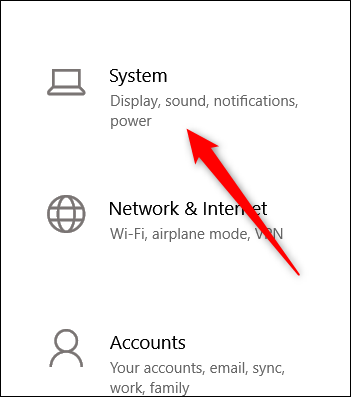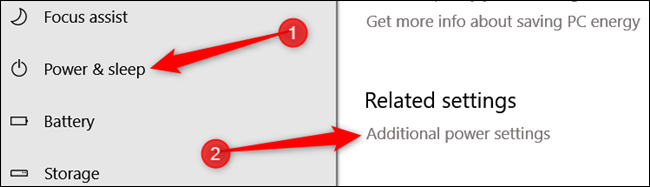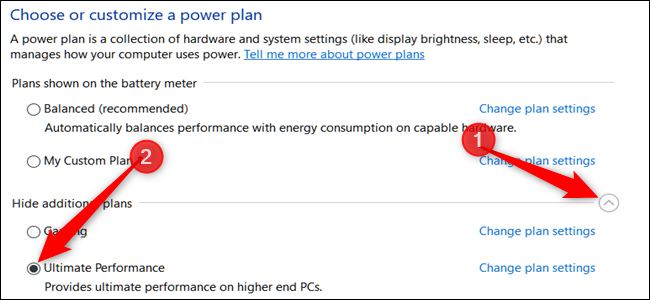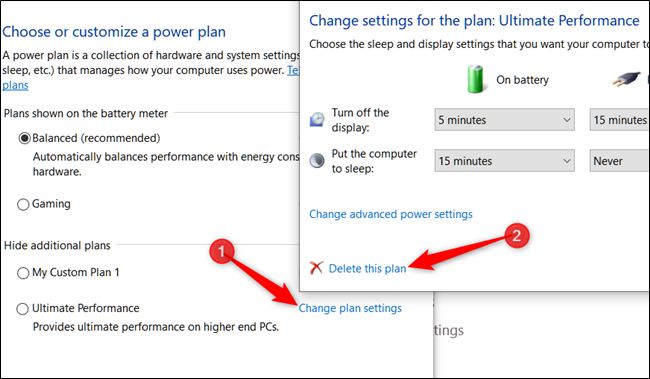„Microsoft“ retkarčiais išleidžia naujus „Windows“ naujinimus, kad pagerintų naudotojų patirtį. Visai neseniai buvo išleistas „Windows 10“ spalio mėnesio naujinimas, kuris buvo plačiai paplitęs dėl gerų ar blogų priežasčių. Daugelis vartotojų skundėsi, kad jų duomenys buvo prarasti, kai jie atnaujino į šią naujausią „Windows“ versiją. Na, „Microsoft“ žengė žingsnį į priekį ir paskelbė, kad visos šios problemos buvo išspręstos kitame išleistame naujinime ir taip pat atliktas vidinis patvirtinimas. Visos šios antraštės daugeliui vartotojų neleido įdiegti šios naujausios „Windows“ versijos. Tačiau nuo šiol, kaip teigia „Microsoft“, jūsų duomenys dabar yra saugūs, nes visos problemos ir nedideli klaidų pataisymai buvo tinkamai išspręstos.
Ankstesnė „Windows“ versija, ankstesnė, buvo išleista 2018 m. balandžio mėn. Nedaugelis iš mūsų apie tai žino, bet „Microsoft“ pridėjo vieną „Ultimate Performance“ funkciją, kuri bando išnaudoti kiekvieną įmanomą „Windows“ našumą. Taigi, supraskime viską apie tai, kas yra Ultimate Performance Power planas sistemoje Windows ir kaip galime juo naudotis.
Taip pat skaitykite: -
 Kaip atkurti visam laikui ištrintus failus sistemoje Windows... Ar norite atkurti visam laikui ištrintus failus sistemoje Windows 10? Na, galite atkurti prarastus failus, nuotraukas, vaizdo įrašus...
Kaip atkurti visam laikui ištrintus failus sistemoje Windows... Ar norite atkurti visam laikui ištrintus failus sistemoje Windows 10? Na, galite atkurti prarastus failus, nuotraukas, vaizdo įrašus...
Kas yra „Ultimate Performance Power Plan“.
Ultimate Performance Power Plan sistemoje Windows padeda padidinti sistemos greitį, kai tik aparatinė įranga pereina į neveikimo būseną. Šis energijos vartojimo planas yra specialiai sukurtas tam, kad suteiktų papildomą impulsą didelės galios sistemoms. Kai tik OS nustato, kad tam tikrai aparatūros daliai reikia daugiau energijos, tai užtrunka nedidelę sekundės dalį. Iš esmės, kai šis Ultimate Performance planas suaktyvinamas jūsų „Windows“, visos tokios delsos sumažėja, o tai gali smarkiai paveikti jūsų sistemos našumą.
Ši funkcija gali būti labai naudinga, ypač kai žaidžiate žaidimus „Windows“ sistemoje arba dirbate su pažangia 3D modeliavimo programine įranga, kuri paprastai labai apkrauna jūsų sistemą. Neabejotinai matote, kad jūsų sistemos našumas pagerėjo, net ir sekundžių dalimi. Bet taip, tai tikrai pasikeis. Tačiau tiesiog įsitikinkite, kad nešiojamasis kompiuteris yra prijungtas prie nuolatinio maitinimo šaltinio, nes kai šis planas bus įjungtas jūsų „Windows“, jis sunaudos daug energijos.
Kaip įjungti „Ultimate Performance Power Plan“ sistemoje „Windows 10“.
Norėdami įjungti šią funkciją sistemoje „Windows“, atidarykite „Nustatymai“ ir bakstelėkite „Sistema“.
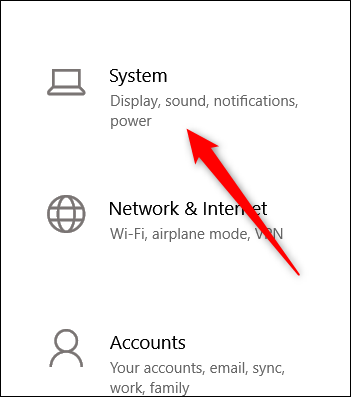
Sistemos lange kairiojoje meniu juostoje pasirinkite skirtuką „Maitinimas ir miego režimas“. Dabar skiltyje „Susiję nustatymai“ bakstelėkite „Papildomi maitinimo nustatymai“.
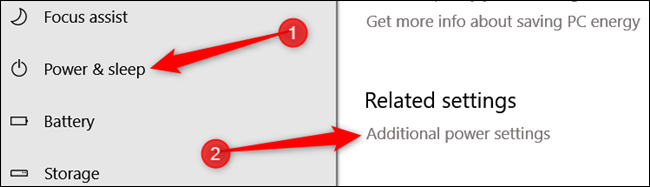
Kitame lange ieškokite parinkties rodyklės „Rodyti papildomus planus“.
Įjunkite parinktį „Ultimate Performance“.
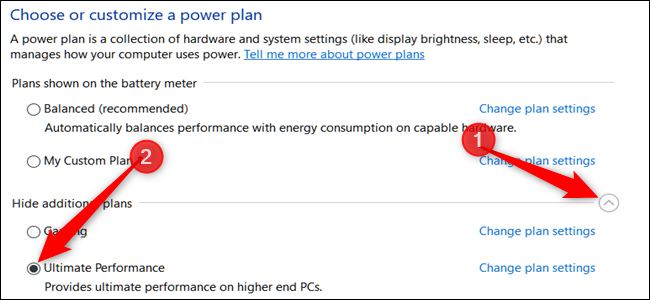
Kai kuriuose nešiojamuosiuose kompiuteriuose ši parinktis gali būti rodoma ne tik čia. Taigi, jei nerandate šios parinkties, štai ką turite padaryti.
Taip pat skaitykite: -
Kaip pakeisti numatytąją iTunes atsarginės kopijos vietą... Ar manote, kad jūsų C: diskas pilnas dėl iTunes atsarginių kopijų rinkinių? Tai gali sukelti problemų, kai kitą kartą...
Kaip įjungti didžiausio našumo energijos planą naudojant komandų eilutę (nešiojamųjų kompiuterių naudotojams)
Yra daug nešiojamųjų ar stalinių kompiuterių, kuriuose negalėsite rasti šios parinkties.
Bet jūs tikrai galite pridėti jį prie „Windows“ nustatymų atlikdami keletą komandų eilutės pakeitimų.
Tiesiog paleiskite komandų eilutę arba „PowerShell“ sistemoje „Windows“, įklijuokite šią komandą ir paspauskite „Enter“.
powercfg -dublikatų schema e9a42b02-d5df-448d-aa00-03f14749eb61

Dabar uždarykite ir iš naujo atidarykite sistemos langą, kad pradėtumėte iš naujo.
Grįžkite į nustatymus, kaip paaiškinta aukščiau minėtame skyriuje, tada pasirinkite parinktį „Ultimate Performance“.
Kaip pakeisti našumo energijos planą
Bet kokiu atveju, jei norite ištrinti esamą planą ir pradėti naują, štai ką turite padaryti. Bakstelėkite parinktį „Keisti plano nustatymus“ šalia to, kur parašyta „Ultimate Performance“.
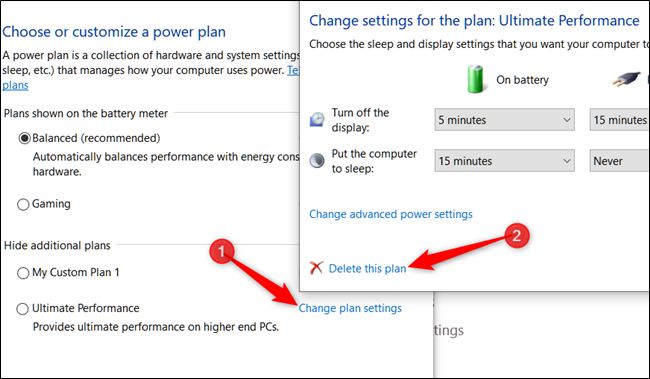
Šiame naujame ekrane pasirodžiusiame lange bakstelėkite nedidelę parinktį „Ištrinti šį planą“, esančią apačioje, kad pradėtumėte iš naujo. Jei norite pereiti prie kito plano, taip pat galite atlikti pakeitimus čia, tame pačiame lange.
Taip pat skaitykite: -
Kaip išjungti greitą paleidimą sistemoje Windows... Greito paleidimo arba greito įkrovimo funkcija iš pradžių buvo pristatyta su Windows 8. Nors tai gana naudinga, jie buvo...
Taigi, žmonės, čia buvo trumpas vadovas, kaip įjungti „Ultimate Performance Power Plan“ sistemoje „Windows“. Tai gali pasirodyti labai naudinga, ypač jei dirbate su aukščiausios klasės sistemomis. Naudokite jį protingai!