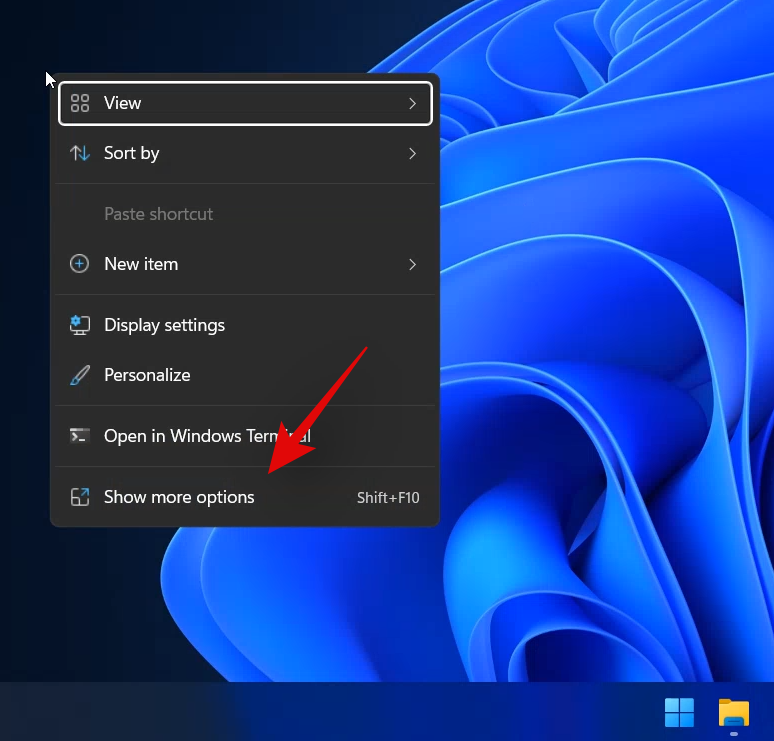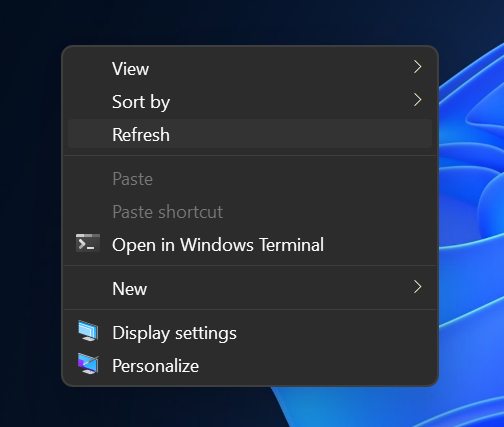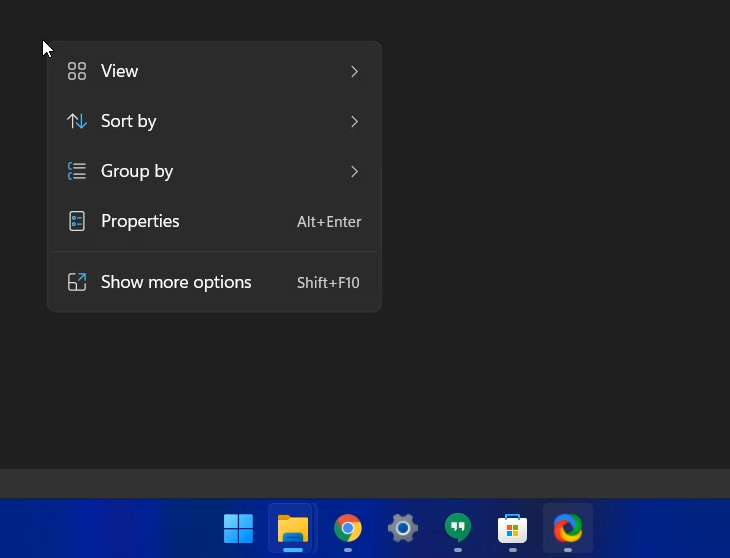Atnaujinimas visada buvo pasirinkimas patyrusiems vartotojams, kai naudojasi nepakankamai galingu kompiuteriu. Tai padeda rankiniu būdu atnaujinti elementus ekrane, leidžia atnaujinti elementus, atsikratyti klaidų, apsaugoti sistemą nuo atsilikimo ir dar daugiau.
Taip pat galite naudoti atnaujinimo parinktį, kad įvertintumėte savo sistemos reagavimą ir atitinkamai ją pakeistumėte. Tačiau „Windows 11“ pritaikant visame pasaulyje, vis daugiau vartotojų nusivilia, kad nėra „Atnaujinimo“ mygtuko. Taigi ar taip yra? Ar „Microsoft“ iš tikrųjų pašalino mygtuką „Atnaujinti“ iš „Windows 11“? Išsiaiškinkime.
2021 m. liepos 9 d. naujinimas: „ Microsoft“ ką tik išleido „Windows Insider Build 22000.65“, kuriame dabar yra parinktis „Atnaujinti“, kurią galima spustelėti kontekstiniame meniu dešiniuoju pelės mygtuku. Nesvarbu, ar esate darbalaukyje, ar failų naršyklėje, pirmame kontekstiniame meniu rasite parinktį „Atnaujinti“, nenaudodami sparčiojo klavišo „Shift + F10“ . Tikimės, kad šis pakeitimas bus perkeltas į galutinę stabilią „Windows 11“ versiją, kuri šiuo metu turėtų būti išleista 2021 m. spalio mėn.
Turinys
Ar „Refresh“ pašalintas iš „Windows 11 File Explorer“?
Ne, visai ne, „Microsoft“ nepašalino „Refresh“ iš „File Explorer“. Jis vis dar pasiekiamas dešiniuoju pelės mygtuku spustelėkite kontekstinį meniu, tik pagal numatytuosius nustatymus yra šiek tiek paslėptas. „Atnaujinimo“ mygtuko pašalinimas būtų buvęs esminis pokytis, pastarąjį dešimtmetį jis buvo OS sinonimas, o tokiam pakeitimui bent jau reikėtų tinkamai sušvelninti.
Laimei, parinktis „Atnaujinti“ elementus nebuvo pašalinta iš „File Explorer“ ir galite naudoti toliau pateiktą vadovą, kad jį rastumėte dešiniuoju pelės mygtuku spustelėjus meniu.
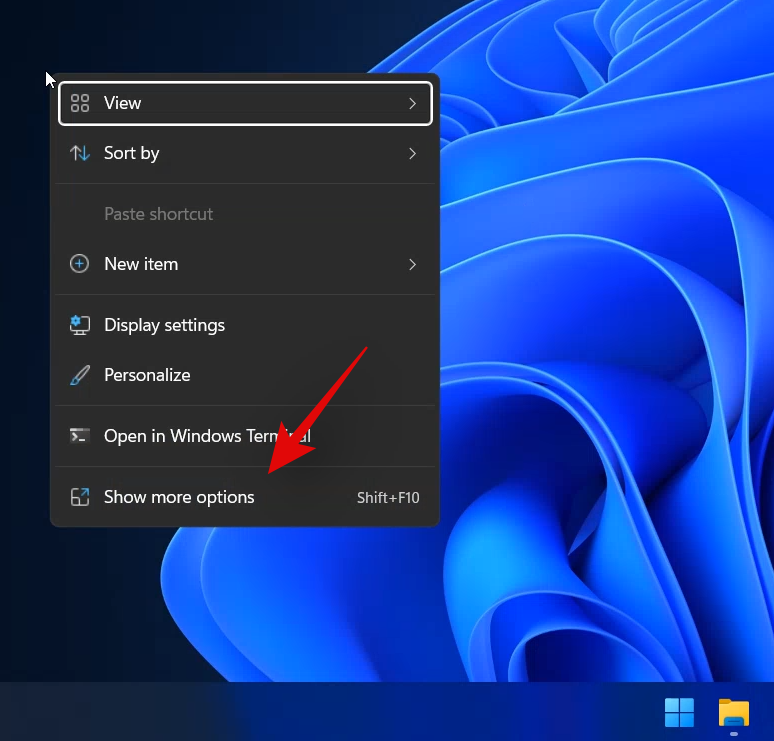
Atnaujinimo parinktis dabar yra parinktyje „Rodyti daugiau parinkčių“, esančią dešiniuoju pelės mygtuku spustelėkite kontekstinį meniu „Windows 11 File Explorer“. Tiesiog dešiniuoju pelės mygtuku spustelėkite tuščią ekrano sritį, spustelėkite „Rodyti daugiau parinkčių“, spustelėkite ir pasirinkite „Atnaujinti“. Štai ir viskas! Visi dabartinio failų naršyklės lango elementai bus automatiškai atnaujinti sistemoje „Windows 11“.
Ar galiu perkelti parinktį „Atnaujinti“ į naują vietą?
Deja, kol kas atrodo, kad negalite perkelti parinkties „Atnaujinti“ į dešiniuoju pelės mygtuku spustelėjusį kontekstinį meniu, kaip anksčiau. Tačiau tikimės, kad netrukus pasirodys įsilaužimas į registrą arba trečiosios šalies įrankis, kuris leis jums tai padaryti.
Be to, kadangi „Windows 11“ vis dar yra ankstyvosiose stadijose, vėlesni OS funkcijų atnaujinimai gali pridėti šią funkciją, jei pakankamai žmonių sugebės paprašyti „Microsoft“ šios funkcijos. Šiuo metu turėsite spustelėti „Rodyti daugiau parinkčių“ ir pasirinkti „Atnaujinti“, kad atnaujintumėte elementus dabartiniame lange. Rekomenduojame naudoti „Shift“ + F10, kad galėtumėte tiesiogiai pasiekti daugiau parinkčių, kol ateityje atsiras sprendimas.
Ne visiems trūksta „Atnaujinti“
Vienoje iš mūsų sistemų, kurią galima identifikuoti kaip „Windows 11 Home OS build 22000.51“, mygtuką Atnaujinti turime pačiame kontekstiniame meniu, o ne meniu Rodinys.
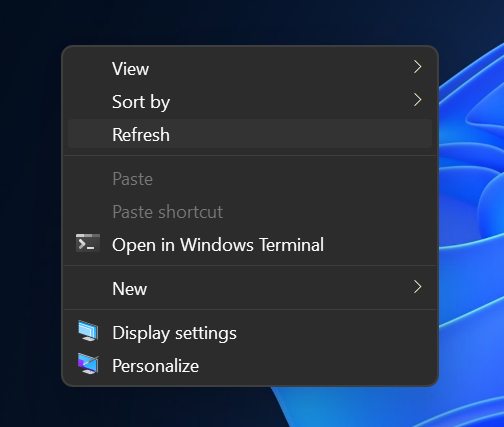
Taigi, jūs turite tai.
Atnaujinkite po 2 valandų: atrodo, kad kontekstinis meniu grįžo į iš pradžių praneštas parinktis. Atnaujinimo parinktis dabar perkelta į „Rodyti daugiau parinkčių“, kaip matote toliau. Tai gali būti tik vieno atvejo scenarijus, kai anksčiau parodytas kontekstinis meniu buvo perkeltas iš „Windows 10“ nustatymų ir paleidus iš naujo jis tiesiog atnaujinamas. Mes nuolat jus informuosime, kai sužinosime daugiau.
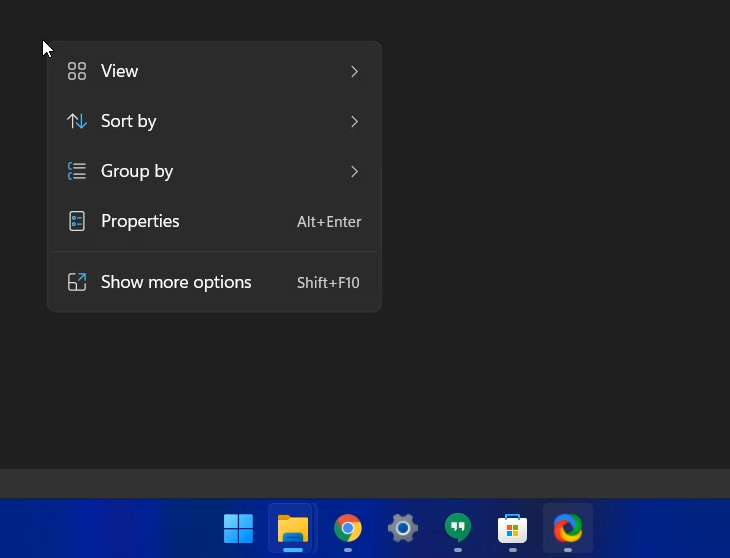
Tikimės, kad naudodami aukščiau pateiktą vadovą pavyko rasti parinktį „Atnaujinti“ „Windows 11“ failų naršyklėje. Jei kyla problemų ar turite daugiau klausimų, nedvejodami susisiekite su mumis naudodami toliau pateiktą komentarų skyrių.
Susijęs: