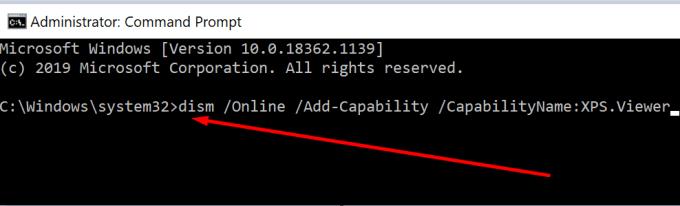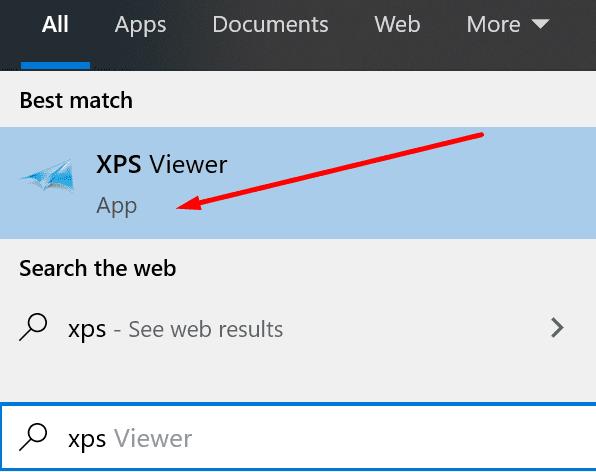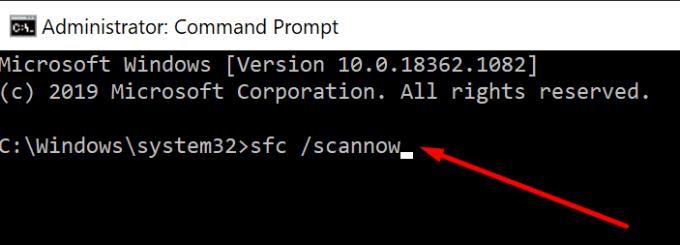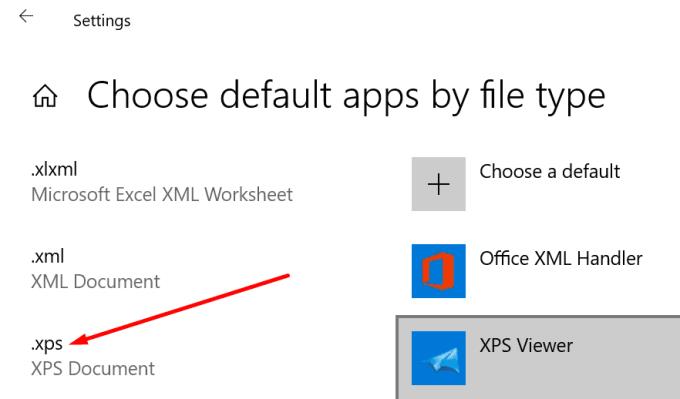Šiame vadove išnagrinėsime, kodėl .xps failai neatsidaro jūsų „Microsoft Windows 10“ kompiuteryje ir kokius trikčių šalinimo metodus galite naudoti norėdami išspręsti problemą.
Pataisykite „Windows 10“ neatidarys XPS failų
1. Įsitikinkite, kad XPS peržiūros priemonė yra aktyvi
Norėdami atidaryti .xps failus, turite įsitikinti, kad jūsų įrenginyje yra įdiegta XPS peržiūros programa.
Greičiausias būdas tai padaryti yra paleisti komandų eilutę kaip administratorius ir įvesti šią komandą: dism /Online /Add-Capability /CapabilityName:XPS.Viewer.
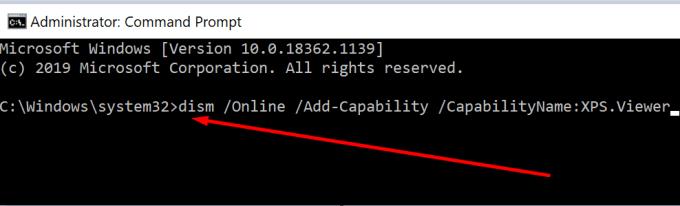
Ši komanda automatiškai prideda XPS Viewer prie jūsų kompiuterio.
2. Norėdami paleisti XPS Viewer, naudokite kitą metodą
Yra keli metodai, kuriuos galite naudoti norėdami kompiuteryje atidaryti XPS peržiūros programą. Jei vienu metodu nepavyko atidaryti programos, pereikite prie kito.
Galbūt tam tikrame kelyje kažkas negerai. Alternatyvus būdas atidaryti XPS Viewer turėtų veikti.
Kaip atidaryti XPS Viewer Windows 10
1. Eikite į Windows paieškos juostą, įveskite xps ir dukart spustelėkite XPS Viewer, kad paleistumėte įrankį.
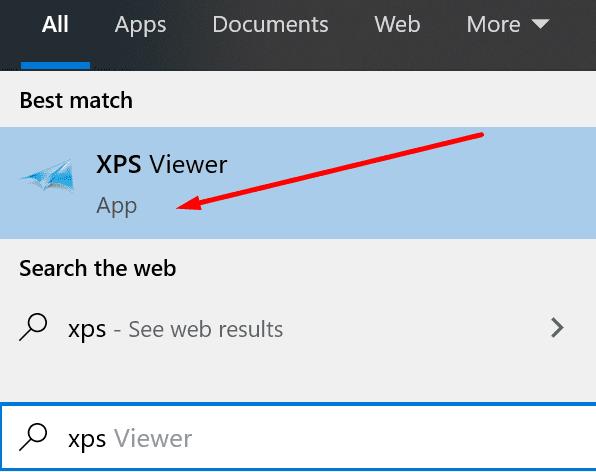
2. Paleiskite naują Vykdyti langą paspausdami Windows ir R klavišus ir įveskite xpsrchvw . Paspauskite Enter, kad paleistumėte programą.

3. Paleiskite komandų eilutę arba Powershell kaip administratorių, įveskite komandą xpsrchvw ir paspauskite Enter.

Paleidę XPS Viewer, eikite į Failas → Atidaryti ir pabandykite atidaryti failą tiesiai iš programos.
3. Naudokite sistemos failų tikrinimo įrankį
Jei tam tikros programos ar sistemos failai buvo sugadinti, tai sugadins tam tikras sistemos funkcijas ir funkcijas.
Greičiausias būdas išspręsti šią problemą yra paleisti sistemos failų tikrinimo priemonę.
Norėdami tai padaryti, paleiskite komandų eilutę kaip administratorius ir įveskite komandą sfc /scannow . Paspauskite Enter, kad paleistumėte komandą.
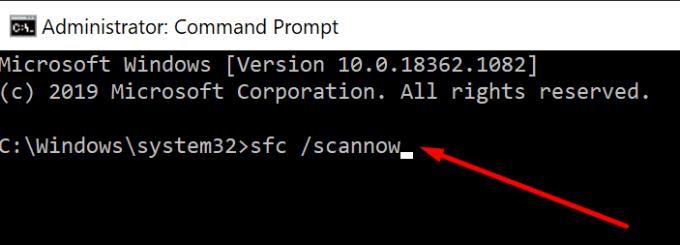
4. Nustatykite XPS Viewer kaip numatytąją programą
Savo naršyklėje taip pat galite atidaryti ir peržiūrėti .xps failus. Tiesą sakant, jei negalite atidaryti .xps failų, gali būti, kad kelios programos (greičiausiai jūsų naršyklė) bando atidaryti tą patį failą vienu metu.
Norėdami išvengti tokių problemų, nustatykite XPS Viewer kaip numatytąją programą, skirtą .xps failams peržiūrėti ir skaityti.
Spustelėkite pradžios mygtuką, įveskite numatytąsias programas ir dukart spustelėkite Numatytosios programos
Eikite į Programų pasirinkimas pagal failo tipą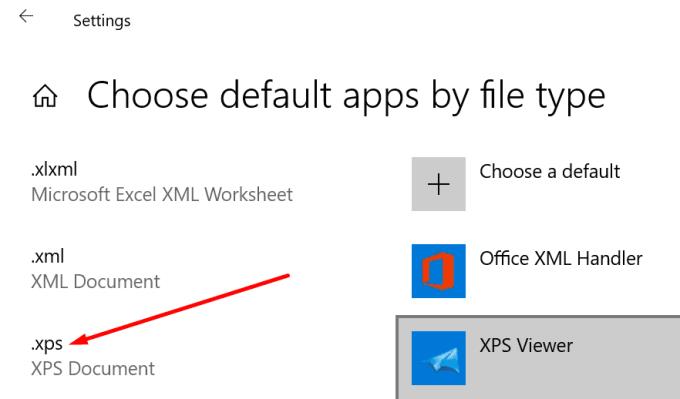
Ieškokite .xps failo tipo ir pasirinkite jį
Pasirinkite XPS Viewer, kad nustatytumėte ją kaip numatytąją programą .xps failams atidaryti
Išsaugokite pakeitimus ir patikrinkite, ar problema išnyko.
5. Konvertuoti XPS į PDF
Jei niekas neveikė ir tikrai reikia atidaryti tą probleminį XPS failą, pabandykite jį konvertuoti į PDF.
Jei nesijaudinate dėl privatumo problemų, galite naudoti internetinį XPS į PDF keitiklį. Bet jei dokumente yra asmeninių ar neskelbtinų duomenų ir norite išvengti galvos skausmo, naudokite atskirą programinę įrangą, kurią galite įdiegti savo kompiuteryje.
Pavyzdžiui, galite naudoti XPS konverterį į PDF iš „Microsoft Store“.
Tikimės, kad dabar galite atidaryti XPS failus sistemoje „Windows 10“. Praneškite mums, ar pavyko išspręsti šią problemą toliau pateiktuose komentaruose.