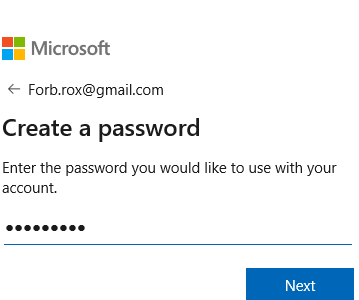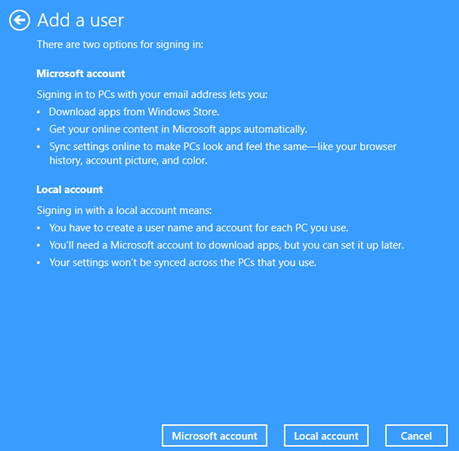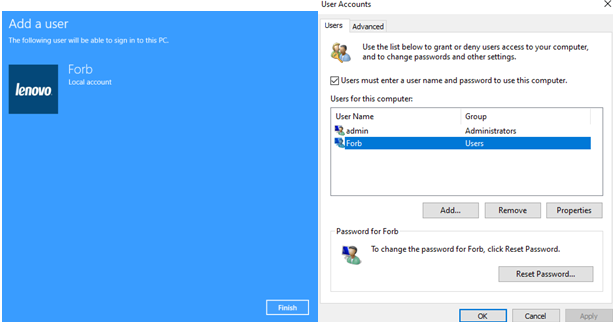Ar kada nors susimąstėte, ar galėtumėte nustatyti „Windows 10“ naudodami vietinę „Windows 10“ paskyrą? Ar galite naudoti vietinę „Windows 10“ paskyrą arba ne „Microsoft“ paskyrą, kai pirmą kartą nustatote „Windows 10“? Skaitykite iki paskutinio ir mes atsakysime į visus tokius klausimus –
Daugelis iš mūsų nėra patenkinti nustatydami „Windows 10“ paskyrą naudodami „Microsoft“ paskyrą. Deja, jei norite gauti prieigą prie privilegijų, pvz., sinchronizuoti nustatymus internete, atsisiųsti programas iš „App Store“ ir automatiškai gauti internetinį turinį „Apps“, jums reikės „Microsoft“ paskyros.
Vietos „Windows 10“ paskyros kūrimo būdai
Kiekvienas vietinis vartotojas turės savo darbalaukio nustatymus, atskirus failus ir net naršyklės parankinius. Jei kuriate vietinę „Windows 10“ vartotojo paskyrą asmeniui, kuris iš pradžių neturi „Microsoft“ paskyros, štai keli būdai, kaip tai padaryti –
1. Nustatymų naudojimas „Windows 10“ vietinei paskyrai sukurti
- Atidarykite „ Nustatymai “ paspausdami „Windows+X“ klavišus ir pasirinkdami „ Nustatymai“.
- Slinkite žemyn ir spustelėkite Paskyros
- Spustelėkite Šeima ir kiti vartotojai
- Iš pateiktų parinkčių ieškokite Kiti vartotojai ir spustelėkite „+“ ženklą šalia Pridėti ką nors kitą prie šio kompiuterio
- Atsidariusiame lange spustelėkite Neturiu šio asmens prisijungimo informacijos, kuri bus paryškinta mėlyna spalva
- Galite įvesti bet kokį el. pašto ID, pavyzdžiui, aš naudosiu Gmail adresą ir spustelėkite mygtuką Kitas
- Dabar turėsite įvesti naują slaptažodį. Jis neturi būti toks pat kaip esamas „Gmail“ slaptažodis, bet įsitikinkite, kad jis yra stiprus. Taip pat patartina nenaudoti to paties slaptažodžio kaip ir „ Gmail“ paskyroje .
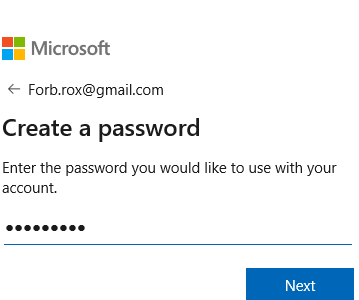
- Įveskite savo duomenis ir gimimo datą ir spustelėkite Pirmyn
- Dabar į jūsų minėtą Gmail paskyrą bus išsiųstas kodas, kurį turėsite įvesti ir spustelėti Kitas.
2. Ne Microsoft paskyros sukūrimas naudojant Netplwiz
- Kompiuteryje atidarykite paleidimo komandą paspausdami Windows + R klavišus
- Įveskite netplwiz
- Vartotojų abonementai langas dabar bus pop-up ekrane
- Spustelėkite Pridėti parinktį, kurią pamatysite tiesiai virš administratoriaus slaptažodžio
- Dabar gausite langą Kaip šis asmuo prisijungs . Spustelėkite Prisijungti be „Microsoft“ paskyros (nerekomenduojama) ir spustelėkite Pirmyn
- Kai pasirodys mygtukas Pridėti vartotoją , spustelėkite mygtuką Vietinė paskyra
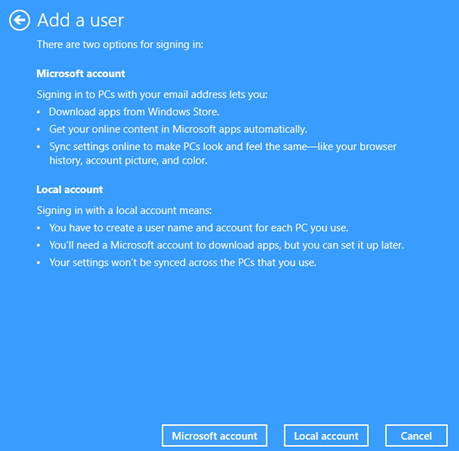
- Įveskite savo duomenis, įskaitant vartotojo vardą ir slaptažodį, ir spustelėkite Pirmyn
- Spustelėkite „Kitas“ ir paspauskite „ Baigti“, ir viskas, bus sukurta vietinė paskyra
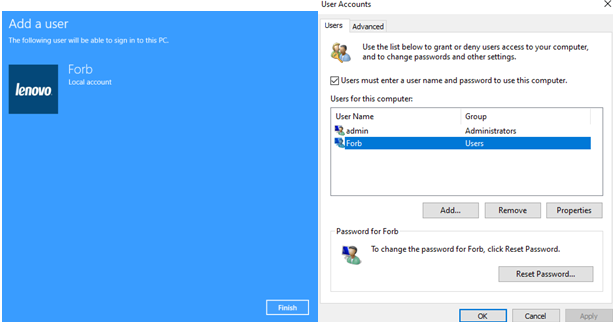
Jei norite pašalinti vietinę paskyrą, procesas yra paprastas. Viskas, ką jums reikia padaryti, tai paspausti mygtuką Pašalinti .
3. Naujo kompiuterio su Windows 10 vietine paskyra nustatymas
Jei esate „Windows 10 Home“ vartotojas, po „Windows 10“ 2019 m. gegužės mėn. naujinimo, 1903 versijos, pirmą kartą nustatydami „Windows 10“ gali nepavykti sukurti vietinės paskyros. Tačiau tam taip pat yra išeitis –
- Atjunkite „Windows“ nešiojamąjį arba asmeninį kompiuterį nuo interneto, „Wi-Fi“ ar net eterneto laido
- Dabar pabandykite sukurti „Microsoft“ paskyrą, po kurios gausite pranešimą „ Kažkas nepavyko“.
- Spustelėkite Praleisti parinktį
- Dabar turėtumėte turėti galimybę sukurti vietinę paskyrą „Windows 10“.
4. Sukurkite vietinę paskyrą „Windows 10“ naudodami kompiuterio valdymą

Kitas būdas sukurti vietinę „Windows 10“ paskyrą yra naudoti kompiuterio valdymo programą.
- Pradėkite įvesdami kompiuterio valdymas paieškos juostoje šalia „Windows“ piktogramos ir spustelėkite Atidaryti
- Kairėje pusėje spustelėkite Vietiniai vartotojai ir grupės, esančią skiltyje Sistemos įrankiai
- Dabar vidurinėje srityje pamatysite dvi parinktis. Dešiniuoju pelės mygtuku spustelėkite parinktį Vartotojai ir spustelėkite Naujas vartotojas
- Įveskite vartotojo vardą, visą vardą, aprašymą
Pabaigoje
Tikimės, kad jums padėjome. Mūsų nuomone, jei sukursite vietinę „Windows 10“ paskyrą, galėsite turėti asmeninę ir saugesnę darbo vietą. Praneškite mums, kuris iš aukščiau nurodytų metodų jums pasiteisino. Norėdami gauti daugiau tokio technologijomis užpildyto turinio, skaitykite „Systweak“ tinklaraščius. Sekite mus socialiniuose tinkluose – Facebook ir YouTube .