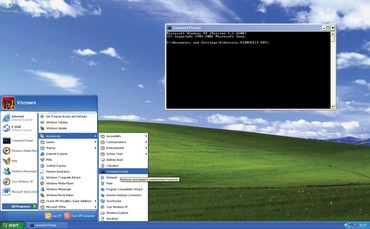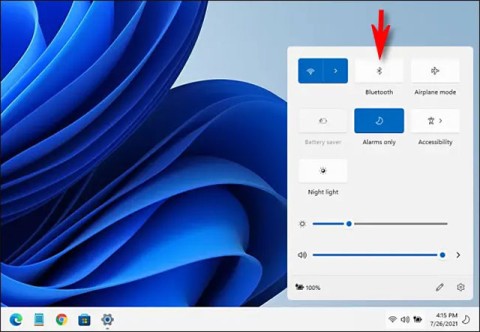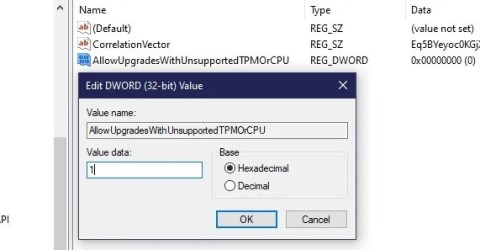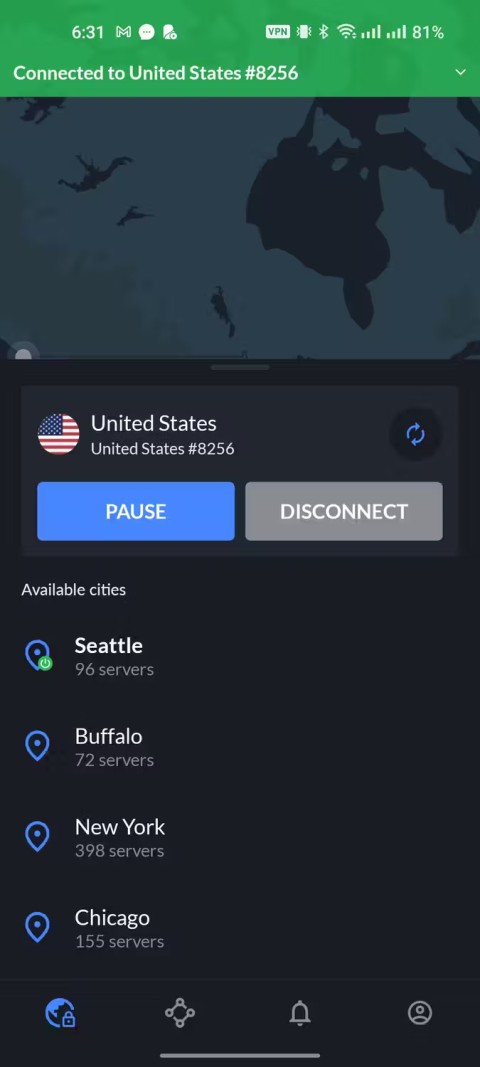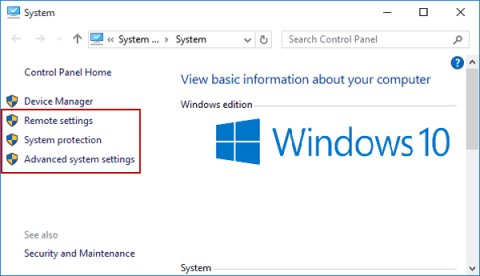Dabar spausdinimo ekranas yra plačiai naudojama funkcija, skirta fiksuoti viską, kas rodoma darbalaukyje. Dabar tai galima padaryti tiesiog paspaudus spausdinimo ekrano mygtuką klaviatūroje. Jūsų darbalaukio vaizdas yra iškarpinėje ir dabar jį galima įklijuoti bet kur, kur norite, nuo MS-Word iki MS-PowerPoint.
Negana to, jei naudojate kairiojo alt ir kairiojo Shift klavišų derinį, turi būti įjungtas didelio kontrasto režimas. Kitas ekrano kopijos fiksavimo spartusis klavišas yra „Windows“ + „Prt Sc“ klavišų derinys.
Turinys
Kaip pataisyti neveikiantį spausdinimo ekraną
Daugelis vartotojų šią funkciją naudoja kasdienėms užduotims atlikti arba ką nors pranešti, tačiau kai kurie žmonės negali ja naudotis. Tokios problemos priežastys gali būti kelios, tačiau pagrindinė priežastis gali būti trūkstama klaviatūros tvarkyklė. Šiame straipsnyje kalbėsime apie įvairius būdus, kaip galite išspręsti šią problemą.
1 sprendimas: uždarykite foninę programą
Gali būti įvairių foninių programų, kurios gali neleisti jums daryti ekrano kopijų. Yra keletas funkcijų, kurios blokuoja šią „Windows“ funkciją. Galite tiesiog pradėti uždarydami šias programas ir pabandyti suprasti, kuri programa sukelia šią problemą.
Dabar, kai nustatote šią problemą sukeliančią programą, galite lengvai ją išjungti, kai reikės naudoti spausdinimo ekrano funkciją. Taip pat galite pabandyti naudoti saugųjį režimą, kad užblokuotumėte be reikalo programas.
Be to, galite patikrinti, ar jūsų sistemoje aktyvi kokia nors debesies paslauga, kuri išsaugo jūsų ekrano kopijas debesies serveryje. Taip pat yra keletas nuotraukų redagavimo programų, kurios seka jūsų ekrano kopijas.
Pastaba: galite naudoti švarų įkrovą, kad pašalintumėte visas nereikalingas veikiančias paslaugas.
2 sprendimas: patikrinkite, ar spausdinimo ekranas naudojamas teisingai
Pasaulis vystėsi, o nešiojamieji kompiuteriai taip pat tampa kompaktiški. Kai kuriuose nešiojamuosiuose kompiuteriuose gali tekti paspausti papildomą mygtuką, kad užfiksuotumėte ekrano kopiją. Yra atskiras klavišas, paprastai žinomas kaip Funkcinis klavišas. Šis klavišas skirtinguose įrenginiuose gali skirtis. Šį klavišą turite naudoti kartu su spausdinimo ekrano mygtuku.
Kartais galbūt nusipirkote nešiojamąjį kompiuterį iš kitos vietos, o klavišai gali būti nesinchronizuoti. Taigi, turite užtikrinti, kad mygtukai būtų tinkamai sinchronizuoti. Jei pastebite skirtumą, pabandykite paspausti kitus klavišus ir pabandykite suprasti spausdinimo ekrano mygtuką.
3 sprendimas: naujausios tvarkyklės
Tai dažna klaida, kurią gali sukelti pasenusios tvarkyklės. Įsitikinkite, kad turite naujausias klaviatūros ir visos kitos aparatinės įrangos tvarkykles. Norėdami įdiegti tinkamą tvarkyklę, tereikia eiti į gamintojo svetainę ir atsisiųsti ją norimoje vietoje.
1 veiksmas: atidarykite įrenginių tvarkytuvę tiesiog jos ieškodami. Taip pat galite tai padaryti paspausdami „Windows+ R“, kad atidarytumėte paleisties dialogo langą ir įveskite „devmgmt.msc“.
2 veiksmas: Klaviatūros skiltyje ieškokite tvarkyklės, kurią naudoja jūsų klaviatūra. Dešiniuoju pelės mygtuku spustelėkite ir atnaujinkite tvarkyklę.
3 veiksmas: jis paklaus, iš kur atnaujinti tvarkyklę. Dabar, kai jau atsisiuntėte tvarkyklę, tiesiog suraskite ją ir pasirinkite.
4 veiksmas: baigę diegti, iš naujo paleiskite sistemą ir patikrinkite, ar problema išspręsta.
4 sprendimas: alternatyvų naudojimas
Nebūtina, kad spausdinimo ekranas būtų vienintelė galimybė užfiksuoti ekraną , yra keletas alternatyvų. Dabar turime keletą alternatyvų, kurios jums padės.
1 alternatyva: „ Snipping Tool “ yra įrankis, sukurtas sistemoje „Windows“. Jį lengva naudoti ir jį galima naudoti taip, kaip jums patogu, galite užfiksuoti bet kokį norimą dydį ir formą.
Galite jį atidaryti ieškodami.
2 alternatyva: Windows+ Prnt Screen leidžia užfiksuoti ekraną ir išsaugoti jį kataloge Paveikslėliai/Ekrano kopijos. Tai vienas iš momentinių būdų padaryti ekrano kopiją. Jei reikia kur nors įklijuoti šią ekrano kopiją, galite paspausti Alt + Print ekrano kombinaciją, kad išsaugotumėte ją mainų srityje.
5 sprendimas: klaviatūros trikčių šalinimas
„Windows“ suteikia galimybę pašalinti įrenginių triktis, jei jie neveikia tinkamai. Kartais gali būti, kad jūsų sistema neveikia gerai dėl netinkamos konfigūracijos. Tai galima padaryti paleidus trikčių šalinimo programą.
1 veiksmas: ieškokite trikčių šalinimo ir pasirinkite trikčių šalinimo nustatymus.
2 veiksmas: ieškokite klaviatūros skyriaus. Paleiskite šį trikčių šalinimo įrankį.
3 veiksmas: tiesiog vykdykite ekrane pateikiamas instrukcijas ir užbaikite procesą.
Šiame straipsnyje bandėme apžvelgti visus būdus, kurie padės išspręsti problemą. Jei klaviatūra vis tiek neveikia, galite pabandyti naudoti naują klaviatūrą. Taip pat galite pabandyti užfiksuoti lango režimu. Jei susiduriate su sunkumais naudojant kurį nors iš pateiktų metodų, nedvejodami rašykite mums.
6 sprendimas: išjunkite F užraktą arba F režimą
1 veiksmas: apsilankykite šioje svetainėje ir atsisiųskite programinę įrangą „Screen Print Platinum“.
2 veiksmas: Įdiekite šią programinę įrangą, po to eikite į sąranką, ekrano spausdinimo platinos meniu ir tiesiog pasirinkite Screenprint.
3 veiksmas: konfigūracijos lange pasirinkite sparčiųjų klavišų mygtuką. Įgalinkite spartųjį klavišą ir išskleidžiamajame meniu pasirinkite bet kurį pasirinktą simbolį.
4 veiksmas: „Global Capture Hotkey“ varnele Ctrl ir Alt turi būti dar viena parinktis.
5 veiksmas: dabar išsaugokite visus nustatymus spustelėdami išsaugojimo mygtuką. Dabar visos jūsų konfigūracijos bus išsaugotos ir mygtukai Ctrl + Alt + P bus priskirti spausdinimo ekranui.
6 veiksmas: galite išbandyti šiuos mygtukus ir pabandyti užfiksuoti ekrano kopijas.
7 sprendimas: įsitikinkite, kad „Windows“ yra atnaujinta
Kartais gali kilti problemų su funkcijomis, jei „Windows“ nėra atnaujinta. Turite įsitikinti, kad jūsų sistema yra atnaujinta. Štai žingsniai
1 veiksmas: laikykite nuspaudę „Windows“ klavišą + I, kad atidarytumėte nustatymų langą ir pasirinkite naujinimo ir saugos piktogramą.
2 veiksmas: spustelėkite „Patikrinti atnaujinimus“.
3 veiksmas: jei jūsų sistemai bus naujinimas, jis pasirodys, atsisiųskite naujinimą ir jį įdiegs.
Išvada
Čia pateikiami visi būdai, kuriais galite pataisyti spausdinimo ekrano funkcijos veikimą, jei iškiltų sunkumų dėl kurio nors iš būdų, susisiekite su mumis. Šie metodai padės efektyviai atlikti savo užduotis.