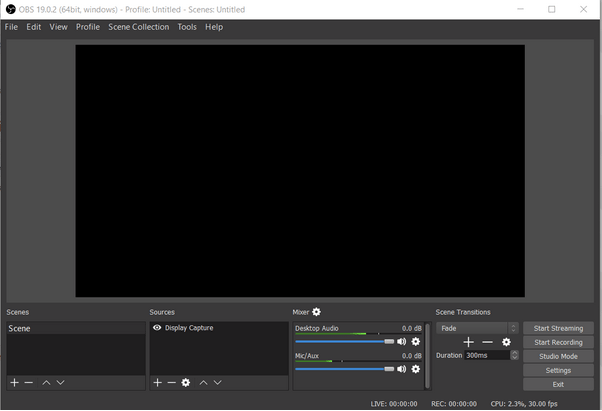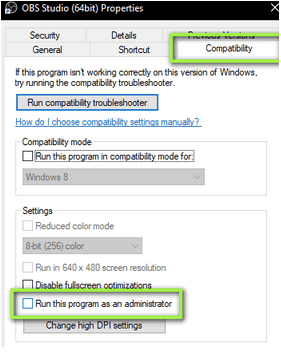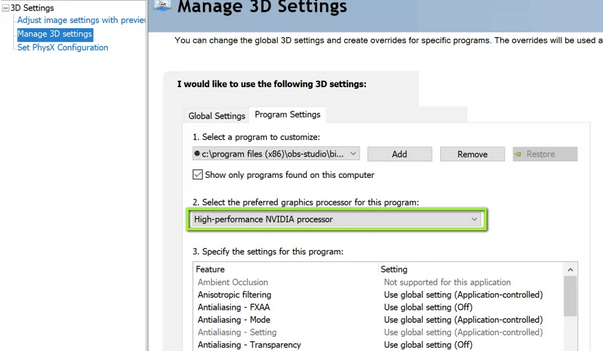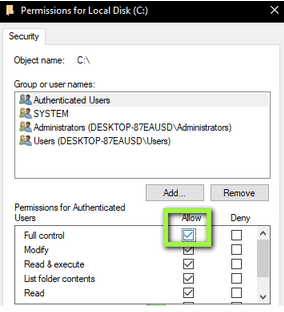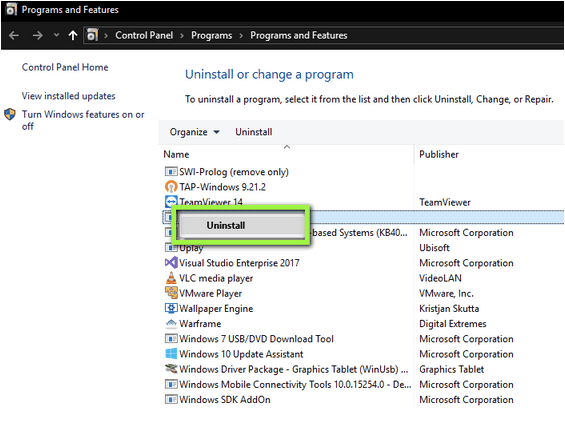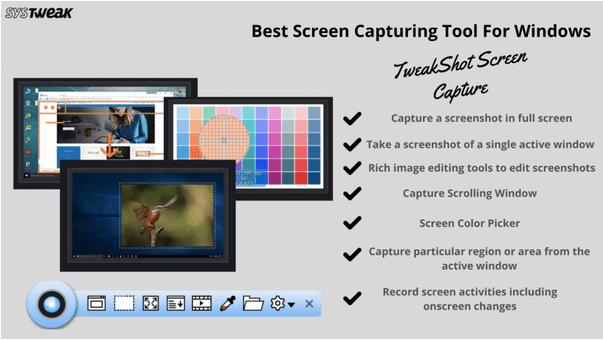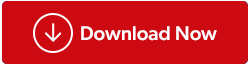OBS yra populiari atvirojo kodo ekrano srautinio perdavimo ir įrašymo platforma . Tai leidžia nemokamai užfiksuoti ekranus su garsu „Windows“, „Mac“ ir „Linux“ kompiuteriuose. Ekrano įrašymo programinė įranga daugiausia skirta aukščiausios klasės žaidėjams, kurie nori geriau valdyti ekrano bendrinimą nei kiti populiarūs ekrano fiksavimo įrankiai . Tačiau pastaruoju metu keli vartotojai skundžiasi, kad „darbalaukio ekranas pasidaro juodas fiksuojant filmuotą medžiagą“.
OBS Windows Capture Black Screen problemos sprendimo būdai
1 DALIS. Kai kurios pagrindinės OBS juodojo ekrano klaidos priežastys yra šios:
Prieš pereidami tiesiai prie patarimų, gudrybių ir įsilaužimų, kaip išspręsti „OBS Game Capture Black Screen“ problemą, galite patikrinti pagrindines klaidos priežastis:
- Pasenusios OBS Studio paleidimas taip pat gali pakenkti bendram našumui ir sukelti šią erzinančią juodo ekrano problemą.
- Ilgą laiką neišjungėte kompiuterio? Jei kompiuteris yra nenormalios būklės, tokia programinė įranga kaip OBS Studio gali veikti netinkamai.
- Jei sistemos nustatymai neleidžia OBS užfiksuoti ekraną, ekranas galiausiai nebus įrašytas.
- Jei OBS arba tikslinio fiksavimo turinys neturi tos pačios grafikos plokštės, yra didelė tikimybė, kad OBS neatpažins vaizdo. Taigi jūs būsite „OBS Windows Capture Black Screen“ problemos liudininkai.
- Jei bandote užfiksuoti šifruotą turinį iš srautinio perdavimo svetainių, pvz., „Netflix“ ar bet kurios kitos platformos, pamatysite problemą „OBS ekrano fiksavimas neveikia sistemoje Windows 10“.
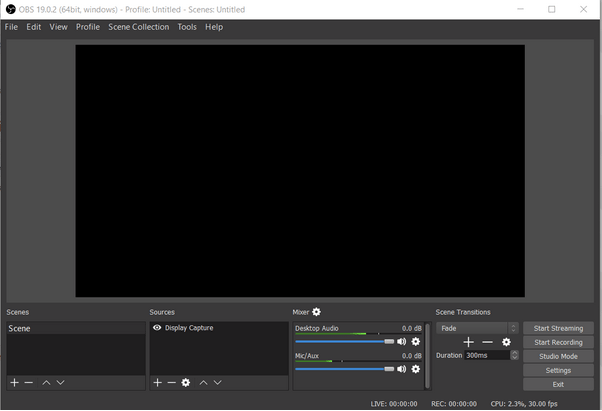
2 DALIS – Kaip išspręsti „OBS juodo ekrano žaidimo fiksavimui“ problemą?
Vykdykite žingsnis po žingsnio procesą, kad išspręstumėte OBS Display Capture Black screen problemą sistemoje Windows 10:
| Ką daryti? |
OBS „Windows Capture Black“ trikčių šalinimas |
| 1 BŪDAS – išjunkite kompiuterį |
Išjunkite kompiuterį > Išimkite akumuliatorių > Kelias sekundes palaikykite ir paspauskite maitinimo mygtuką. . . Skaityti daugiau |
| 2 BŪDAS – pakeiskite OBS suderinamumo nustatymus |
Eikite į OBS Studio failo vietą > Dešiniuoju pelės mygtuku spustelėkite diegimo failą ir eikite į jo ypatybes. . . Skaityti daugiau . |
| 3 BŪDAS – koreguokite GPU nustatymus |
Eikite į NVIDIA valdymo skydelį > eikite į Tvarkyti 3D nustatymus ir spustelėkite Programos nustatymai. . . Skaityti daugiau . |
| 4 BŪDAS – Pakeiskite vairuotojo leidimo nustatymus |
Sėkmingai prisijunkite naudodami administratoriaus paskyrą > Paleisti failų naršyklę > eikite į C diską. . . Skaityti daugiau . |
| 5 BŪDAS – iš naujo įdiekite OBS |
Eikite į Valdymo skydą, kad pašalintumėte programą rankiniu būdu arba naudokite Uninstaller Manager . . . Skaityti daugiau |
1 BŪDAS – išjunkite kompiuterį
Atlikus šį veiksmą bus laikinai pašalintos visos konfigūracijos:
1 ŽINGSNIS – Saugiai išjunkite kompiuterį.
2 ŽINGSNIS – Atsargiai ištraukite akumuliatorių > Kelias sekundes palaikykite ir paspauskite maitinimo mygtuką.
3 ŽINGSNIS. Dabar saugiai įjunkite maitinimo šaltinį ir įjunkite kompiuterį, kad pamatytumėte, ar tai pašalina OBS Windows fiksavimo juodo ekrano klaidą.
2 BŪDAS – pakeiskite OBS suderinamumo nustatymus
Norėdami pakeisti OBS studijos suderinamumo nustatymus, tereikia:
1 ŽINGSNIS – Raskite OBS ekrano įrašymo įrankio diegimo failą.
2 ŽINGSNIS. Suradę failo vietą, tiesiog dešiniuoju pelės mygtuku spustelėkite jį ir eikite į jo ypatybes.
3 ŽINGSNIS – Ypatybių lange eikite į skyrių „Suderinamumas“, spustelėkite parinktį „Vykdyti šią programą suderinamumo režimu“ ir pasirinkite dabartinę OS versiją.
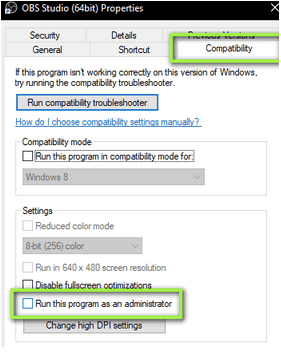
4 ŽINGSNIS – Spustelėkite mygtuką Gerai, tada – Taikyti, kad įgyvendintumėte pakeitimus.
Dabar galite iš naujo paleisti OBS ekrano fiksavimo programinę įrangą ir pamatyti, ar ji sėkmingai išsprendžia Black Screen klaidą.
3 BŪDAS – koreguokite GPU nustatymus
Įsitikinkite, kad pasirinkote tinkamą GPU pagal fiksavimo įrankį. Norėdami pagerinti našumą, turite įsitikinti, kad tokie įrankiai kaip OBS yra pasirinkti toliau nurodyti parametrai.
1 ŽINGSNIS – paleiskite NVIDIA valdymo skydelį ir eikite į Tvarkyti 3D nustatymus ir spustelėkite Programos nustatymai.
2 ŽINGSNIS – pasirinkite OBS ekrano fiksavimo parinktį. Failą taip pat galite rasti spustelėję mygtuką Pridėti ir ieškoti .exe failo.
3 ŽINGSNIS. Jei norite naudoti ekrano fiksavimo įrankį, pvz., OBS Studio, turite pasirinkti NVIDIA procesorių, kad būtų geresnis našumas.
Išsaugokite pakeitimus, iš naujo paleiskite kompiuterį, paleiskite OBS programinę įrangą ir pradėkite ją naudoti. Patikrinkite, ar vis dar rodoma erzinanti juodo ekrano klaida. Jei taip, atlikite kitą sprendimą!
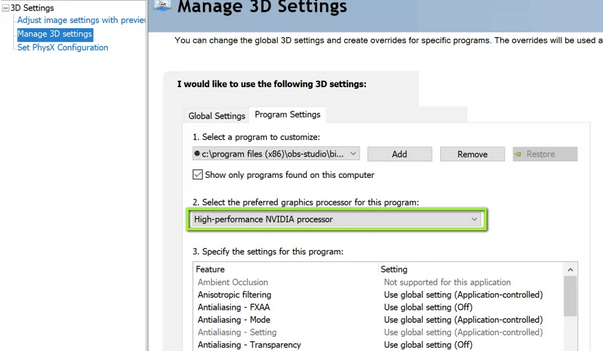
4 BŪDAS – Pakeiskite vairuotojo leidimo nustatymus
Jei jūsų kompiuterio vartotojo teisė neturi leidimo keisti OBS duomenų turinio, turite atlikti disko leidimo nustatymų pakeitimus, kad ištaisytumėte, kaip OBS ekrano fiksavimas neveikia sistemoje „Windows 10“.
1 ŽINGSNIS – sėkmingai prisijunkite naudodami administratoriaus paskyrą.
2 ŽINGSNIS – paleiskite „File Explorer“ ir eikite į C diską, kur reikia dešiniuoju pelės mygtuku spustelėti ir pasirinkti „Ypatybės“.
3 ŽINGSNIS. Eikite į skirtuką Sauga ir spustelėkite mygtuką Redaguoti šalia leidimų antraštės.
4 ŽINGSNIS. Pasirinkite parinktį „Autentifikuoti vartotojai“ ir pažymėkite langelį šalia „Visa kontrolė“.
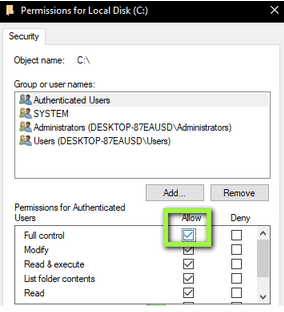
Dabar paspauskite mygtuką Taikyti, kad išsaugotumėte ir įgyvendintumėte naujus pakeitimus. Be to, galite iš naujo paleisti kompiuterį, paleisti OBS Studio ir pamatyti, ar vis dar atsiranda OBS Windows Capture Black Screen problema.
5 BŪDAS – iš naujo įdiekite OBS
Jei nė vienas iš pirmiau minėtų sprendimų nepadėjo išspręsti OBS Game Capture Black Screen klaidos, paskutinė išeitis yra iš naujo įdiegti programinę įrangą. Galite pereiti į Valdymo skydą ir pašalinti programą rankiniu būdu arba pasitelkti specialią Uninstaller Manager pagalbą, kad įsitikintumėte, jog proceso metu nepalieka susijusių failų. Jei esate kompiuterių naujokas, galite visiškai peržiūrėti mūsų pradedančiųjų vadovą, kad pašalintumėte „Windows“ programą !
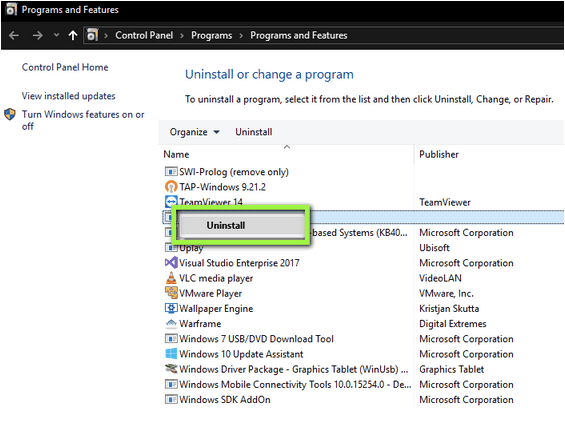
3 DALIS – OBS ekrano įrašymo programinės įrangos alternatyvos naudojimas (rekomenduojamas sprendimas)
Rinkoje yra daug ekrano įrašymo paslaugų, tačiau išskirtinė fiksavimo ir vaizdo įrašymo priemonė yra „TweakShot Screen Capture Software“. Jis geriausiai žinomas dėl daugybės funkcijų, padedančių vartotojams fiksuoti įvairias ekrano kopijas neįdedant daug pastangų. Be to, gauti rezultatai yra „aukštos kokybės“ ir tinka tiek pradedantiesiems, tiek pažengusiems kompiuterių vartotojams. Ekrano fiksavimo įrankis nereikalauja daug vietos standžiajame diske ir leidžia ilgą laiką įrašyti ekrano vaizdo įrašus nedarant kompromisų dėl kokybės.
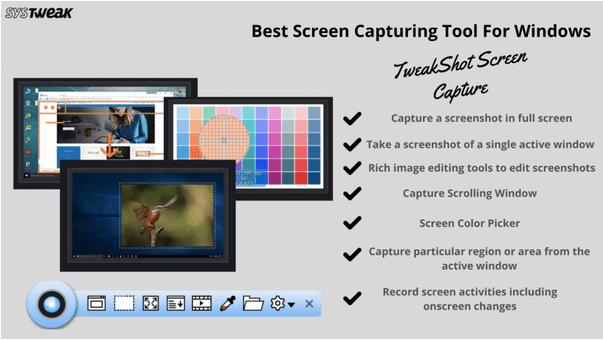
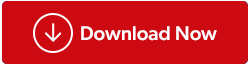
4 DALIS. Vaizdo įrašo mokymo programa: {Išspręsta}: OBS ekrano fiksavimas neveikia sistemoje „Windows 10“
Neįdomu skaityti visą straipsnį? Norėdami išspręsti OBS žaidimo užfiksavimo juodo ekrano problemą, žr. vaizdo įrašą!