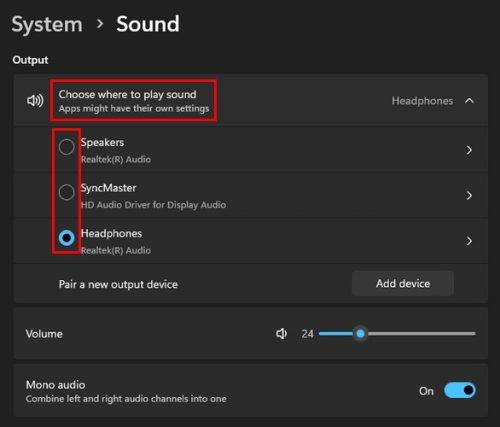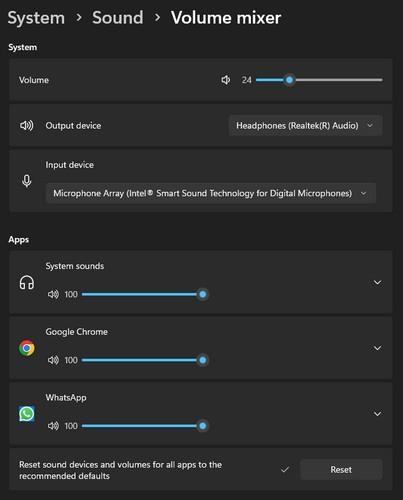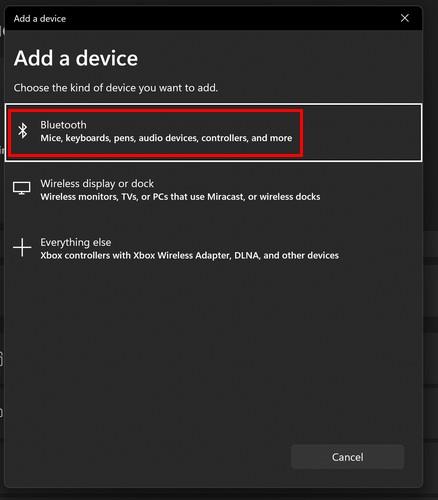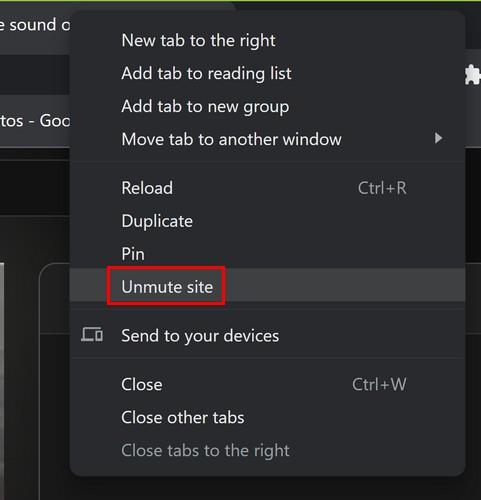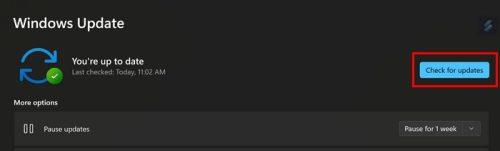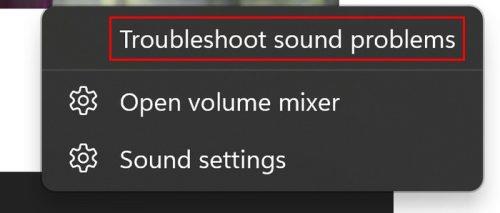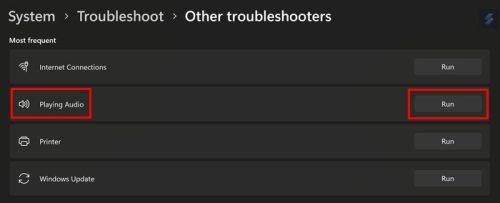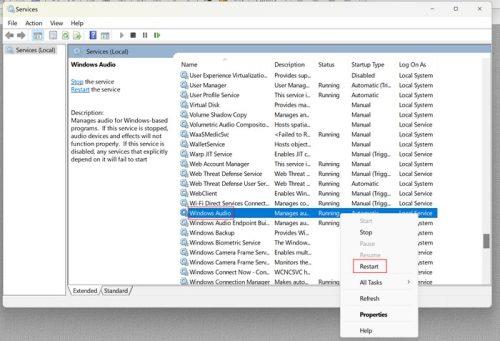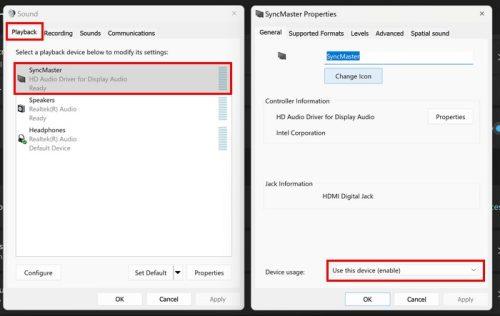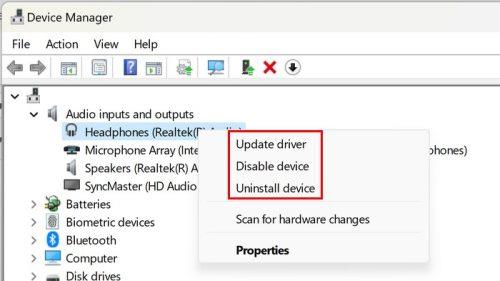Leidžiate vaizdo įrašą, kad galėtumėte mėgautis gerdami puodelį kavos, ir pamatysite, kad iš jūsų kompiuterio nesklinda garso. Tam yra įvairių priežasčių, tačiau prieš bandant ką nors sudėtingo, visada geriausia pradėti nuo pagrindinių pataisymų. Dažniausiai tai yra kažkas, dėl ko jaučiatės susigėdę, kad nepasitikrinote. Tačiau yra ir įmontuotų įrankių, kuriuos galite naudoti bandydami išspręsti problemą. Pažiūrėkime, kokiais patarimais galite pasinaudoti, kad kompiuterio garsas vėl veiktų.
Pagrindiniai „Windows 11“ kompiuterio garso pataisymai
Kai kurios dažniausiai pasitaikančios priežastys, kodėl iš kompiuterio nesklinda garso, yra atsilaisvinęs laidas. Įsitikinkite, kad kabeliai yra tinkamai prijungti, nes jie gali pamesti, jei valydami perkelsite kompiuterį. Jei taip nėra, galite pabandyti užtikrinti, kad vaizdo įrašas ir kompiuterio garsumas būtų įjungti. Galbūt sumažinote garsą ir pamiršote apie tai. Apatiniame dešiniajame kampe pamatysite garsiakalbio piktogramą. Jei garso nėra, šalia garsiakalbio piktogramos bus X.

Nėra garsumo sistemoje „Windows 11“.
Jei tai neišsprendžia problemos, turite patikrinti kompiuterio garso nustatymus . Dešiniuoju pelės mygtuku spustelėkite garsiakalbio piktogramą ir pasirinkite Garso nustatymai . Viršuje, skiltyje Išvestis, pasirinkite įrenginį, kuriame norite skambėti. Jei nematote pageidaujamo įrenginio, spustelėkite parinktį Pridėti įrenginį, kad jį pridėtumėte. Po juo taip pat pamatysite garsumo slankiklį, kuris parodys dabartinį kompiuterio garsumo lygį. Galite pabandyti iš naujo paleisti kompiuterį, jei garso problema kyla po atnaujinimo. Taip pat galite pabandyti prijungti garsiakalbius prie kito įrenginio ar kompiuterio. Taip siekiama atmesti, kad sugedęs įrenginys yra garsiakalbis, o ne kompiuteris.
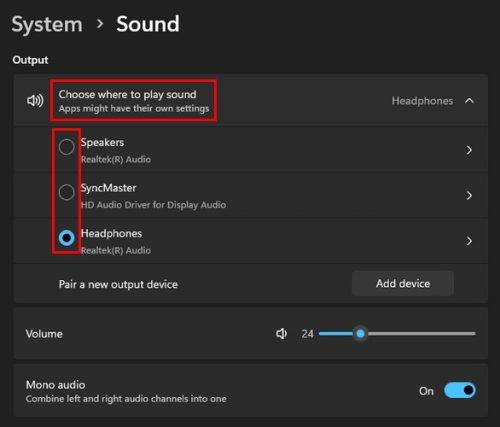
„Windows 11“ garso nustatymai
Patikrinkite garsumo maišytuvą
Garso nustatyme slinkite, kol pamatysite parinktį „Volume Mixer“ . Pasirinkite jį ir įsitikinkite, kad sistemos garsai ir visos kitos naudojamos programos turi gerą garsumo lygį. Norėdami naudoti rekomenduojamus tomus viskam, spustelėkite mygtuką Reset apačioje.
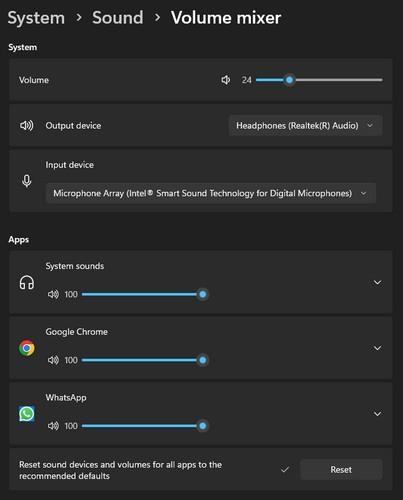
„Windows 11“ garsumo maišytuvo nustatymai
Įsitikinkite, kad garsiakalbiai yra suporuoti su kompiuteriu, jei jie yra „Bluetooth“.
Jei jūsų garsiakalbis yra „Bluetooth“, patikrinkite, ar jie susieti. Galbūt jie nauji; manėte, kad juos jau susiejote arba dėl kokių nors priežasčių jie nerodomi jūsų kompiuterio suporuotų įrenginių skiltyje. Norėdami susieti „Bluetooth“ garsiakalbius ar bet kurį įrenginį, eikite į „Setting“ paspausdami „Windows“ + I klavišus. Nustatymuose eikite į „Bluetooth“ ir įrenginiai. Viršuje matysite, kokius įrenginius jau susiejote. Jei nematote savo įrenginio, spustelėkite pliuso piktogramą ir pasirinkite Bluetooth.
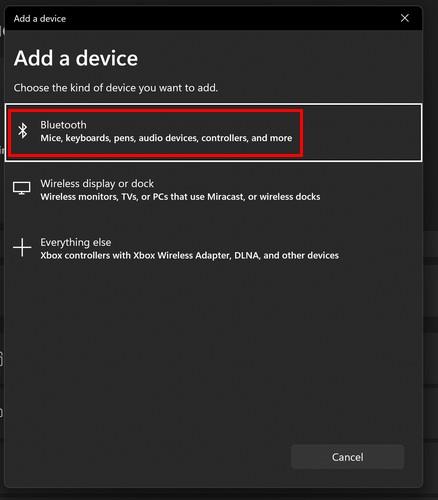
Bluetooth parinktis iš Pridėti įrenginį
„Windows“ kompiuteris pradės ieškoti jūsų įrenginio. Radę jį, pasirinkite jį iš sąrašo ir spustelėkite gerai. „Windows“ parodys pranešimą, kad jūsų įrenginys sėkmingai prijungtas.
Ar būtų galima nutildyti skirtuką su vaizdo įrašu?
Galbūt priežastis, dėl kurios nieko negirdite, yra ta, kad skirtukas su vaizdo įrašu yra nutildytas. Galite suprasti, kad skirtukas / svetainė yra nutildyta, nes garsiakalbio piktograma bus perbraukta. Dešiniuoju pelės mygtuku spustelėkite skirtuką ir pasirinkite parinktį įjungti garsą.
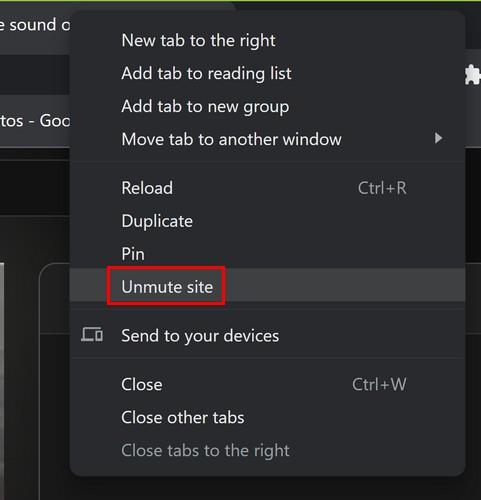
Įjungti skirtuką „Windows 11“.
Patikrinkite, ar jūsų „Windows 11“ kompiuteryje yra laukiančių naujinimų
Galbūt yra atnaujinimas su garso problemos ištaisymu. Galite patikrinti, ar nėra laukiančių naujinimų, eidami į Nustatymai > „Windows“ naujinimas. Jei viršuje nematote laukiančių naujinimų, spustelėkite mygtuką Tikrinti, ar yra naujinimų.
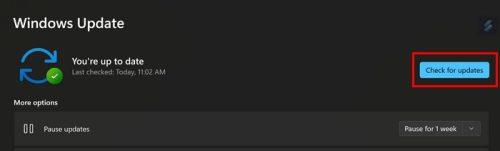
„Windows 11“ naujinimų tikrinimas
Pašalinkite garso problemą
„Windows“ turi trikčių šalinimo įrankį, kurį galite pabandyti nustatyti problemą. Greičiausias būdas jį pasiekti – dešiniuoju pelės mygtuku spustelėti garsiakalbio piktogramą ir pasirinkti garso problemų šalinimo parinktį.
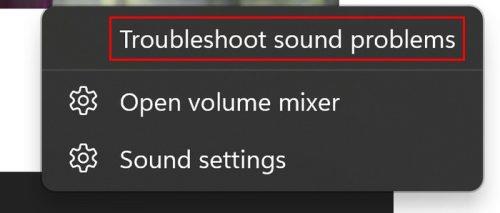
„Windows 11“ garso problemų trikčių šalinimo parinktis
Jei jau esate nustatymuose, pasiekite trikčių šalinimo įrankį apsilankę Sistema > Trikčių šalinimas > kiti trikčių šalinimo įrankiai . Čia pamatysite ilgą pasirinkimų sąrašą. Spustelėkite parinkties Leisti garsą mygtuką Vykdyti ir vykdykite ekrane pateikiamas instrukcijas.
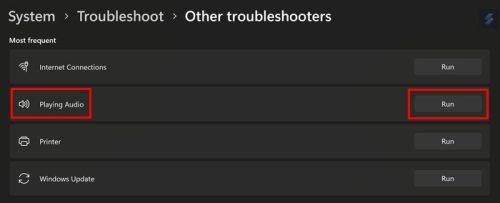
Garso trikčių šalinimo įrankis, skirtas Windows 11
Iš naujo paleiskite „Windows Audio“ naudodami paslaugas
Taip pat galite iš naujo nustatyti garsą naudodami Paslaugas. Ieškokite jo paieškos juostoje ir paleiskite. Naudokite šoninę juostą, kad greitai pasiektumėte parinkčių apačią. Suraskite ir dešiniuoju pelės mygtuku spustelėkite parinktį „Windows Audio“ ir pasirinkite parinktį „Paleisti iš naujo“ arba „Pradėti“ , jei ji neįjungta. Taip pat galite dukart spustelėti parinktį ir įsitikinti, kad paleisties tipui pasirinkta Automatinis.
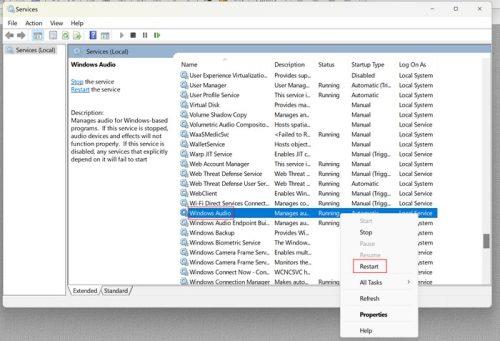
„Windows Services“ parinktis paleisti iš naujo
Garsiakalbio ypatybių naudojimas
Eikite į Nustatymai > Sistema > Garsas > Daugiau garso nustatymų . Galite pasirinkti, kur norite, kad „Windows“ leis garsą. Spustelėkite atkūrimo skirtuką ir nuspręskite, kur norite leisti garsą. Spustelėkite mygtuką Ypatybės ir skiltyje Įrenginio naudojimas pasirinkite parinktį Naudoti šį įrenginį.
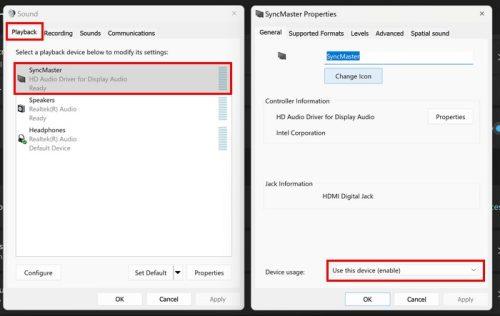
Sinchronizuokite pagrindines ypatybes sistemoje „Windows 11“.
Atnaujinkite arba iš naujo įdiekite garso įrenginių tvarkykles
Kitas galimas pataisymas būtų atnaujinti arba pašalinti tvarkykles, kad iš naujo paleidus kompiuterį tvarkyklės būtų įdiegtos iš naujo. Tada atidarykite įrenginių tvarkytuvę dešiniuoju pelės mygtuku spustelėdami „Windows“ meniu Pradėti. Spustelėkite garso įvesties ir išvesties parinkties išskleidžiamąjį meniu ir ieškokite tvarkyklės, kuri sukelia problemą. Dešiniuoju pelės mygtuku spustelėkite jį ir atnaujinkite tvarkyklę arba pašalinkite ją. Jei atnaujinate tvarkyklę, kitame lange pasirinkite parinktį Ieškoti automatiškai tvarkyklių.
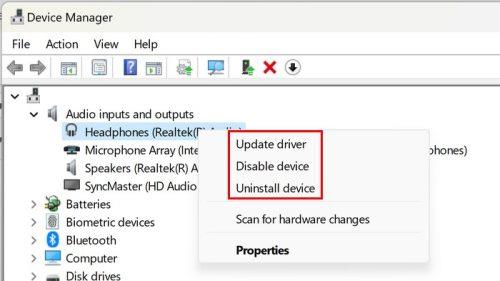
Pašalinkite arba atnaujinkite garso tvarkykles sistemoje „Windows 11“.
Papildoma literatūra
Yra ir kitų su garsu susijusių patarimų, kuriuos galite išbandyti „Windows 11“ kompiuteryje. Sužinokite , kaip galite išjungti garso pranešimus , o jei norite, kad „Samsung“ planšetiniame kompiuteryje būtų geriausias garsas, galite pamatyti, kaip galite įjungti funkciją Adapt Sound . Jei esate „Telegram“ naudotojas, taip pat galite pakeisti pranešimo garsą . Galiausiai, norėdami sutaupyti pinigų, taip pat galite pažvelgti į kai kurias biudžetines garso sistemas .
Išvada
Yra įvairių priežasčių, kodėl jūsų kompiuterio garsas nusprendė neveikti. Tačiau gera žinia ta, kad yra keletas patarimų, kuriuos galite pabandyti išspręsti. Jei nė vienas iš aukščiau pateiktų patarimų nepadėjo ir sutinkate, kad drastiškais laikais reikia imtis drastiškų priemonių, visada galite iš naujo nustatyti „Windows“ kompiuterį. Turėsite pasidaryti visų failų atsarginę kopiją, bet tai galite pabandyti. Todėl eikite į Nustatymai > Sistema > Atkūrimas > Iš naujo nustatyti šį kompiuterį. Vykdykite ekrane pateikiamas instrukcijas ir priimkite sprendimus, ką norite pasilikti, ar ne. „Windows“ paklaus, iš kur norite iš naujo įdiegti „Windows“. Kiek laiko susiduriate su šia problema? Pasidalykite savo mintimis toliau pateiktuose komentaruose ir nepamirškite pasidalinti straipsniu su kitais socialinėje žiniasklaidoje.