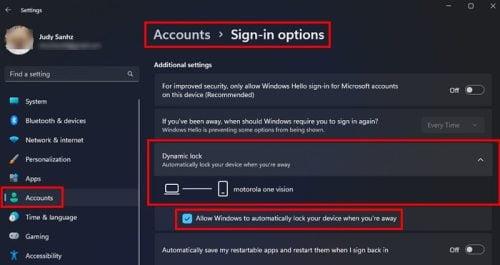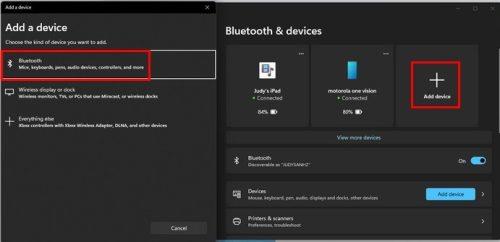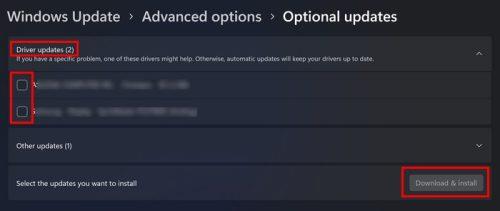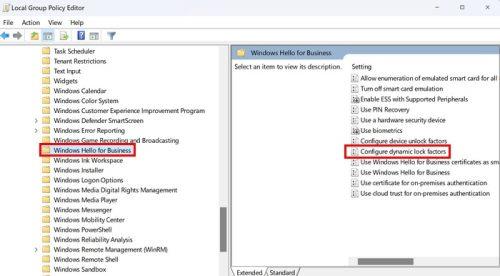„Windows 11“ kompiuterio „Dynamic Lock“ funkcija yra funkcija, padedanti apsaugoti failus. Galite nustatyti jį taip, kad atsitraukus nuo kompiuterio jis būtų automatiškai užrakintas, kad niekas negalėtų pasiekti jūsų svarbių failų. Žinoma, galite uždaryti dangtį arba užmigdyti, bet galite lengvai pamiršti tai padaryti, kai į ką nors reikia nedelsiant atkreipti dėmesį. Šie patarimai padės ištaisyti „Dynamic Lock“, kad jums nereikėtų jaudintis, kad kas nors neįsis į jūsų kompiuterį, kai atsitrauksite.
Kaip pataisyti „Dynamis Lock“ neveikiantį „Windows 11“: įgalinkite funkciją
Tai kažkas, kas nutiko mums visiems. Funkcija, kurią paprastai naudojate, laikinai išjungta. Pamiršote jį įjungti ir dabar manote, kad gali būti svarbesnė priežastis, kodėl jis neveikia. Galite patikrinti, ar jis įjungtas, nuėję į „Nustatymai“ („Windows + I“ klavišai) . Nustatymuose eikite į Paskyros , tada – Prisijungimo parinktys . Spustelėkite Dinaminis užraktas .
Jei išjungsite „Bluetooth“ savo telefone, kompiuteryje pamatysite pranešimą, informuojantį. Įgalinkite „Bluetooth“ savo „Android“ arba „iPhone“ ir spustelėkite mygtuką „Windows“ kompiuteryje, kad surastumėte susietą telefoną. Kai jis bus aptiktas, bus rodomas jūsų įrenginio pavadinimas. Be to, įsitikinkite, kad pažymėta parinktis Leisti „Windows“ automatiškai užrakinti įrenginį, kai esate išvykęs .
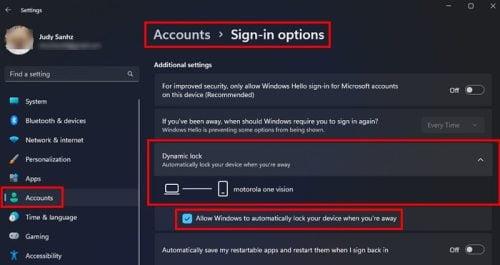
Dinaminio užrakto parinktis „Windows 11“ nustatymuose
Kaip ištaisyti dinaminį užraktą, neveikiantį sistemoje „Windows 11“, susiejant įrenginį
Ar esate tikri, kad suporavote įrenginį kompiuteryje, kuriame naudojate dinaminio užrakto funkciją? Jei turite kelis kompiuterius, galite lengvai pamiršti, su kuriuo kompiuteriu susiejote įrenginį. Norėdami susieti „Android“ įrenginį su kompiuteriu, eikite į:
- Nustatymai ( „Windows + I“ klavišai )
- Bluetooth ir įrenginiai
- Spustelėkite parinktį Pridėti įrenginį
- Bluetooth parinktis
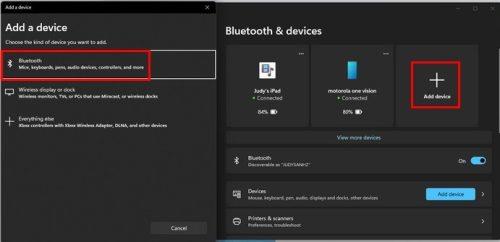
Susiekite „Bluetooth“ įrenginį sistemoje „Windows 11“.
Jūsų „Windows“ kompiuteris ieškos įrenginio, todėl įsitikinkite, kad „Bluetooth“ yra įjungtas. Kai „Android“ įrenginys pasirodys sąraše, spustelėkite jį ir jūsų „Windows“ kompiuteris pradės prisijungti. Įsitikinkite, kad jūsų įrenginio PIN kodas yra toks pat jūsų Windows kompiuteryje. Jei taip, spustelėkite susiejimo mygtuką savo įrenginyje ir susiejimo procesas bus baigtas.
Kaip pataisyti dinaminį užraktą, neveikiantį „Windows 11“, naudojant komandų eilutę
Priežastis, kodėl kyla problemų su dinaminio užrakto funkcija, taip pat gali būti dėl pažeistų arba sugadintų sistemos failų. Norėdami atidaryti komandų eilutę, pradėkite vesti komandų eilutę paieškos laukelyje ir pasirinkite atidaryti ją kaip administratorių . Taip pat galite atidaryti iš naujausių spustelėdami paieškos piktogramą, dešiniuoju pelės mygtuku spustelėdami komandų eilutę ir pasirinkę atidaryti ją kaip administratorių. Kai jis bus atidarytas, įveskite:
DISM /Online/Cleanup-Image/RestoreHealth
Paspauskite enter ir , kai procesas bus baigtas, įveskite:
SFC /scannow
Paspauskite Enter ir procesas prasidės. Pamatysite pranešimą, informuojantį, kad procesas užtruks. Laikas priklausys nuo to, kiek failų reikia nuskaityti. Iš naujo paleiskite kompiuterį ir pabandykite naudoti „Dynamic Lock“ funkciją.
Kaip pataisyti dinaminį užraktą, neveikiantį „Windows 11“, atnaujinant „Bluetooth“ tvarkykles
Vienas iš būdų atnaujinti tvarkykles yra nustatymuose. Gali būti, kad laukiama atnaujinimo, kad būtų išspręsta iškilusi problema. Eikite į „Nustatymai“ („Windows + I“ klavišai) ir spustelėkite „Windows“ naujinimas , tada – Išplėstinės parinktys . Skiltyje Papildomos parinktys spustelėkite Pasirenkami naujinimai . Jei yra laukiančių naujinių, čia juos matysite. Spustelėkite parinktį Tvarkyklės naujinimai , pažymėkite laukiančių naujinimų laukelį ir spustelėkite mygtuką Atsisiųsti ir įdiegti .
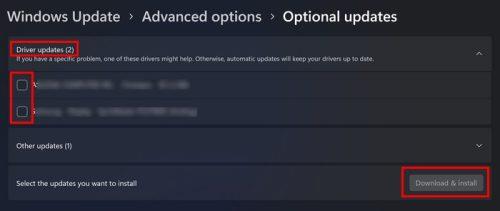
Įdiekite parinktį Tvarkyklės naujinimai sistemoje „Windows 11“.
Taip pat galite atnaujinti „Bluetooth“ tvarkykles naudodami įrenginių tvarkytuvę. Atidarykite Įrenginių tvarkytuvę dešiniuoju pelės mygtuku spustelėdami „Windows“ meniu Pradėti ir pasirinkdami Įrenginių tvarkytuvė . Kai jis bus atidarytas, dukart spustelėkite Bluetooth parinktį, kad pamatytumėte daugiau parinkčių. Dešiniuoju pelės mygtuku spustelėkite parinktį Intel (R) Wireless Bluetooth (R) ir pasirinkite atnaujinti tvarkyklę.
Jei norite, kad „Windows“ ieškotų tvarkyklių, spustelėkite parinktį Ieškoti automatiškai tvarkyklių. Jei jau turite paketą savo kompiuteryje, galite naršyti mano kompiuteryje ir ieškoti tvarkyklių. Paskutinė galimybė yra pašalinti tvarkyklę, o kai iš naujo paleisite kompiuterį, „Windows“ iš naujo įdiegs tvarkyklę.
Kaip pataisyti dinaminį užraktą, neveikiantį „Windows 11“, naudojant registrą
Jei jums tinka naudoti registrą, išbandykite šį patarimą. Prieš ką nors darant, geriausia pasidaryti atsarginę registro kopiją. Tai galite padaryti spustelėję parinktį Failas viršutiniame kairiajame kampe ir pasirinkę Eksportuoti. Suteikite failui pavadinimą su šios dienos data ir spustelėkite Išsaugoti. Sukūrę atsarginę kopiją, eikite šiuo keliu, kurį galite įklijuoti į adreso juostą:
Kompiuteris\HKEY_CURRENT_USER\Software\Microsoft\Windows NT\CurrentVersion\Winlogon
Suraskite ir dukart spustelėkite DWORD failą EnableGoodbye . Jei jo nematote, galite sukurti jį dešiniuoju pelės mygtuku spustelėdami ir, kai žymeklis yra virš parinkties Naujas, pasirinkite DWORD (32 bitų) reikšmę. Pervardykite failą EnableGoodbye.
Dukart spustelėkite, kad pasiektumėte ypatybes ir įsitikintumėte, kad vertės duomenys yra vienas . Spustelėkite Gerai ir iš naujo paleiskite kompiuterį.
Tik „Windows 11 Pro“ vartotojams :
Taip pat galite naudoti grupės strategijos rengyklę, kad išspręstumėte dinaminio užrakto problemas. Atidarykite grupės strategijos rengyklę ir eikite į:
- Administraciniai šablonai
- „Windows“ komponentai
- „Windows Hello“ verslui
- Dukart spustelėkite Konfigūruoti dinaminio užrakto veiksnius
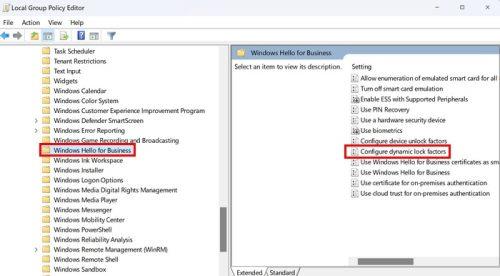
Konfigūruokite dinaminio užrakto veiksnių parinktį grupės strategijos rengyklėje
Kai pasirodys naujas langas, viršutiniame kairiajame kampe pasirinkite įgalintą parinktį. Spustelėkite Taikyti ir Gerai. Nepamirškite iš naujo paleisti kompiuterio.
Išvada
Gali būti nelinksma, kai turite išspręsti bet kokią problemą, susijusią su „Windows 11“ kompiuteriu. Tačiau, kai reikia išspręsti problemą, kai neveikia dinaminis užraktas, galite išbandyti įvairius metodus. Laukiančių naujinimų galite ieškoti skiltyje „Nustatymai“ arba, jei esate „Windows 11 Pro“ vartotojas, galite naudoti grupės strategijos rengyklę. Kuris būdas jums buvo lengviausias? Pasidalykite savo mintimis toliau pateiktuose komentaruose ir nepamirškite pasidalinti straipsniu su kitais socialinėje žiniasklaidoje.