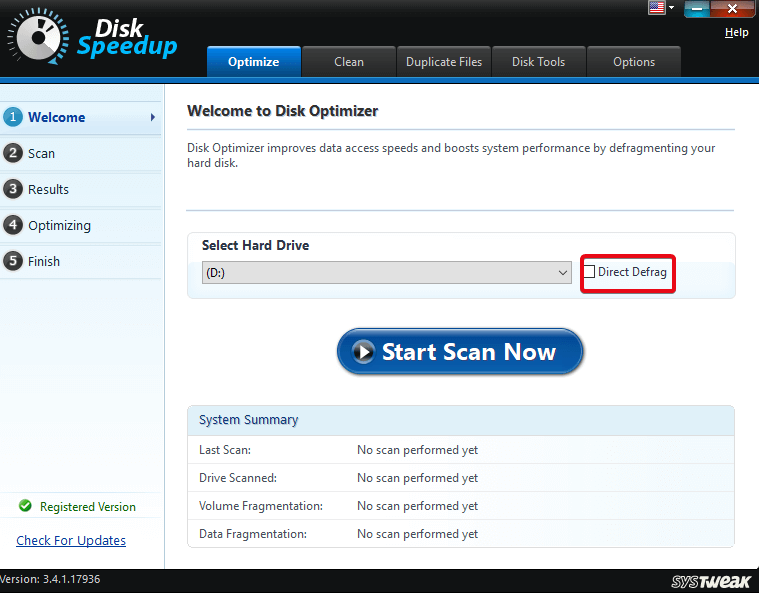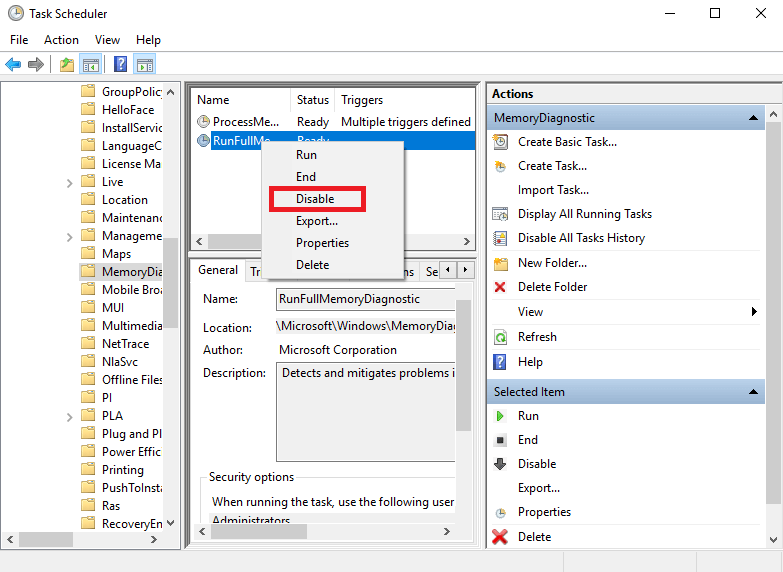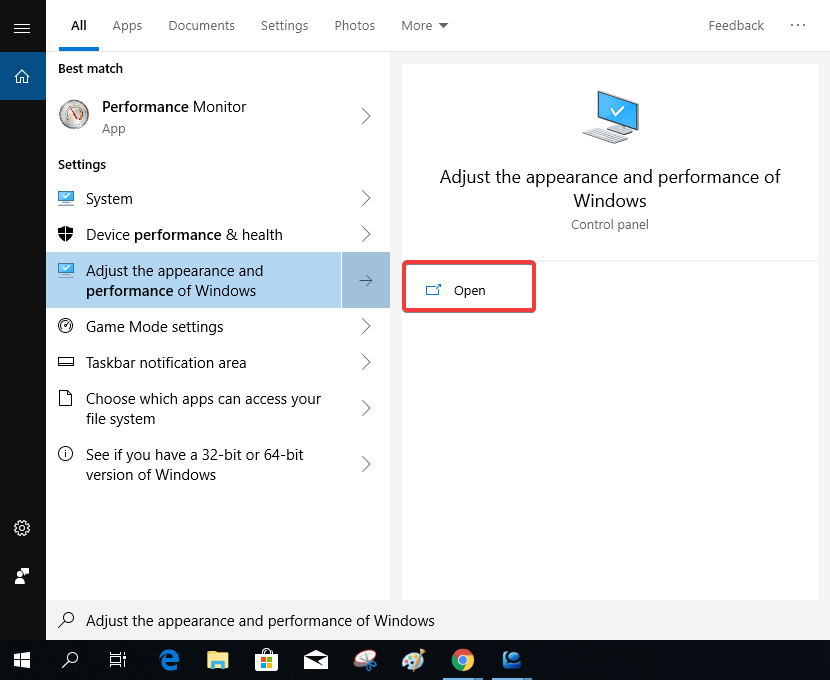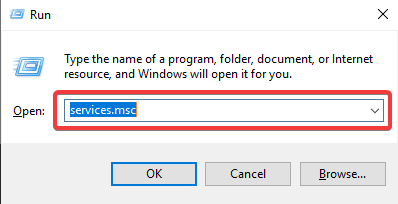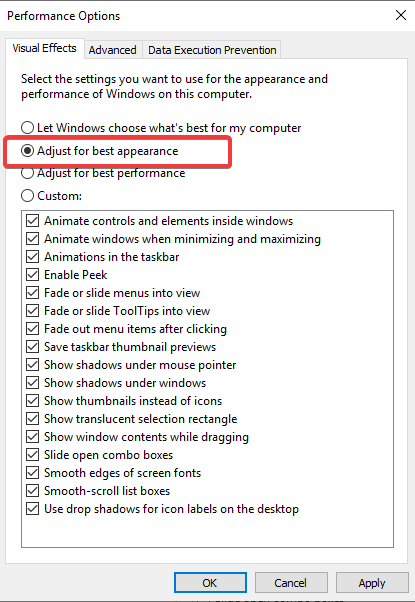Sistema ir suspausta atmintis buvo pristatytos „Windows 10“ kaip procesas, naudojamas failams ir aplankams paskirstyti RAM. Paprastai su sistema ir atmintimi susijusiems veiksmams atlikti naudojama nedidelė erdvė. Problema iškyla, kai procesas, kuris turėjo atlaisvinti vietos, užima 100% jam skirto disko naudojimo . Kai procesas pradeda intensyviai naudoti kompiuterio diską, nukenčia kitos programos. Daugelis vartotojų pranešė, kad „Windows 10“ sistema ir suspausta atmintis naudoja daug daugiau disko nei reikia.
Be to, naudokite Disk Speedup, kad defragmentuotumėte diską kompiuteryje, kad konsoliduotumėte laisvą vietą. Tai padės sutvarkyti laisvą vietą ir produktyviai panaudoti daugiau duomenų saugojimui.
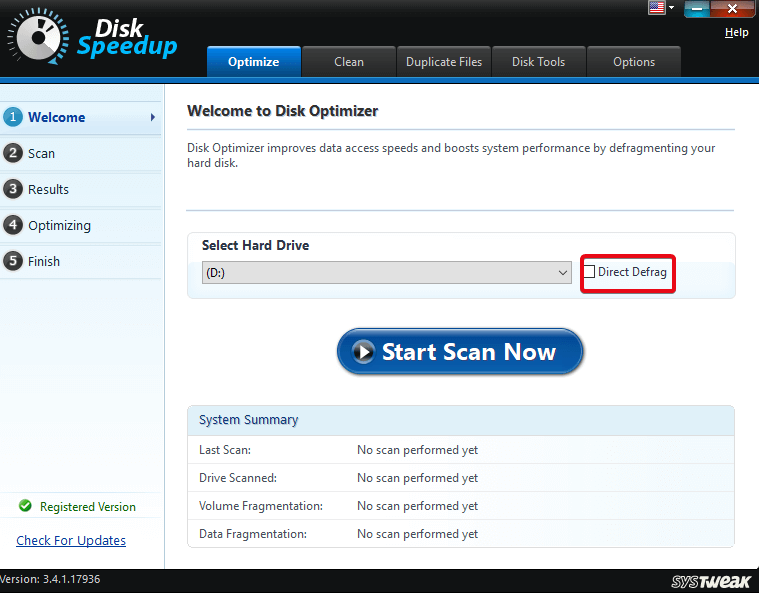
Atsisiųskite „Disk Speedup“.

Galite patikrinti, ar dėl proceso lėtėja jūsų kompiuteris. Patikrinkite jį užduočių tvarkyklėje, jei sistemos ir suspaustos atminties procesas veikia naudojant didelį atminties procentą. Tai gali sukelti kelios priežastys. Taisydami jas aptariame su sprendimais.
1 būdas: išjunkite sistemą ir suspaustą atmintį
Turite išjungti procesą visiškai pašalinti pagrindinę problemos priežastį. Atlikdami labai paprastus toliau nurodytus veiksmus, galite atlikti sistemos ir suglaudintos atminties išjungimo operaciją.
1 veiksmas: atidarykite Valdymo skydą ir eikite į Administravimo įrankiai.
2 veiksmas: spustelėkite Task Scheduler.
3 veiksmas: eikite į Microsoft> Windows> MemoryDiagnostic.
4 veiksmas: dešiniajame skydelyje galite pamatyti RunFullmemoryDiagnosticEntry, dešiniuoju pelės mygtuku spustelėkite jį.
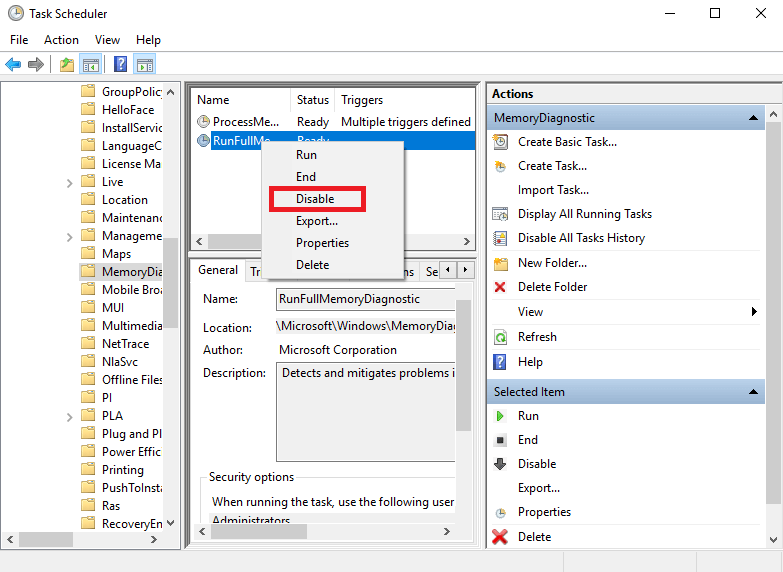
5 veiksmas: iš galimų parinkčių pasirinkite Išjungti.
Iš naujo paleiskite kompiuterį, kad pamatytumėte pakeitimą.
2 būdas: virtualioji atmintis
Tai gali būti priežastis, nes ieškos dydis paveiks sistemą ir suglaudintą atmintį. Atlikdami bet kurį kitą procesą, turite jį pakeisti į tam tikrą skaičių. Norėdami nustatyti puslapio failo dydį, atlikite toliau nurodytus veiksmus.
1 veiksmas: eikite į meniu Pradėti ir paieškos juostoje įveskite Performance. Ir atidarykite Koreguokite „ Windows“ išvaizdą ir našumą .
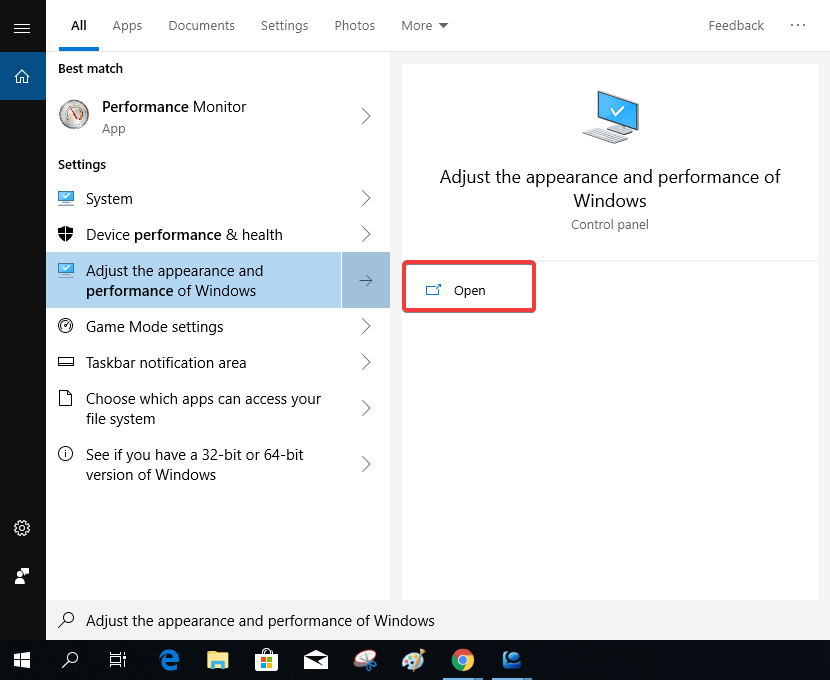
2 veiksmas: bus atidarytas skirtukas, pavadintas Našumo parinktys. Eikite į Išplėstinė, skiltyje Virtuali atmintis galite pamatyti puslapio failo naudojamą vietą. Skaičius rodo bendrą puslapių failų skaičių visuose diskuose.
3 veiksmas: spustelėkite Keisti ir galite nustatyti puslapio failo dydį į Automatinis.
Tai galima pamatyti apačioje, priskirtos reikšmės, kuriomis turėtume vadovautis savo kompiuteriui.
Pakeitę jį į Automatinis, spustelėkite Gerai.
3 būdas: Superfetch
„Superfetch“ iš esmės yra „Windows“ paslaugų priegloba, padedanti greitai iš anksto įkelti bet kurią programą.
Norėdami pagerinti „Windows“ paslaugas, turite išjungti „Superfetch “. Norėdami jį išjungti, atlikite toliau nurodytus veiksmus.
1 veiksmas: paspauskite Windows klavišą + R, kad atidarytumėte komandą Vykdyti, įveskite services.msc ir paspauskite Enter.
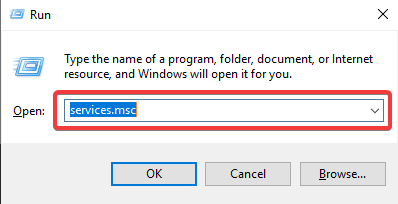
2 veiksmas: atidaromas paslaugų tvarkyklės langas. Galite rasti „Superfetch“ ir spustelėti „Stop“.
Baigę šį procesą, iš naujo paleiskite kompiuterį.
4 metodas: Vykdomasis kalbos vykdymo procesas
„Windows 10“ užduočių tvarkyklėje rodomas kalbos vykdymo laiko vykdomasis procesas gali būti susijęs su problema. Tai padidina procesoriaus naudojimą ir taip prisideda prie disko naudojimo sistemos ir suglaudintos atminties problemos.
Viskas, ką jums reikia padaryti, tai:
- Atidarykite užduočių tvarkyklę: paspauskite CTRL ALT & DELETE, kad ją paleistumėte
- Raskite kalbos vykdymo vykdomąjį procesą.
- Pasirinkite jį ir apačioje dešinėje spustelėkite Baigti užduotį.
5 būdas: vaizdiniai efektai
Tai gali būti priežastis, jei darbalaukyje naudojate vaizdo ekrano užsklandą arba turite didelės raiškos ekrano užsklandą. Tai gali prisidėti prie to, kad sistema ir suglaudinta atmintis užimtų daugiau disko naudojimo failams sutvarkyti.
Norėdami pakeisti vaizdinius efektus, atlikite toliau nurodytus veiksmus.
1 veiksmas: meniu Pradėti paieškos laukelyje įveskite Koreguoti išvaizdą ir našumą, kad atidarytumėte „Performance Options“ ir paspauskite „Enter“.
2 veiksmas: dabar skirtuke Vizualiniai efektai pasirinkite Koreguoti, kad išvaizda būtų geriausia.
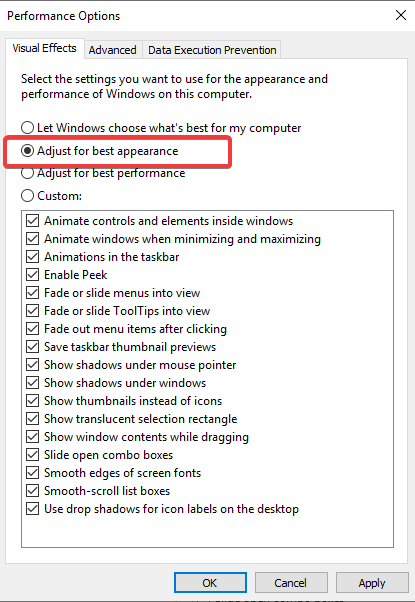
6 būdas: aparatinės įrangos gedimas
Disko panaudojimas iki 100% gali būti sugeneruotas dėl susidėvėjusių diskų. Gali būti, kad vienas iš diskų yra išeikvotas ir taip apkrova rodoma sistemos ir suspaustos atminties procese. Viskas, ką jums reikia padaryti, kad išspręstumėte šią problemą, tai pakeiskite „RAM“ lazdą ir pažiūrėkite, ar problema išlieka. Jei jūsų kompiuteryje nėra tų pačių disko naudojimo požymių, problema išspręsta.
Išvada
Naudodami vieną iš būdų išspręsite „ Windows 10“ problemą . Nors manoma, kad dėl virtualios atminties pakeitimų sistema ir suglaudinta atmintis užima daugiausiai vietos diske. Dabar žinote, kaip išspręsti problemą, todėl jums nebebus sunku atlikti operacijų savo sistemoje. Praneškite mums komentaruose, jei naudojote bet kokį kitą metodą, kad išvengtumėte 100% disko naudojimo. Be to, užsiprenumeruokite mūsų naujienlaiškį, kad gautumėte nuolatinius technologijų atnaujinimus.