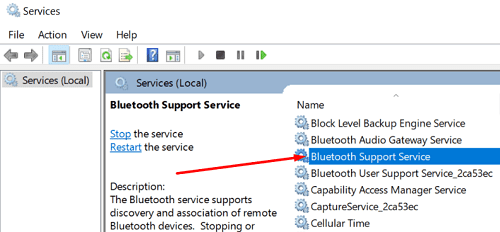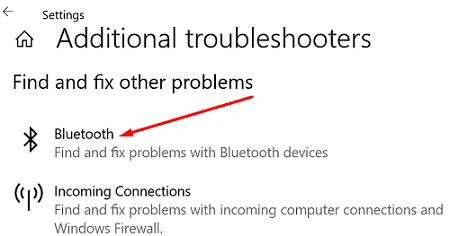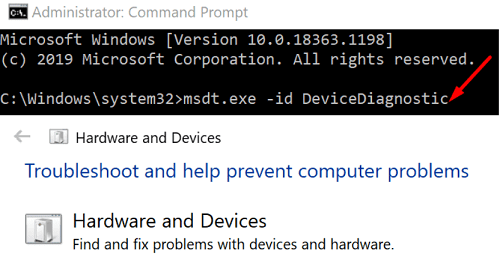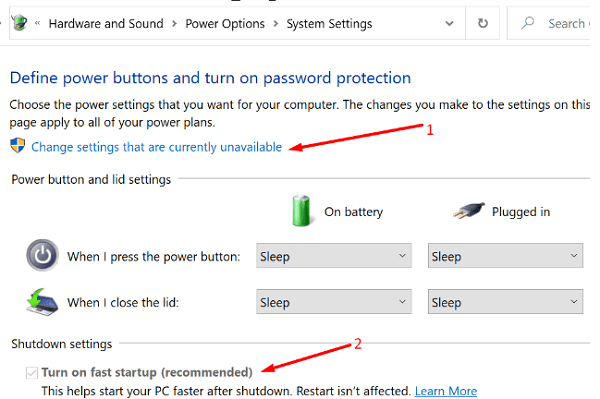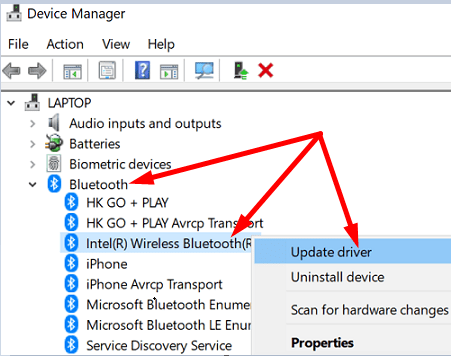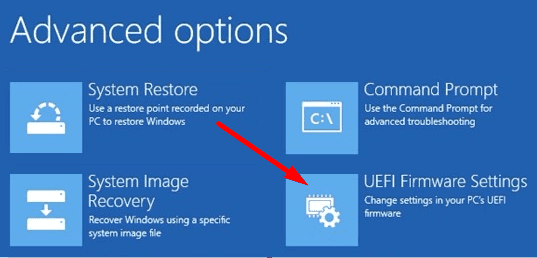Jei naršote „Nustatymai“, „Tinklas ir internetas“ ir pasirenkate „Lėktuvo režimas“, bet nėra „Bluetooth“ perjungiklio, atėjote į reikiamą vietą. Šiame trumpame vadove išnagrinėsime, kodėl išvis iškyla ši problema ir kaip galite ją išspręsti.
Ką daryti, jei „Windows 10“ arba „Windows 11“ trūksta „Bluetooth“ jungiklio?
Paleiskite „Bluetooth“ paslaugą
- Paspauskite Windows ir R klavišus ir naujame Vykdyti lange įveskite services.msc .
- Paspauskite Enter , kad paleistumėte paslaugų programą .
- Raskite „Bluetooth“ paslaugą .
- Dešiniuoju pelės mygtuku spustelėkite paslaugą ir pasirinkite Ypatybės .
- Nustatykite paleisties tipą į Automatinis ir įsitikinkite, kad paslauga veikia.
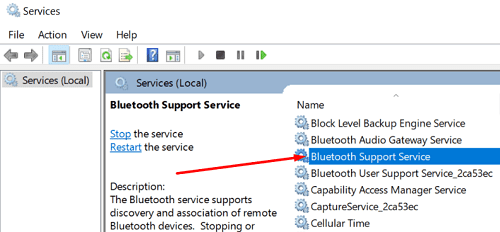
- Patikrinkite, ar dabar matomas „Bluetooth“ perjungiklis.
Paleiskite „Bluetooth“ trikčių šalinimo įrankį
Vienas greitas būdas išspręsti „Bluetooth“ problemas yra paleisti „Windows 10“ integruotą „Bluetooth“ trikčių šalinimo įrankį. Eikite į Nustatymai , pasirinkite Atnaujinimas ir sauga ir spustelėkite Trikčių šalinimas . Pasirinkite Papildomi trikčių šalinimo įrankiai , paleiskite „Bluetooth“ trikčių šalinimo įrankį ir patikrinkite rezultatus.
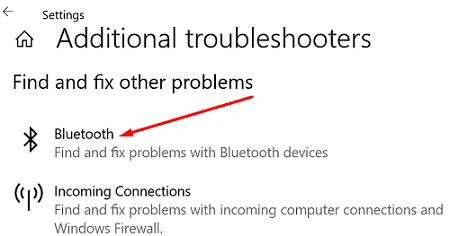
Paleiskite aparatūros ir įrenginio trikčių šalinimo įrankį
Be to, pabandykite paleisti aparatūros ir įrenginio trikčių šalinimo įrankį. Paleiskite komandų eilutę su administratoriaus teisėmis ir įveskite komandą, kad paleistumėte trikčių šalinimo įrankį. Paleiskite įrankį, iš naujo paleiskite įrenginį ir patikrinkite rezultatus. msdt.exe -id DeviceDiagnostic
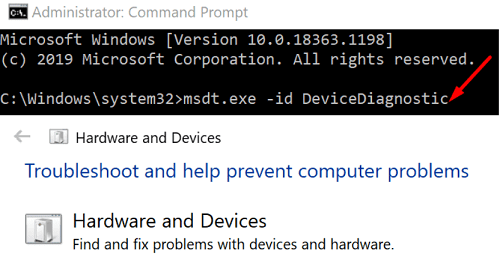
Išjungti greitą paleidimą
Greito paleidimo išjungimas gali padėti išspręsti šią „Bluetooth“ triktį.
- Eikite į Maitinimo ir miego nustatymai .
- Eikite į Papildomi maitinimo nustatymai .
- Tada pasirinkite Pasirinkti, ką veikia maitinimo mygtukai .
- Eikite į Keisti nustatymus, kurie šiuo metu nepasiekiami .
- Atžymėkite parinktį Įjungti greitą paleidimą .
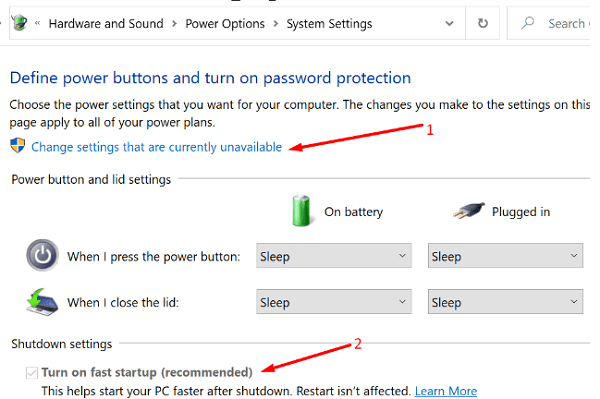
- Taikykite pakeitimus ir iš naujo paleiskite kompiuterį.
Pataisykite tvarkykles
Jei „Bluetooth“ perjungiklis dingo, tai gali reikšti, kad jūsų tvarkyklės sugadintos arba jų trūksta.
Paleiskite įrenginių tvarkytuvę ir išplėskite skyrių „Bluetooth“ . Dešiniuoju pelės mygtuku spustelėkite „Bluetooth“ tvarkyklę ir pasirinkite Atnaujinti tvarkyklę .
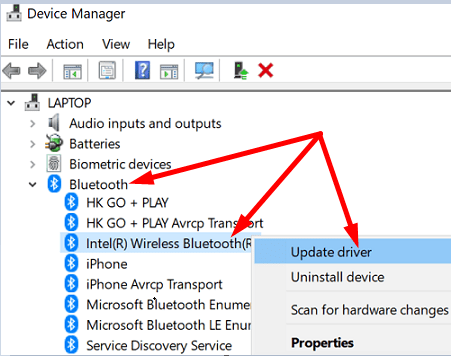
Jei ką tik atnaujinote arba iš naujo įdiegėte „Bluetooth“ tvarkykles, perjungiklis gali būti rodomas programoje „Nustatymai“, kol iš naujo nepaleidžiate kompiuterio.
Beje, taip pat galite spustelėti skirtuką Rodinys ir pasirinkti Rodyti paslėptus įrenginius . Patikrinkite, ar jūsų „Bluetooth“ įrenginys dabar matomas. Arba, jei jūsų klaviatūra turi specialų „Bluetooth“ klavišą, naudokite jį „Bluetooth“ funkcijai įjungti.
Jei problema išlieka, pašalinkite „Bluetooth“ tvarkykles. Dešiniuoju pelės mygtuku spustelėkite tvarkyklę ir pasirinkite Pašalinti įrenginį . Iš naujo paleiskite kompiuterį, kad automatiškai įdiegtumėte naujausią tvarkyklės versiją.
Arba galite grąžinti tvarkykles ir patikrinti, ar problema išnyko.
- Grįžkite į įrenginių tvarkytuvę , dešiniuoju pelės mygtuku spustelėkite „Bluetooth“ tvarkyklę ir pasirinkite Ypatybės .
- Spustelėkite skirtuką Tvarkyklės ir pasirinkite Atšaukti tvarkyklę .
- Jei mygtukas yra pilkas, tai reiškia, kad jūsų kompiuteryje nėra įdiegtos ankstesnės tvarkyklės versijos.
Pašalinkite „All Things Bluetooth“.
Jei neseniai perėjote iš „Windows 7“ į „Windows 10“ arba „Windows 11“, jungiklis gali būti nematomas. Taip yra todėl, kad pardavėjų įdiegtos tvarkyklės gali nepalaikyti „Windows 10“ arba „Windows 11“.
Norėdami išspręsti problemą, eikite į Valdymo skydą , pasirinkite Programos ir funkcijos ir pašalinkite visus Bluetooth elementus. Tada paleiskite įrenginių tvarkytuvę ir pašalinkite visas su Bluetooth susijusias tvarkykles. Iš naujo paleiskite įrenginį, kad automatiškai iš naujo įdiegtumėte suderinamas Bluetooth tvarkykles ir programas.
Iš naujo nustatykite BIOS / UEFI
Jei ši problema kilo įdiegus naujausius „Windows“ naujinimus, grįžkite į ankstesnę OS versiją. Eikite į Nustatymai → Atnaujinimas ir sauga → Atkūrimas → Grįžti į ankstesnę Windows versiją → Pradėkite .
Bet jei norite ir toliau naudoti naujausią OS versiją, įveskite BIOS ir iš naujo įjunkite numatytuosius nustatymus. Toliau pateikti veiksmai gali šiek tiek skirtis priklausomai nuo jūsų kompiuterio modelio ir gamintojo.
- „Windows 10“ naudotojai eikite į Nustatymai > Atnaujinimas ir sauga > Atkūrimas . „Windows 11“ naudotojai eikite į Nustatymai > Sistema > Atkūrimas .
- Tada dalyje Išplėstinė sąranka / paleidimas pasirinkite Paleisti iš naujo dabar .
- Naujame Išplėstinės trikčių diagnostikos lange pasirinkite Trikčių šalinimas .
- Eikite į Advanced Options ir pasirinkite UEFI Firmware Settings .
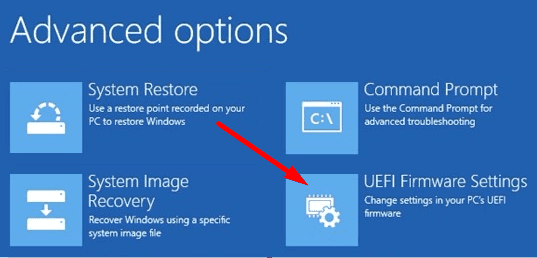
- Nustatykite numatytuosius nustatymus ir iš naujo paleiskite kompiuterį.
Patikrinkite, ar VM sukelia šią problemą
Virtualios mašinos programos kartais gali pavogti USB Bluetooth adapterį iš pagrindinio kompiuterio. Atžymėkite „Bluetooth“ ryšį iš savo VM ir patikrinkite, ar šis sprendimas išsprendė problemą.
Išvada
Jei „Bluetooth“ jungiklis dingo iš „Windows 10“, paleiskite paslaugų programą ir įsitikinkite, kad veikia „Bluetooth“ paslauga. Tada paleiskite „Bluetooth“ trikčių šalinimo įrankį, išjunkite greitą paleidimą ir įdiekite naujausius tvarkyklės naujinimus. Ar vis dar susiduriate su ta pačia problema? Praneškite mums, kuris sprendimas jums tiko.