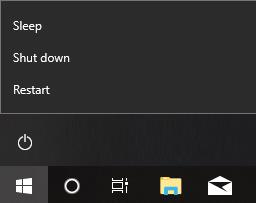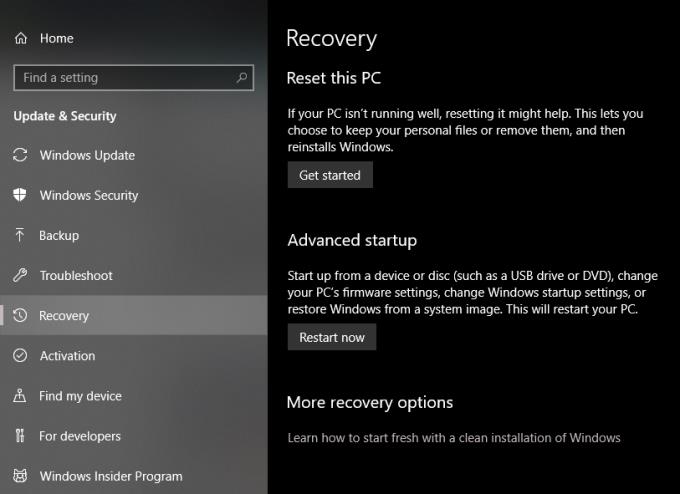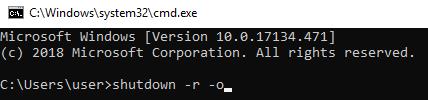„Windows“ yra galinga ir universali kompiuterių operacinė sistema, kurią naudoja daugelis. Nuo nešiojamųjų kompiuterių iki skaitmeninių skelbimų lentų iki išmaniųjų telefonų – OS mastas ir naudojimas yra didžiulis! Vien todėl, kad jis plačiai paplitęs skirtinguose įrenginiuose, dar nereiškia, kad jis negali susidurti su problemomis. Kas taip dažnai Windows OS naujinimai sukelia keistų, beveik atsitiktinių trikdžių. Ne kiekvienas įrenginys apdoroja šiuos naujinimus, kaip jūs manote. Vienas iš būdų kovoti su trikdžiais, paprastai susijusiais su „Windows“, yra naudoti išplėstines paleisties parinktis.
Prieiga prie išplėstinės paleisties parinkties
Norint pasiekti išplėstines paleisties parinktis, reikia naudoti mėlyną ekraną, bet ne netinkamu būdu! Nesugadinate „Windows 10“ sistemos, o nukreipiate ją į trikčių šalinimo ekraną.
1 būdas: maitinimo mygtukas
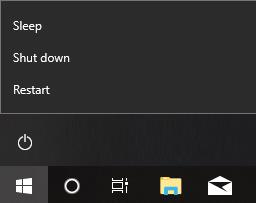
Kampe pasirinkite „Windows“ mygtuką.
Spustelėkite parinktį „Maitinimas“.
Spustelėkite „Paleisti iš naujo“, laikydami nuspaudę „Shift“ mygtuką.
Laikykite pakeitimo mygtuką, kol pasirodys mėlynas puslapis.
Spustelėkite „Trikčių šalinimas“.
Spustelėkite „Išplėstinės parinktys“.
2 būdas: atkūrimo parinktis
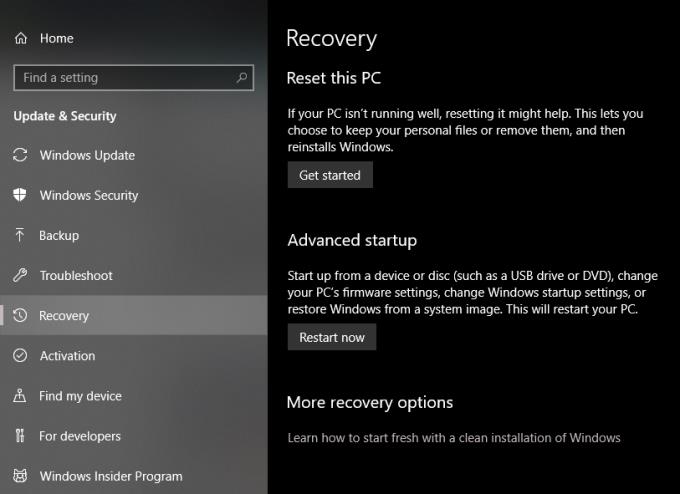
Apatiniame kairiajame kampe pasirinkite „Windows“ meniu.
Spustelėkite krumpliaračio piktogramą tiesiai virš maitinimo mygtuko.
Eikite į „Atnaujinimas ir sauga“.
Kairiajame skirtuke spustelėkite „Atkūrimas“.
Po skirtuku „Išplėstinis paleidimas“ spustelėkite „Paleisti iš naujo dabar“.
Palaukite, kol pasirodys mėlynas puslapis.
Spustelėkite „Trikčių šalinimas“.
Spustelėkite „Išplėstinės parinktys“.
3 būdas: komandų eilutė
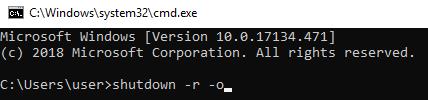
Paspauskite „Windows“ klavišą + R.
Įveskite „cmd“, tada paspauskite „Enter“.
Komandų eilutėje įveskite „shutdown -r -o“.
Pasirodys pranešimas, spustelėkite „Uždaryti“.
Palaukite, kol pasirodys mėlynas puslapis.
Spustelėkite „Trikčių šalinimas“.
Spustelėkite „Išplėstinės parinktys“.
Išplėstinio paleidimo parinktys
„Windows Advanced Startup“ yra keletas parinkčių, kurias galite naudoti norėdami išspręsti kai kurias problemas, su kuriomis galite susidurti.
Sistemos atkūrimo
Sistemos atkūrimas yra funkcija, leidžianti vartotojams grįžti prie konkretaus atkūrimo taško jūsų sistemos standžiajame diske. Atkūrimo taškas yra tarsi operacinės sistemos išsaugojimo failas. Failų atmintinių ir registrų rinkinį taip pat galima pasiekti vėliau, jei reikia.
Kad galėtumėte grįžti prie jo, turite sukurti „Windows“ atkūrimo tašką.
„Windows“ paieškos juostoje įveskite „Sukurti atkūrimo tašką“.
Pasirinkite pirmą pasirodžiusį paieškos rezultatą.
Įsitikinkite, kad jūsų sistemos apsauga įjungta, spustelėdami „Konfigūruoti“.
Apatiniame dešiniajame lango kampe spustelėkite „Sukurti“.
Įveskite sistemos atkūrimo pavadinimą. Tai turėtų būti kažkas, kas nurodo jūsų dabartinį laikotarpį, pvz., „2-ojo kurso koledžas“ arba „2020 m. vasaros atostogos“.
Sistemos vaizdo failas
Ši funkcija leidžia vartotojams atkurti savo sistemą iš sistemos vaizdo atsarginės kopijos. Sistemos vaizdo failą sudaro failai, tvarkyklių diegimas ir nustatymai / nuostatos, suspaustos į vieną vaizdo failą (.iso) formatu.
Norėdami sukurti sistemos vaizdo failą, atlikite toliau nurodytus veiksmus.
Atidarykite Finder langą.
Failų katalogo juostoje (dešinėje paieškos laukelio pusėje) įveskite „Control Panel\All Control Panel Items“.
Eikite į „Failų istorija“.
Spustelėkite „Sistemos vaizdo atsarginė kopija“.
Kairėje pusėje spustelėkite „Sukurti sistemos vaizdą“.
Pasirinkite, kur norite saugoti sistemos vaizdo failą. Galite naudoti standųjį diską, išorinį standųjį diską arba kitą tinkle esantį diską. Taip pat galite naudoti tuščią diską, jei turite DVD-RW. Deja, šiai užduočiai negalite naudoti „flash drive“.
Paleidimo taisymas
Paleisties taisymas yra automatizuota programa, kuri bandys rasti kompiuterio gedimo priežastį. Programa yra pirmasis saugus žingsnis taisant sugedusį kompiuterį.
Paleidus, jis atliks daugybę užduočių, pvz., patikrins, ar nėra „Windows“ naujinimų, tikrins sistemos disko vientisumą, diagnozuos buvusius disko gedimus ir kt. „Windows\System32\Logfiles“ bus rodomas žurnalo failas, pavadintas srttrail.txt, kuriame yra visų bandymų, atliktų paleidimo remonto metu, ataskaita.
Paleisties nustatymai
Ši parinktis panaši į saugųjį režimą, tačiau išjungta daugiau parinkčių. Dėl to sistema veikia nuogais kaulais. Paleisties nustatymai padeda susiaurinti problemų priežastį, nustatydami, ar problema vis dar išlieka paleidus naudojant ribotą programą.
UEFI nustatymai
Vieningos išplečiamos programinės įrangos sąsajos trumpinys – tai tiltas tarp operacinės sistemos ir kompiuterio aparatinės įrangos programinės įrangos. Tai nustatymų rinkinys, nurodantis, kaip pagrindinė plokštė tvarko kompiuterio periferinius įrenginius, pvz., RAM, vaizdo plokštę ir standžiuosius diskus.
Komandinė eilutė
Atidarykite komandų eilutę, kuri gali vykdyti komandas iš tikrųjų nepasiekiant „Windows“ darbalaukio sąsajos. Galite įvesti „help“, kad sužinotumėte visas komandas.
Grįžti į ankstesnę versiją
Kartais „Windows“ naujinimai atneša naujų klaidų ir trikdžių, kurių negalite ištaisyti, nes jums reikia kūrėjo lygio prieigos. Ši parinktis grąžina naujinimą.
Išvada
„Windows Advanced Startup Options“ galima pasiekti naudojant maitinimo mygtuką, atkūrimo parinktį ir komandų eilutę. Labai svarbu reguliariai kurti atkūrimo taško ir sistemos vaizdo atsarginę kopiją, kad galėtumėte grįžti prie ankstesnės versijos, jei kiltų niokojančių sistemos problemų. Atminkite, kad ne visi „Windows“ įrenginiai atnaujinami vienodai. Prieš atsisiunčiant bet kokį naujinimą, geriausia šiek tiek ištirti, kad nustatytumėte, ar tai geriausias jūsų įrenginio pasirinkimas.