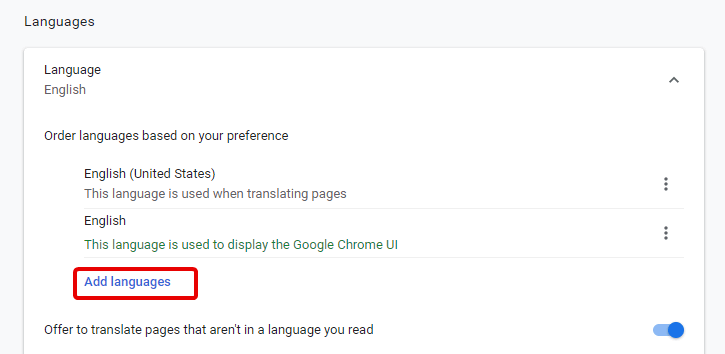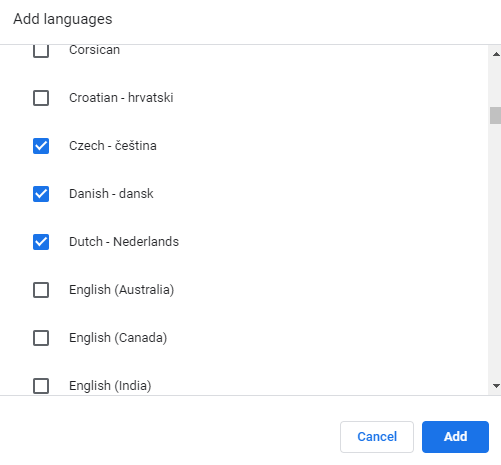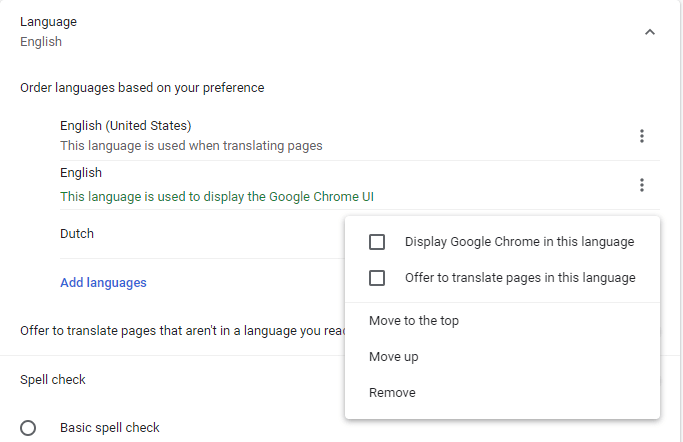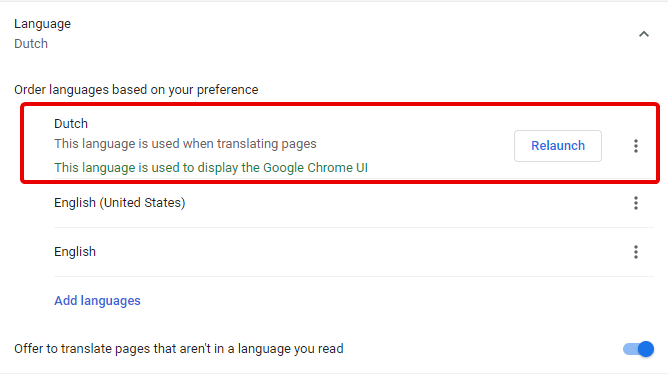Tai, kad „ Google“ žino apie jūsų naršymo įpročius , dar nereiškia, kad „Google Chrome“ žino kalbą, kuria norite naršyti internete.
Laimei, atlikę toliau nurodytus veiksmus, jums nebereikia laikytis šios prielaidos. Čia paaiškiname, kaip pakeisti „Chrome“ kalbą.
Kaip pakeisti „Chrome“ kalbos nustatymus
Norint pakeisti „Chrome“ kalbą, reikia atlikti tik kelis veiksmus. Procesas gali atrodyti bauginantis, tačiau tai labai lengva atlikti net pradedantiesiems.
Toliau pateikiami veiksmai, atlikti naudojant naujausią „Chrome“ versiją sistemoje „ Windows 10“ , tačiau tai nereiškia, kad negalite jų taikyti „Chromebook“.
Tie patys veiksmai veiks ir „Chromebook“. Raskite meniu mygtuką > Nustatymai, tie patys veiksmai bus atliekami naudojant „Microsoft Chromium“ pagrįstą „Edge“ naršyklę .
Be to, jei naudojate „Chrome“ „Mac“, ji bus rodoma numatytąją sistemos kalba.
„Chrome“ naršyklės kalbos keitimo veiksmai
1 veiksmas: paleiskite „Chrome“ naršyklę.
2 veiksmas: spustelėkite tris horizontalius taškus dešinėje „Chrome“ lango pusėje, kad atidarytumėte naršyklės meniu.
3 veiksmas: spustelėkite Nustatymai.
Arba adreso juostoje galite įvesti „chrome://settings/“.
4 veiksmas: čia slinkite į apačią, kad būtų rodomos išplėstinės parinktys.
5 veiksmas: slinkite žemyn, kad rastumėte Kalbos. Ten spustelėkite rodyklę žemyn šalia kalbos. kad gautumėte daugiau galimybių.
6 veiksmas: spustelėkite mygtuką Pridėti kalbų.
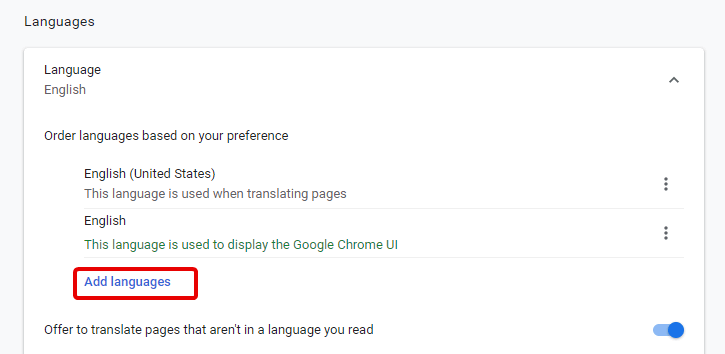
7 veiksmas: atsidarys naujas iššokantis langas, slinkite sąrašu, kad rastumėte kalbą, kurią norite pasirinkti. Galite pasirinkti daugiau nei vieną kalbą. Pasirinkę spustelėkite mygtuką Pridėti.
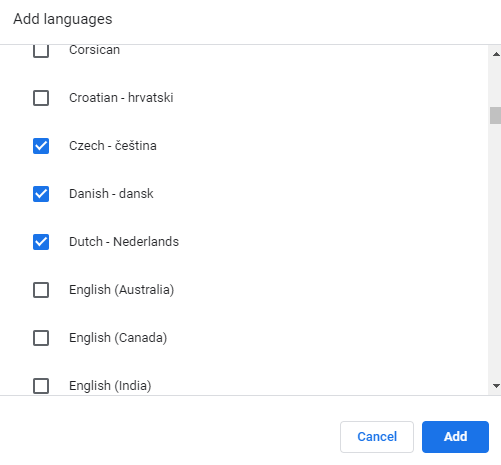
8 veiksmas: dabar kalbų sąraše matysite pasirinktą kalbą. Galite pakeisti tvarką paspausdami tris taškus šalia kiekvienos kalbos.
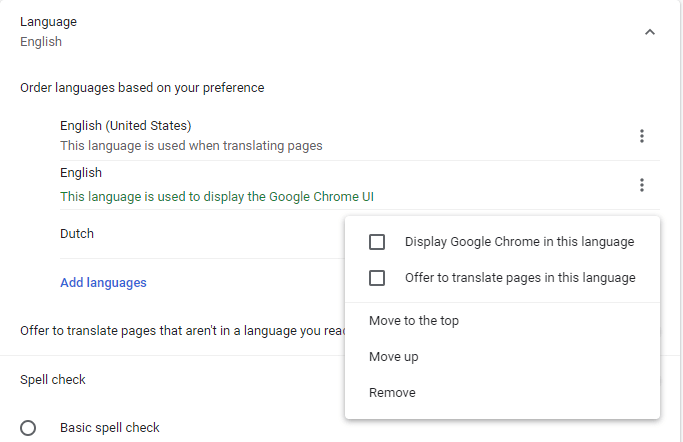
Atlikę šiuos veiksmus, uždarykite nustatymų skirtuką ir išeikite iš „Chrome“ naršyklės. Jūsų atlikti pakeitimai bus išsaugoti ir atnaujinti.
Dabar, kai prie „Google Chrome“ pridėjote pageidaujamą kalbą, turite norėti naudoti „Google Chrome“ ta kalba. Tiesa?
Tai buvo visas tikslas.
Kaip rodyti „Google Chrome“ norima kalba?
1 veiksmas: kadangi išėjome iš „Google Chrome“, turėsite ją paleisti iš naujo.
2 veiksmas: spustelėkite tris horizontalius taškus > Nustatymai > Išplėstinė > Kalba.
3 veiksmas: čia galite matyti pridėtą kalbą. Dabar spustelėkite tris taškus šalia tos kalbos ir pažymėkite langelį šalia Rodyti „Google Chrome“ šia kalba.
4 veiksmas: atlikę turėsite iš naujo paleisti naršyklę. Norėdami tai padaryti, tiesiog spustelėkite mygtuką Paleisti iš naujo, esantį šalia pasirinktos kalbos.
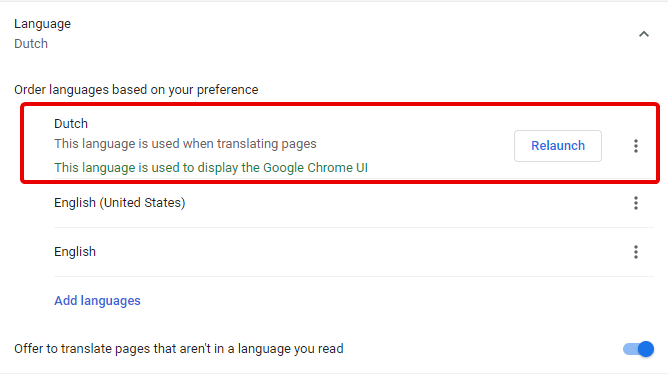
Tai iš naujo paleis naršyklę ir dabar pamatysite, kad ji pasirinkta kalba bus naudojama verčiant puslapius ir rodant turinį.
Atlikę šį naują pakeitimą, galėsite matyti visą turinį norima kalba.
Tačiau norėdami gauti vertimo parinktį, kai lankotės puslapyje, pažymėkite laukelį šalia Siūlyti versti puslapius šia kalba.
Šią parinktį galite gauti taip pat, kaip ir „Display Google Chrome“ šia kalba. Tai reiškia, kad turėsite atlikti aukščiau aprašytus veiksmus.
Jei norite bet kada pakeisti kalbą, tiesiog panaikinkite pasirinktų laukelių žymėjimą ir galėsite atlikti šiuos veiksmus be jokių apribojimų. Ne tik tai padės, kai norėsite išversti kalbą „Google Chrome“ vertimo puslapyje.
„Google“ žino, ko nori vartotojai, todėl siūlo įvairias parinktis. Galite naudoti rašybos tikrinimą ir ištaisyti klaidas. Taip apibendriname vadovą, kaip pakeisti „Chrome“ kalbą.
Jei jums patinka straipsnis ir norite toliau skaityti tokius straipsnius, sekite mus ir užsiprenumeruokite pranešimą. Pasidalykite savo atsiliepimais, nes tai padeda mums tobulėti.