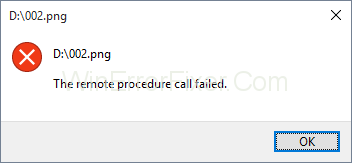Kiekvieną dieną atidarote tūkstantį programų ir tinklalapių, bet jei gaunate klaidą, kuri neleidžia to daryti. Jei kada nors susidūrėte su klaida, vadinama nuotolinio procedūrų skambučiu, nepavyko, esame čia, kad pasiūlytume jums ištaisymo būdus, kaip ją išspręsti.
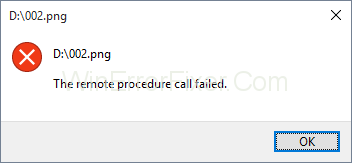
Prieš pradėdami, supraskime nuotolinio procedūrų skambutį. Tai padeda sistemai turėti paskirstytą kliento-serverio programą. Ši klaida dažniausiai pasitaiko Windows 7, 8 ir net 10. Sritys, kuriose žmonės paprastai susiduria su šia problema, yra naudojant nuotraukas, dokumentus, Windows medijos leistuvą ir keletą kitų programų.
Turinys
Kaip ištaisyti nepavykusią nuotolinio procedūrų skambučio klaidą sistemoje „Windows 10“.
Šios problemos priežastys gali būti programos ar operacinės sistemos problemos, virusinė infekcija, kai kurie sugadinti failai arba bet kuri kita priežastis. Mes aptarsime šios problemos sprendimus.
1 būdas: paleiskite trikčių šalinimo įrankį
„Windows“ jau yra su įvairių programų ir aparatinės įrangos trikčių šalinimo funkcija. Čia pamatysime, kaip paleisti trikčių šalinimo įrankį ir išspręsti problemą.
1 veiksmas: paspauskite Windows + R. Valdymo skydelyje įveskite ir įveskite.
2 veiksmas: rūšiuokite piktogramas pagal kategorijas. Pasirinkite sistemą ir apsaugą.
3 veiksmas: spustelėkite bendrų kompiuterio problemų šalinimas. Pasirinkite trikčių šalinimą ir tiesiog eikite į „Windows“ parduotuvę.
4 veiksmas: paleiskite trikčių šalinimo įrankį. Užbaikite trikčių šalinimo veiksmus. Iš naujo paleiskite sistemą ir paleiskite „Windows“ parduotuvę.
2 būdas: numatytųjų programų keitimas
Jei nepavyksta įkelti tokių programų kaip Photo app ar kitų programų dėl RPC gedimo, turite patikrinti, kurią programėlę šiuo tikslu naudojate. Nuotraukos turi tam tikrą plėtinį ir jas gali pasiekti tik tam tikros programos; Jei bandysite jį atidaryti naudodami bet kurią programą, kuri jos nepalaiko, gali įvykti klaida. Vienas dalykas, kurį galima pataisyti, yra numatytųjų programų nustatymas.
1 veiksmas: paspauskite Windows + R. Įveskite valdymo skydelį ir paspauskite Enter.
2 veiksmas: rūšiuokite piktogramas kategorijų rodinyje. Pasirinkite Programos ir pasirinkite numatytąsias programas. Spustelėkite numatytąsias programas, kad pasirinktumėte numatytąsias programas.
3 veiksmas: pasirinkite nuotraukas ir nustatykite jas kaip numatytuosius. Spustelėkite Gerai. Pabandykite atidaryti savo nuotraukas.
3 būdas: „Windows“ nuotraukų peržiūros programa
„Windows“ nuotraukų peržiūros programa yra labai galingas įrankis, kurį populiariai naudoja daugelis vartotojų, tačiau šios programos trūksta „Windows 10“. Žmonės, turintys ankstesnes „Windows“ versijas, gali ja naudotis. Pažiūrėsime, kaip susigrąžinti „Windows“ nuotraukų peržiūros programą „Windows 10“. Norėdami suaktyvinti „Windows“ nuotraukų peržiūros programą, turime atlikti pakeitimus registre, o prieš atlikdami bet kokius pakeitimus turite sukurti atsarginę registro duomenų bazės kopiją.
1 veiksmas: pasirinkite vaizdą ir užsirašykite jo failo kelią. Atidarykite užrašų knygelę.
2 veiksmas: užrašų knygelės faile įklijuokite failo kelią.
3 veiksmas: naujoje bloknoto eilutėje įklijuokite šią komandą %SystemRoot%\System32\rundll32.exe „%ProgramFiles%\Windows Photo Viewer\PhotoViewer.dll“, ImageView_Fullscreen
4 veiksmas: užrašų knygelės faile turėsite 2 eilutes. failas ir kodas.
5 veiksmas: nukopijuokite kelią ir vėl įklijuokite jį po kodu.
6 veiksmas: nukopijuokite visą kodą. Paspauskite Windows + R ir įklijuokite visą kodą ir paspauskite Enter.
7 veiksmas: vaizdas automatiškai atsidarys nuotraukų peržiūros programoje.
8 veiksmas: uždarykite jį ir pabandykite atidaryti failą tiesiogiai, jis atsidarys tiesiai nuotraukų peržiūros programoje kaip numatytoji programa.
4 būdas: paleiskite paslaugas
Yra daug paslaugų, kurios nuolat veikia fone, kad įvairios programos veiktų sklandžiai. Norėdami atlikti bet kokius paslaugų konfigūracijos pakeitimus, turite turėti administratoriaus teises. Yra 3 paslaugos: RPC, RPC vieta ir DCOM.
Galite tiesiog dukart spustelėti juos dukart spustelėdami juos.
Čia sužinosime, kaip sukonfigūruoti šias paslaugas sistemoje „Windows 10“.
1 veiksmas: paspauskite „Windows“ klavišą + R.
2 veiksmas: įveskite services.msc. Paspauskite Enter ir pamatysite paslaugų sąrašą.
3 veiksmas: eikite į Remote Procedure Call ir patikrinkite, ar jis veikia.
4 veiksmas: jei jis neveikia, dešiniuoju pelės mygtuku spustelėkite jį ir pasirinkite automatinį paleidimo tipą. Spustelėkite taikyti ir pasirinkite Gerai.
5 veiksmas: ieškokite Remote Procedure skambučių ieškiklio. Dešiniuoju pelės mygtuku spustelėkite ir pasirinkite ypatybes. Paleidimo tipe ir pasirinkite rankinis. Taikykite tai ir pasirinkite Gerai.
6 veiksmas: po to turite ieškoti DCOM serverio proceso paleidimo priemonės ir panašiai patikrinti, ar ji veikia.
7 veiksmas: jei jis neveikia, dešiniuoju pelės mygtuku spustelėkite jį, pasirinkite ypatybes. Paleidimo tipe vėl pasirinkite automatiškai. Taikykite tai ir pasirinkite gerai.
8 veiksmas: iš naujo paleiskite sistemą
6 būdas: patikrinkite, ar kompiuteryje nėra kenkėjiškų programų
Labai tikėtina, kad jūsų sistema kenčia nuo kenkėjiškos programos, kuri sukelia bendrų problemų jūsų sistemoje. Paprastas būdas ieškoti bet kokių virusų jūsų sistemoje – galite išbandyti nemokamą antivirusinės programos „Avira“ versiją. Kitas būdas nuskaityti yra naudoti integruotą „Windows“ gynėją. Kai įdiegiate antivirusinę programą, užduočių juostoje pamatysite piktogramą. Jį galite pasiekti ieškodami arba tiesiog galite pasiekti per užduočių juostą.
1 veiksmas: tiesiog atidarykite pradžios meniu ir įveskite antivirusinės programos pavadinimą.
2 veiksmas: Dešiniuoju pelės mygtuku spustelėkite antivirusinę programą ir paleiskite kaip administratorius.
3 veiksmas: nuskaitykite sistemą. Patvirtinkite, jei jūsų prašoma paleisti kaip administratorius
4 veiksmas: visiškai nuskaitykite ir paleiskite sistemą iš naujo.
Jei norite naudoti „Windows Defender“. Tai yra to paties žingsniai.
1 veiksmas: eikite į užduočių juostą
2 veiksmas: dešiniuoju pelės mygtuku spustelėkite „Windows“ atidėjimą ir atidarykite jį.
3 veiksmas: užbaikite visą sistemos nuskaitymą
4 veiksmas: pasibaigus nuskaitymui iš naujo paleiskite sistemą.
6 būdas: SFC / SCANNOW
Tai „Windows“ teikiama funkcija, kuri tikrina, ar kuris nors iš jūsų failų nėra sugadintas. Sugadintų failų pašalinimas gali padėti jūsų sistemai sklandžiai veikti. Naudodami šią funkciją galite pašalinti visus sugadintus failus, esančius jūsų sistemoje. Norėdami naudoti SFC įrankį, galite jį naudoti iš konsolės meniu ir tiesiog įveskite komandą SCANNOW. Tai nuskaitys visus jūsų failus ir automatiškai juos pataisys.
7 būdas: pakeiskite DPI mastelį
Kitas būdas, kaip išspręsti nepavykusią RPC problemą, yra „Windows 7“ ekrano antraštė.
Štai būdas pakeisti DPI mastelį sistemoje „Windows 7“.
1 veiksmas: paspauskite Windows + R.
2 veiksmas: atidarykite valdymo skydelį ieškodami.
3 veiksmas: rūšiuokite elementus pagal kategorijas.
4 veiksmas: pasirinkite išvaizdą ir suasmeninimą.
5 veiksmas: Ten galėsite rasti parinktį Padaryti testą ir kitus didesnius ar mažesnius elementus.
6 veiksmas: pabandykite pakeisti teksto dydį iš mažo į didelį. Taikykite juos po vieną.
7 veiksmas: atsijunkite nuo sistemos. Kai tik prisijungiate, išbandykite programas.
8 būdas: turinio ištrynimas iš vietinės būsenos aplanko
Taikydami šį metodą pašalinsime turinį iš aplanko, žinomo kaip „LocalStore“. Norėdami pašalinti šį turinį, vykdykite procedūrą.
1 veiksmas: paspauskite Windows+ E. Pamatysite, kad atsidarys failų naršyklė.
2 veiksmas: įveskite šį kelią, kad pereitumėte į norimą aplanką.
C:\Users\Your Account \AppData\Local\Packages\Microsoft.Windows.Photos_8wekyb3d8bbwe\LocalState
3 veiksmas: pasirinkite visus failus ir ištrinkite juos. Patvirtinkite failų ištrynimą.
4 veiksmas: iš naujo paleiskite sistemą. Pabandykite atidaryti programas.
9 būdas: pašalinkite registro valymo priemonę
Gali būti, kad registro valiklis sukelia problemų jūsų sistemoje. Štai būdas pašalinti registro valymo priemonę.
1 veiksmas: paspauskite Windows + R.
2 veiksmas: įveskite appwiz.cpl ir paspauskite Enter. Pamatysite programos ir funkcijų langą.
3 veiksmas: pažiūrėkite, ar turite įdiegtą registro valiklį, paprastai žmonės turi protingą registro valiklį. Tiesiog dešiniuoju pelės mygtuku spustelėkite jį ir pašalinkite.
4 veiksmas: pašalinę iš naujo paleiskite sistemą.
10 būdas: pašalinkite vaizdo kodekus
Gali būti, kad jūsų sistemoje yra vaizdo kodekų. Turite pašalinti bet kokią tokią programinę įrangą, kuri teikia vaizdo kodekus. Čia yra ta pati procedūra.
1 veiksmas: paspauskite Windows + R
2 veiksmas: Vykdymo lange įveskite appwiz.cpl ir paspauskite Enter.
3 veiksmas: programose ir funkcijose ieškokite „Windows 10“ kodekų paketo 2.0.8
4 veiksmas: dešiniuoju pelės mygtuku spustelėkite tai ir pašalinkite.
5 veiksmas: iš naujo paleiskite sistemą ir patikrinkite programas.
11 būdas: pašalinkite PDF Architect
Kaip ir kitos dvi programinės įrangos, tai dar viena programinė įranga, kuri gali sutrikdyti jūsų programas. Mes pasakysime, kaip ištrinti šią programą.
1 veiksmas: paspauskite Windows + R
2 veiksmas: paleisdami Windows įveskite appwiz.cpl ir paspauskite Enter.
3 veiksmas: programoje ir funkcijose ieškokite PDF Architect 5.
4 veiksmas: dešiniuoju pelės mygtuku spustelėkite ir pašalinkite.
5 veiksmas: iš naujo paleiskite sistemą.
12 būdas: iš naujo įdiekite numatytąsias programas
Sistemoje Windows galite iš naujo įdiegti numatytąsias Windows programas naudodami PowerShell programas.
1 veiksmas: pradžios meniu ieškokite „PowerShell“.
2 veiksmas: paleiskite šią programą su administratoriaus teisėmis.
3 veiksmas: spustelėkite Taip, kad patvirtintumėte programos paleidimą.
4 veiksmas: lange įveskite Get-AppxPackage photos | Pašalinti-AppxPackage , kad pašalintumėte nuotraukų programą. Dar kartą įveskite Get-AppxPackage -AllUsers| Foreach {Add-AppxPackage -DisableDevelopmentMode -Registruokite „$($_.InstallLocation)\AppXManifest.xml“} ir paspauskite Enter , kad vėl įdiegtumėte nuotraukų programą.
5 veiksmas: iš naujo paleiskite sistemą ir programa turėtų veikti gerai.
13 būdas: sistemos atkūrimas
Žmonės nepaiso atsarginių kopijų kūrimo ir atkūrimo funkcijos galimybių ir dažnai nekuria savo sistemos atsarginių kopijų. Kad būtų išvengta bet kokių nesklandumų, vartotojai privalo turėti sistemos atsarginę kopiją, kai viskas veikia gerai.
„Windows“ leidžia atkurti sistemą į norimą padėtį ir užtikrinti sklandų darbą. Atsarginė kopija leidžia sukurti sistemos atmintį, kurią galite atkurti prireikus arba kai jūsų programos tinkamai neveikia. Čia pateiksime „Windows“ atsarginės kopijos kūrimo veiksmus.
1 veiksmas: paspauskite Windows + R
2 veiksmas: vykdymo laukelyje įveskite rstrui.exe
3 veiksmas: pamatysite langelį, kuriame rodomi įvairūs jūsų sistemos sukurti atkūrimo taškai.
4 veiksmas: nustatykite patikrinimo tašką, kuriame jūsų programos veikia gerai, ir atkurkite jį. Spustelėkite Baigti
5 veiksmas: iš naujo paleiskite sistemą ir sistema bus atkurta ankstesniame taške.
14 būdas: perkelkite duomenis į kitą paskyrą
Taikydami šį metodą pateiksime veiksmus, kad sukurtumėte kitą paskyrą su administratoriaus teisėmis.
1 veiksmas: paspauskite Windows + R
Step 2: In the run command window type in netplwiz and hit enter.
Step 3: In the user account click on Add to add another user account.
Step 4: Select the option which says Sign in without a Microsoft account as in this method you shouldn’t use Microsoft account.
Step 5: Choose a local account, type in a username, password, hint, and hit next.
Step 6: You will have a new account created hit finish.
Step 7: In the new account and click properties.
Step 8: Choose the group membership tab. change your account from standard user to administrator.
Step 9: Click apply and hit OK.
Step 10: Press Windows + X
Step 11: Click the shutdown button and sign-out of the system.
Step 12: Log in to your new account.
Step 13: Open up file explorer, and select This PC on the left side.
Step 14: Go to the location C:\Users. You shall see all the accounts in your system, select the corrupted account.
Step 15: Select and copy the folders which are Desktop, Document, Downloads, Music, Pictures, and Videos from the corrupted folder and paste it in your newly created account.
Step 16: Press Windows + R
Step 17: Type in netplwiz and hit enter.
Step 18: Select your corrupted user account.
Step 19: Remove this account and confirm the deleting of the user profile.
Step 20: Try testing your apps, in case all your applications are working well, you can proceed on with the deletion of your corrupted account.
Step 21: Open the file explorer and navigate to C:\Users and proceed deletion of your corrupted account.
Step 22: Restart your system and see the effect.
Method 15: Reinstall your operating system
If even after all the methods mentioned above if your system still isn’t able to work properly, you can try reinstalling your complete operating system. In Windows 10 you shall get a feature to reset your system which shall uninstall everything in your system and reinstall Windows without damaging your files.
Here we shall provide you with steps to reset your pc. In case you are using the previous version of Windows you shall need a DVD or USB flash drive for the installation, along with this you need to take a backup of your data.
Step 1: Press Windows + I to launch Settings.
Step 2: Select update and security followed by recovery.
Step 3: You shall see an option under reset this pc click get started.
Step 4: Select the option accordingly. You shall see 2 options
Option 1: Keep my files: Remove apps and settings, but keeps your personal files.
2 parinktis: pašalinti viską: pašalinami visi asmeniniai failai, programos ir nustatymai.
5 veiksmas: spustelėkite Reset, palaukite, kol procesas baigsis. Įdiekite norimas programas ir sukonfigūruokite sistemą nuo nulio.
Išvada
Tikimės, kad tai padės išspręsti nuotolinio procedūrų skambučio nepavyko problemą, pateikėme visus galimus sprendimus. Jei susiduriate su kokia nors problema dėl bet kurio iš sprendimų, nedvejodami susisiekite su mumis .