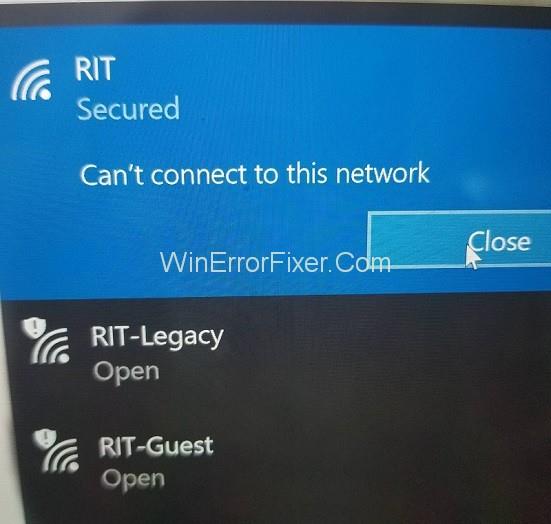Dažna problema, su kuria susiduria Windows 10 vartotojai, kaip ir kitų sistemų, yra tinklo ryšio klaida. Dažnai bandome pasiekti internetinį turinį, bet nepavyksta. Vietoj to ekrane matome šį pranešimą – „Windows 10“ negali prisijungti prie šio tinklo. Interneto ryšio klaida gali atsirasti dėl įvairių veiksnių, įskaitant įrenginių tvarkyklių problemas arba naujinimo problemas. Kad ir kokia būtų priežastis, ryšio problema gali būti varginanti bet kurį vartotoją.
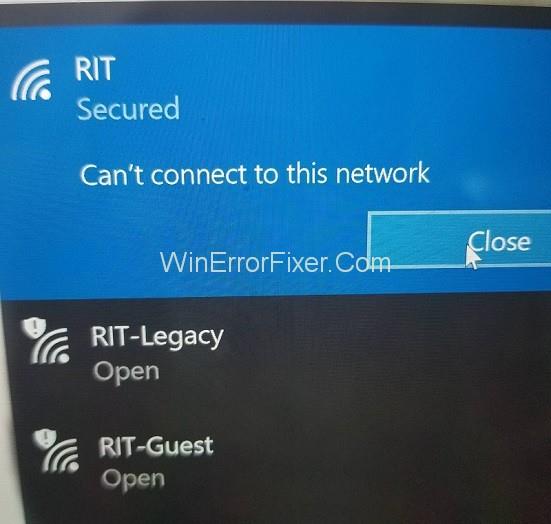
Šiame straipsnyje aprašomi įvairūs būdai, kaip išspręsti „Windows 10“ negalėjimo prisijungti prie tinklo problemą. Šiame straipsnyje daugiausia kalbama apie ryšio problemas belaidžiame tinkle. Tačiau problema gali kilti įvairiais scenarijais, todėl sprendimai buvo atitinkamai paminėti.
Turinys
Kaip ištaisyti Nepavyko prisijungti prie belaidžio tinklo „Windows 10“.
Jei jūsų kompiuteriui nepavyksta prisijungti prie „WiFi“ tinklo, išbandykite šiuos būdus.
1 sprendimas: atnaujinkite tinklo adapterio tvarkykles
Ryšio problema gali kilti dėl pasenusių tinklo adapterio tvarkyklių. Taigi, tvarkyklių atnaujinimas gali išspręsti problemą. Norėdami atnaujinti tinklo adapterio tvarkykles, atlikite šiuos veiksmus:
1 veiksmas: atidarykite įrenginių tvarkytuvę, kaip ir ankstesniame metode
2 veiksmas: pasirinkite ir išplėskite tinklo adapterį
3 veiksmas: dukart spustelėkite belaidžio tinklo adapterį ir pasirinkite Atnaujinti tvarkykles
4 veiksmas: tada pasirinkite parinktį „ Automatiškai ieškoti atnaujintos tvarkyklės programinės įrangos “. Tada „Windows“ naršys internete arba kompiuteryje ieškos tvarkyklių naujinimų. Jei tai pavyksta, vadovaukitės rodomomis diegimo instrukcijomis ir patikrinkite, ar klaida ištaisyta.
Jei Windows negali ieškoti jokio tvarkyklės naujinimo, galite atnaujinti tvarkykles rankiniu būdu. Norėdami tai padaryti, atlikite šiuos veiksmus:
1 veiksmas: prisijunkite prie kito kompiuterio, kuriame veikia veikiantis internetas. Ieškokite tvarkyklės naujinimų gamintojo svetainėje. Užsirašykite paveikto kompiuterio modelio pavadinimą ir numerį bei ieškokite suderinamo tvarkyklės naujinio.
2 veiksmas: atsisiųskite vykdomąjį tvarkyklės naujinimo programinės įrangos failą ir nukopijuokite jį į USB atmintinę.
3 veiksmas: prijunkite USB diską prie paveikto kompiuterio ir išsaugokite atnaujinimo failą.
4 veiksmas: Eikite į Įrenginių tvarkytuvė → Tinklo adapteriai , dukart spustelėkite belaidžio tinklo adapterį ir pasirinkite Atnaujinti tvarkyklę.
5 veiksmas: pasirinkite parinktį „Naršyti mano kompiuteryje ieškoti tvarkyklės programinės įrangos“ . Tada eikite į naujinimo failą, kurį perkėlėte iš USB, pasirinkite jį ir spustelėkite Gerai.
6 veiksmas. Vykdykite kitas pateiktas instrukcijas, kad užbaigtumėte naujinimo diegimą. Tada iš naujo paleiskite kompiuterį ir patikrinkite, ar klaida išspręsta.
Neautomatinis tvarkyklių atnaujinimo procesas yra ne tik ilgas, bet ir rizikingas. Bet kokia klaida renkantis tinkamą tvarkyklės naujinį gali sukelti rimtų problemų. Todėl geriau naudoti tvarkyklės naujinimo įrankį. Tinkamos tvarkyklės bus įdiegtos automatiškai. Galite nemokamai įdiegti tinkamą tvarkyklės naujinimo įrankį internete.
2 sprendimas: pašalinkite tinklo adapterį
Tinklo ryšio problema gali kilti dėl kai kurių su tinklo adapteriu susijusių problemų. Tokiu atveju problemą gali išspręsti jos pašalinimas ir įdiegimas iš naujo. Toliau pateikiami šio metodo veiksmai:
1 veiksmas: atidarykite įrenginių tvarkytuvę ieškodami jos „Windows“ paieškos juostoje arba paspausdami „Windows + X “ ir pasirinkdami ją iš meniu
2 veiksmas: įrenginių sąraše suraskite tinklo adapterio parinktį, tada dukart spustelėkite ją, kad ją išplėstumėte
3 veiksmas: Skiltyje „tinklo adapteriai“ raskite savo belaidžio tinklo adapterį ir dešiniuoju pelės mygtuku spustelėkite jį, tada pasirinkite Pašalinti
4 veiksmas: atsidariusiame mažame lange pažymėkite parinktį „Ištrinti šio įrenginio tvarkyklės programinę įrangą“ ir spustelėkite Pašalinti
5 veiksmas: iš naujo paleiskite kompiuterį ir palaukite, kol adapteris bus automatiškai įdiegtas iš naujo. Dabar patikrinkite, ar nepavyko prisijungti prie šio tinklo problema išspręsta.
3 sprendimas: pakeiskite tinklo adapterio kanalo plotį
Ryšio klaida gali įvykti dėl neteisingo kanalo pločio nustatymo. Taigi problemą galima išspręsti pakeitus tinklo adapterio kanalo plotį. Norėdami atlikti šį pakeitimą, atlikite toliau nurodytus veiksmus.
1 veiksmas: atidarykite valdymo skydelį.
2 veiksmas: pasirinkite „ Tinklas ir internetas “ po „ Tinklo ir bendrinimo centras “.
3 veiksmas: spustelėkite parinktį „ Keisti adapterio nustatymus “.
4 veiksmas: Dešiniuoju pelės mygtuku spustelėkite belaidį adapterį ir pasirinkite Ypatybės.
5 veiksmas: Ypatybių lange spustelėkite mygtuką Konfigūruoti.
6 veiksmas: naujame lange eikite į skirtuką Išsamiau.
7 veiksmas: pasirinkite kanalo plotį 802.11 ir pakeiskite jo reikšmę. Pranešama, kad 20 MHz kaip naują reikšmę nustatyti patogiau. Po pakeitimų spustelėkite Gerai.
4 sprendimas: išjunkite IPv6 kompiuteryje ir maršrutizatoriuje
Belaidžio tinklo IPv6 išjungimas gali padėti išspręsti klaidą Nepavyksta prisijungti prie šio tinklo. Toliau pateikiami šio metodo veiksmai:
1 veiksmas: eikite į Valdymo skydas → Tinklas ir internetas → Tinklo ir bendrinimo centras , kaip ir ankstesniame procese.
2 veiksmas: spustelėkite savo WiFi tinklą ir pasirinkite Ypatybės. Arba eikite į „Keisti adapterio nustatymus“ ir dešiniuoju pelės mygtuku spustelėkite „WiFi“ tinklą ir pasirinkite Ypatybės.
3 veiksmas: elementų sąraše raskite parinktį „Internet Protocol Version 6 (TCP/IPv6)“ ir panaikinkite šalia jos esančio laukelio žymėjimą. Spustelėkite Gerai, kad išsaugotumėte pakeitimus.
4 veiksmas: iš naujo paleiskite kompiuterį ir patikrinkite, ar problema pašalinta.
Jei šis metodas neduoda rezultatų, gali tekti pakeisti „WiFi“ maršrutizatoriaus IPv6. Tačiau tai sudėtinga procedūra ir gali skirtis priklausomai nuo maršrutizatoriaus gamintojo ir modelio. Vykdykite jo vadovo instrukcijas arba kreipkitės pagalbos į savo operatorių.
5 sprendimas: įsitikinkite, kad jūsų adapteris ir maršrutizatorius naudoja tą patį saugos tipą
WiFi maršrutizatoriai naudoja saugos funkcijas, kad apsaugotų vartotojo duomenis. Tokios funkcijos yra įvairių tipų, pvz., WPA-PSK (AES) arba WPA2-PSK (AES). Tinklo ryšys gali atsirasti, jei kompiuterio ir maršruto parinktuvo saugos tipai skiriasi. Atlikite toliau nurodytus veiksmus.
1 veiksmas: eikite į Valdymo skydas → Tinklas ir internetas → Tinklo ir bendrinimo centras → Tvarkyti belaidžius tinklus
2 veiksmas: Dešiniuoju pelės mygtuku spustelėkite belaidį tinklą ir pasirinkite Ypatybės
3 veiksmas: įveskite skirtuką Sauga ir patikrinkite, ar saugos tipas atitinka maršrutizatoriaus saugos tipą. Gali tekti atlikti bandymus ir klaidas, kad nustatytumėte tinkamą tipą. Kai nustatysite suderinamą saugos tipą, spustelėkite Gerai.
6 sprendimas: rankiniu būdu pridėkite ryšį
Rankiniu būdu pridėjus belaidį tinklą prie kompiuterio, problema gali būti išspręsta. Norėdami tai padaryti, atlikite šiuos veiksmus:
1 veiksmas: eikite į Valdymo skydas → Tinklas ir internetas → Tinklo ir bendrinimo centras .
2 veiksmas: pasirinkite parinktį „ Nustatyti naują ryšį arba tinklą “.
3 veiksmas: spustelėkite „Rankiniu būdu prisijungti prie belaidžio tinklo“, tada spustelėkite Pirmyn.
4 veiksmas: įveskite belaidžio tinklo informaciją, pvz., tinklo pavadinimą, saugos tipą ir visa kita, ko prašoma. Galiausiai spustelėkite Pirmyn.
7 sprendimas: pakeiskite belaidžio tinklo režimą
Ryšio klaida gali atsirasti dėl skirtingų tinklo adapterio ir maršrutizatoriaus tinklo režimų. Norint išspręsti šią problemą, abiejų tinklo režimai turi būti nustatyti į tą patį. Norėdami pakeisti maršrutizatoriaus tinklo režimą, vadovaukitės įrenginiu rankiniu būdu. Tačiau maršruto parinktuvo tinklo režimo įprastai keisti nereikia. Norėdami pakeisti adapterio tinklo režimą, atlikite toliau nurodytus veiksmus.
1 veiksmas: eikite į Valdymo skydas → Tinklas ir internetas → Tinklo ir bendrinimo centras → Keisti adapterio nustatymus .
2 veiksmas: Dešiniuoju pelės mygtuku spustelėkite belaidį tinklą ir pasirinkite Ypatybės.
3 veiksmas: Ypatybių lange spustelėkite Konfigūruoti.
4 veiksmas: naujame lange eikite į skirtuką „Advanced“ ir elementų sąraše pasirinkite „Wireless Mode“
5 veiksmas: pakeiskite reikšmę, kad ji atitiktų maršrutizatoriaus vertę. Paprastai pasirenkant 802.11b arba 802.11g gaunami rezultatai. Jei jie neveikia, išbandykite kitas galimas reikšmes bandymų ir klaidų pagrindu, kol jos veiks.
8 sprendimas: pamirškite belaidį ryšį
Pasirinkus „pamiršti“ WiFi tinklą ir vėl prisijungus prie jo, ryšio klaida gali būti ištaisyta. Norėdami tai padaryti, atlikite šiuos veiksmus:
1 veiksmas: atidarykite nustatymus meniu Pradėti arba paspausdami Windows + I .
2 veiksmas: pasirinkite „ Tinklas ir internetas “.
3 veiksmas: kairiajame skydelyje pasirinkite „ WiFi “ ir „WiFi“ skiltyje spustelėkite parinktį „ Tvarkyti žinomus tinklus “.
4 veiksmas: pasirinkite savo WiFi tinklą ir pasirinkite Pamiršti.
5 veiksmas: iš naujo prisijunkite prie „WiFi“ ir patikrinkite, ar nepavyko prisijungti prie šio tinklo, išspręsta.
9 sprendimas: išjunkite ir įjunkite belaidį ryšį
Kitas paprastas įsilaužimas, galintis išspręsti problemą, yra išjungti „WiFi“ ryšį ir vėl jį įjungti. Norėdami tai padaryti, atlikite šiuos veiksmus:
1 veiksmas: eikite į Valdymo skydas → Tinklas ir internetas → Tinklo ir bendrinimo centras → Keisti adapterio nustatymus .
2 veiksmas: Dešiniuoju pelės mygtuku spustelėkite savo WiFi tinklą ir pasirinkite Išjungti.
3 veiksmas: Tada dešiniuoju pelės mygtuku spustelėkite jį dar kartą ir pasirinkite Įgalinti.
10 sprendimas: Įdiekite tvarkyklę rankiniu būdu
Dažnai ryšio problema kyla dėl sugedusios tvarkyklės, kurią reikia atnaujinti rankiniu būdu. Norėdami tai padaryti, kompiuteryje turi būti išsaugotos atnaujintos tvarkyklės programinės įrangos versijos. Jei tai padarysite, atlikite toliau nurodytus veiksmus.
1 veiksmas: eikite į Įrenginių tvarkytuvė → Tinklo adapteriai , dukart spustelėkite belaidžio tinklo adapterį ir pasirinkite Atnaujinti tvarkyklę.
2 veiksmas: pasirinkite parinktį „ Naršyti mano kompiuteryje ir ieškoti tvarkyklės programinės įrangos “.
3 veiksmas: tada pasirinkite parinktį „ Leiskite man pasirinkti iš įrenginio tvarkyklių sąrašo mano kompiuteryje “.
4 veiksmas: jei pažymėta parinktis „ Rodyti suderinamą aparatūrą “, panaikinkite jos žymėjimą.
5 veiksmas: suraskite ir pasirinkite tinklo adapterio gamintoją bei modelį ir spustelėkite Pirmyn. Tada pasirinkite tvarkyklę, kurią norite įdiegti.
6 veiksmas: baigę diegti, iš naujo paleiskite sistemą ir patikrinkite, ar problema išspręsta.
Idealiu atveju rankiniu būdu atnaujinti tvarkykles nerekomenduojama, nes bet kokia klaida gali sukelti papildomų komplikacijų. Tačiau jei joks kitas sprendimas neveikia, problemos priežastis gali būti sugedusios tvarkyklės, todėl jas reikia pakeisti.
11 sprendimas: naudokite IPConfig / Release komandą
Ryšio klaidą galima ištaisyti paleisdami komandų eilutę, kad iš naujo sukonfigūruotumėte IP adresą. Šiuo tikslu atlikite toliau nurodytus veiksmus.
1 veiksmas: atidarykite komandų eilutę kaip administratorius, „ Windows“ paieškos juostoje ieškodami „cmd“ ir po paieškos rezultatu pasirinkdami parinktį „Vykdyti kaip administratorių“ .
2 veiksmas: Komandinėje eilutėje įveskite šias komandas ir paspauskite Enter:
ipconfig /release ipconfig /renew
Vykdykite komandas ir patikrinkite, ar klaida išspręsta.
12 sprendimas: pakeiskite tinklo adapterį
Problema gali kilti dėl tinklo adapterio ir Windows OS nesuderinamumo. Tai ypač pasakytina apie daugelį „WiFi“ USB adapterių. Tokiu atveju problemą gali išspręsti pakeitus adapterį kitu.
Kaip pataisyti Nepavyko prisijungti prie šio tinklo po naujovinimo sistemoje „ Windows 10“.
Jei po paskutinio atnaujinimo įvyko ryšio klaida, yra tam tikrų sprendimų, kurie gali būti naudingi, kurie aptariami toliau.
1 sprendimas: naudokite komandų eilutę
Vykdant tam tikras komandas gali būti ištaisyta klaida pagal nurodytą scenarijų. Tęskite taip:
1 veiksmas: pirmiausia atidarykite komandų eilutę kaip administratorių.
2 veiksmas: antra, įveskite šias dvi komandas ir po kiekvienos paspauskite Enter:
reg ištrinti HKCRCLSID{988248f3-a1ad-49bf-9170-676cbbc36ba3} /va /f netcfg -v -u dni_dne
3 veiksmas: galiausiai iš naujo paleiskite kompiuterį ir patikrinkite, ar klaida ištaisyta.
2 sprendimas: pašalinkite antivirusinę programinę įrangą
Ryšio klaidą, kaip ir daugelį kitų problemų, dažnai sukelia antivirusinė arba antimalware programinė įranga. Laikinai išjunkite arba pašalinkite antivirusinę programą ir patikrinkite, ar klaida išlieka. Kaip išjungti bet kurią ar visas antivirusines funkcijas, priklauso nuo to, kurią antivirusinę programą naudojate. Norėdami visiškai jį pašalinti, atlikite šiuos veiksmus:
1 veiksmas: atidarykite nustatymus.
2 veiksmas: įveskite skyrių „Programos“ ir pasirinkite antivirusinę programą, tada spustelėkite Pašalinti.
Jei problema išlieka išjungus arba pašalinus antivirusinę programą, tai nebuvo priežastis. Tokiu atveju atkurkite antivirusinę programą. Jei problema išspręsta, priežastis iš tikrųjų buvo antivirusinė. Tokiu atveju kreipkitės pagalbos į gamintojo svetainę arba įdiekite naują antivirusinę. Bet kuriuo atveju nepalikite kompiuterio ilgai be antivirusinės programos.
3 sprendimas: patikrinkite, ar įjungti IPv4 ir IPv6 protokolai
Dažnai IPv4 ir IPv6 protokolai gali būti išjungti po atnaujinimo ir taip sukelti ryšio klaidą. Norėdami įsitikinti, kad taip nėra, ir ištaisyti, jei taip, atlikite šiuos veiksmus:
1 veiksmas: eikite į Valdymo skydas → Tinklas ir internetas → Tinklo ir bendrinimo centras → Keisti adapterio nustatymus .
2 veiksmas: Dešiniuoju pelės mygtuku spustelėkite savo tinklą ir pasirinkite Ypatybės
3 veiksmas: ypatybių lange patikrinkite, ar įjungtos IPv4 ir IPv6 parinktys. Jei ne, įjunkite juos ir spustelėkite Gerai.
4 veiksmas: jei problema vis tiek neišspręsta, dar kartą atlikite šiuos veiksmus ir įjunkite visas parinktis lange Ypatybės.
Kaip ištaisyti Nepavyko prisijungti prie šio tinklo, įveskite APN ir bandykite dar kartą
Šis sprendimas taikomas mobiliesiems telefonams, kuriuose naudojama „Windows 10“. Mobiliojo telefono prieigos taško pavadinimas (APN) yra labai svarbus jo interneto ryšiui ir paprastai nustatomas automatiškai. Tačiau iškilus ryšio problemai telefone, įvedus APN problema gali būti išspręsta. Norėdami tai padaryti, gali tekti susisiekti su savo mobiliojo telefono gamintoju arba patikrinti internete kitame įrenginyje, kad gautumėte savo APN informaciją.
1 sprendimas: įveskite naują interneto APN
Norėdami pridėti APN prie telefono, atlikite šiuos veiksmus:
1 veiksmas: pirmiausia eikite į Mobilieji tinklai → SIM nustatymai .
2 veiksmas: antra, pasirinkite parinktį „Pridėti interneto APN“ .
3 veiksmas: galiausiai įveskite gautą APN informaciją ir spustelėkite Išsaugoti.
Kaip išspręsti problemą, kai „Windows 10“ nepavyksta prisijungti prie šio tinklo pabudus iš miego režimo
Išbandykite šiuos sprendimus, jei ryšio klaida įvyktų kompiuteriui pabudus iš miego režimo.
1 sprendimas: išjunkite IPv6 / pakeiskite energijos valdymo nustatymus
IPv6 protokolo išjungimas gali padėti ištaisyti klaidą, o būdas tai padaryti buvo aptartas 4 sprendime belaidžio tinklo kategorijoje. Taip pat gali padėti pakeisti energijos valdymo nustatymus. Norėdami įgyvendinti šį metodą, atlikite šiuos veiksmus:
1 veiksmas: atidarykite įrenginių tvarkytuvę ir suraskite parinktį Tinklo adapteriai, tada dukart spustelėkite ją, kad ją išplėstumėte
2 veiksmas: Dešiniuoju pelės mygtuku spustelėkite belaidį adapterį ir pasirinkite Ypatybės.
3 veiksmas: ypatybių lange eikite į skirtuką Energijos valdymas.
4 veiksmas: atžymėkite laukelį šalia parinkties „Leisti kompiuteriui išjungti šį įrenginį, kad būtų taupoma energija“ ir spustelėkite Gerai.
Jei naudojate USB tinklo adapterį, atlikite šiuos veiksmus visuose USB įrenginiuose.
2 sprendimas: pakeiskite maitinimo parinktis
1 veiksmas: pirmiausia atidarykite Valdymo skydą ir įveskite skyrių „Aparatūra ir garsas“ .
2 veiksmas: antra, pasirinkite maitinimo parinktis.
3 veiksmas: suraskite šiuo metu naudojamą energijos vartojimo planą ir šalia jo spustelėkite parinktį „Keisti plano nustatymus“ .
4 veiksmas: kitame lange pasirinkite parinktį „ Keisti išplėstinius maitinimo nustatymus “.
5 veiksmas: Išplėstinių nustatymų lange slinkite žemyn sąrašu ir pasirinkite Belaidžio adapterio nustatymai. Išplėskite jį ir pasirinkite energijos taupymo režimą.
6 veiksmas: pagaliau nustatykite didžiausią našumą, tada spustelėkite Taikyti ir Gerai.
Šis metodas turėtų padėti išspręsti problemą. Jei tai neduoda rezultatų, maitinimo planą galite nustatyti į High Performance. Norėdami tai padaryti, eikite į skyrių „Energijos vartojimo parinktys“ ir pasirinkite „High-Performance Power Plan“.
3 sprendimas: išjunkite „Prisijungti prie „WiFi“ viešosios interneto prieigos taškų
Pranešama, kad išjungus funkciją „Prisijungti prie „WiFi Hotspots“ galima ištaisyti ryšio klaidą kompiuteriui pabudus iš miego režimo. Norėdami išjungti Hotspots ryšį, atlikite šiuos veiksmus:
1 veiksmas: atidarykite nustatymus ir eikite į skyrių „Tinklas ir internetas“.
2 veiksmas: kairiajame skydelyje pasirinkite „WiFi“ .
3 veiksmas: „WiFi“ skiltyje įsitikinkite, kad parinktys „Prisijungti prie „WiFi Hotspots“ ir „Siųsti informaciją apie WiFi ryšius, kad padėtų atrasti netoliese esantį WiFi“ būtų išjungtos.
4 sprendimas: išjunkite ir įjunkite tinklo ryšį / įjunkite ir išjunkite lėktuvo režimą
Paprastas įsilaužimas, kuris dažnai išsprendžia ryšio klaidą, yra išjungti tinklo ryšį ir vėl jį įjungti. Paprastas būdas tai padaryti – įjungti lėktuvo režimą, nes jis išjungia visus ryšius. Įjunkite lėktuvo režimą, po kurio laiko jį išjunkite. Tai gali ištaisyti klaidą.
Kaip ištaisyti Nepavyko prisijungti prie šio tinklo pakeitus slaptažodį sistemoje „Windows 10“.
1 sprendimas: pamirškite tinklą, ištrinkite tinklą iš pageidaujamų tinklų sąrašo, patikrinkite saugos tipą
Jei ryšio klaida įvyksta neseniai pakeitus „WiFi“ slaptažodį, viena galimybė yra „pamiršti“ tinklą. Kitas variantas – patikrinti apsaugos tipą ir jį pakeisti. Abu šie metodai buvo aptarti aukščiau.
Dar viena galimybė yra pašalinti tinklą iš pageidaujamų tinklų sąrašo. Norėdami tai padaryti, atlikite šiuos veiksmus:
1 veiksmas: eikite į Valdymo skydas → Tinklas ir internetas → Tinklo ir bendrinimo centras → Keisti adapterio nustatymus .
2 veiksmas: Dešiniuoju pelės mygtuku spustelėkite savo belaidį tinklą ir pasirinkite Ypatybės
3 veiksmas: Ypatybių lange spustelėkite Konfigūruoti
4 veiksmas: įveskite skirtuką Belaidžiai tinklai, pašalinkite tinklą iš pageidaujamų tinklų sąrašo ir spustelėkite Gerai.
Kaip išspręsti „Windows 10“ nepavyksta prisijungti prie šio tinklo ir WEP problemos
WEP nėra geriausias ar saugiausias saugos tipas. Geriausia pereiti prie saugesnės alternatyvos, tokios kaip WPA2, bet tada ją reikia pakeisti ir kelvedžiui, o tai yra sudėtingas procesas. Taigi, jei jūsų tinklas turi WEP saugos tipą, pateikiamas toks sprendimas.
1 sprendimas: susikurkite ryšį patys
Kaip aprašyta 6 sprendime belaidžio tinklo kategorijoje, prisijunkite prie tinklo rankiniu būdu. Skiltyje, kurioje reikia įvesti tinklo informaciją, įveskite saugos tipą kaip WEP. Tai turėtų ištaisyti ryšio klaidą.
Skaityti toliau:
Išvada
Galiausiai buvo aptarti keli būdai, kaip ištaisyti klaidą „Windows 10 negali prisijungti prie šio tinklo“ . Atsižvelgiant į tikslią problemos priežastį, bet kuris iš pateiktų sprendimų turėtų duoti teigiamą rezultatą.