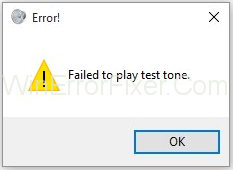Nepavyko paleisti bandomojo tono problema yra labai dažna problema, ir daugelis kitų susidūrė su problema visame pasaulyje. Taigi nesijaudinkite, jūs tikrai nesate vieni visame šiame išbandyme. Kodėl iškyla ši problema? Na, ši problema „Nepavyko paleisti bandomojo tono“ kyla dėl problemos tarp garso įrenginio ir „Windows“ sistemos jūsų kompiuteryje.
Nepavyko paleisti bandomojo tono klaidos pranešimas pasirodo, kai kompiuteryje nėra garso. Ir joks kompiuterio vartotojas tuo per daug neapsidžiaugs natūraliai. Garsas yra viena iš svarbiausių kompiuterio savybių ar veikiau aspektų.
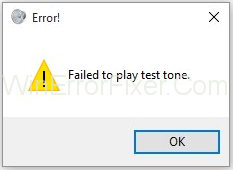
Tačiau nepavyko paleisti bandomojo tono klaidos, todėl nėra ko bijoti. Tai nutiko daugeliui vartotojų ir dėl to jie taip pat gavo daug skundų. Žinoma, yra būdų, kaip išspręsti problemą. Kai kuriuos iš jų galite atlikti ir jūs be jokios profesionalo pagalbos.
Turinys
Kaip ištaisyti nepavyko paleisti bandomojo tono klaidą „Windows 7“, „8“ ir „Windows 10“.
Taigi pradėkite nuo veiksmingų metodų sąrašo, kaip pašalinti nepavykusio atkūrimo testo toną, kaip parodyta toliau:
1 sprendimas: iš naujo paleiskite „Window Audio“.
Tai paprasčiausias, lengviausias ir efektyviausias būdas. Atlikite šiuos veiksmus, kaip parodyta toliau, kad išspręstumėte klaidą Nepavyko paleisti bandomojo tono bet kurioje „Windows“.
1 veiksmas: klaviatūroje paspauskite Windows + R.
2 veiksmas: apatiniame dešiniajame kampe pasirodys dialogo langas.
3 veiksmas: dialogo lange įveskite services.msc , tada paspauskite Enter, kad įvestumėte mygtuką „Gerai“ .
4 veiksmas: paslaugų sąraše ieškokite „ Windows audio endpoint builder“ .
5 veiksmas: „ Windows garso“ spustelėkite 2 parinktį „Paleisti iš naujo“ paslaugą.
6 veiksmas: „Windows“ automatiškai paleis garso paslaugą iš naujo ir išspręs jūsų grojimo bandomojo tono klaidą.
Tikiuosi, kad aukščiau pateikti veiksmai padės išspręsti jūsų problemą. Jei ne, tada nesijaudinkite. Mes turime 6 skirtingus veiksmingus ir galimus metodus, kaip išspręsti nepavyko paleisti bandomojo tono klaidą.
2 sprendimas: paleiskite sfc/scannow
SFC/Scannow komandos darbas yra nuskaityti visus sistemos failus ir pašalinti sugadintą failą pakeičiant talpykloje esančią kopiją. Nepavyko paleisti bandomojo tono problemą galite išspręsti atlikdami toliau nurodytus veiksmus.
1 veiksmas: visiškai paspauskite klaviatūros mygtuką „ Windows + X “. Pasirodo pagrindinis meniu.
2 veiksmas: Paspauskite „ Windows“ klavišą klaviatūroje apatiniame dešiniajame paieškos parinktyje, paieškos parinktyje įveskite „cmd“ ir įveskite klaviatūrą.
3 veiksmas: tada dešiniuoju pelės mygtuku spustelėkite paiešką „cmd“ ir spustelėkite Vykdyti kaip administratorių. Tai atidarys padidintą komandų eilutę.
4 veiksmas: padidintas komandų eilutės rodymas ekrane, tada įveskite sfc/ scannow paspauskite enter.
5 veiksmas: ieškokite „cmd“ , palaukite, kol paieška baigsis, ir jis automatiškai paleis įrenginį iš naujo, kai tik tai bus atlikta.
Daugiau nei 60% vartotojų išsprendžia klaidą „Nepavyko paleisti bandomojo tono“ naudodami šį metodą.
3 sprendimas: išjunkite visus patobulinimus
Tai dar vienas būdas, kai išjungiame visus patobulinimus, kad ištaisytume klaidą Nepavyko paleisti bandomojo tono. Atlikite toliau nurodytus veiksmus.
1 veiksmas: klaviatūroje paspauskite Windows mygtuką.
2 veiksmas: apatiniame dešiniajame 2 stulpelyje spustelėkite „valdymo skydas “.
3 veiksmas: ieškokite garso parinkties.
4 veiksmas: spustelėkite jį, kaip parodyta žemiau.
5 veiksmas: dukart spustelėkite garsiakalbį ir spustelėkite ypatybes.
6 veiksmas: spustelėkite patobulinimo parinktį ir spustelėkite „išjungti visus patobulinimus“. Tokiu būdu varnelė pasirodo mažame langelyje, kaip parodyta toliau.
7 veiksmas: spustelėkite mygtuką „Gerai“ ir pasirinkite mygtuką „Taikyti“ .
Visais šiais veiksmais nepavyko paleisti bandomojo tono problema buvo išspręsta iki nepavykusio atkūrimo tono.
4 sprendimas: įdiekite ir atnaujinkite didelės raiškos garso įrenginio tvarkyklę
„Realtek HD Audio Driver“ yra populiariausia garso tvarkyklė, naudojama visų tipų „Windows“ garso parametrams tvarkyti. Norint patikrinti, ar kompiuteryje yra garso tvarkyklė, reikia atlikti kelis veiksmus:
1 veiksmas: klaviatūroje paspauskite Windows mygtuką.
2 veiksmas: spustelėkite 2 eilutės stulpelį ir spustelėkite kompiuterio piktogramą.
3 veiksmas: dešiniuoju pelės klavišu spustelėkite mano kompiuteryje esantį pelės klavišą ir spustelėkite ypatybę.
4 veiksmas: tada spustelėkite įrenginių tvarkyklę.
5 veiksmas: spustelėkite kairėje pusėje esantį garso, vaizdo ir žaidimų valdiklio parinktį, kaip parodyta toliau.
6 veiksmas: spustelėkite skirtuką Tvarkyklės ir patikrinkite, ar turite garso tvarkyklę, ar ne.
Jei garso tvarkyklė nepasiekiama, atsisiųskite garso tvarkyklę, o jei garso tvarkyklė yra, atnaujinkite ją atlikdami šiuos veiksmus:
1 veiksmas: spustelėkite „Windows“ mygtuką ir paieškos dialogo lange „ Device Manager “.
2 veiksmas: spustelėkite garso, vaizdo ir žaidimų valdiklio parinktis.
3 veiksmas: Dešiniuoju pelės mygtuku spustelėkite garso tvarkyklę ir spustelėkite pirmąją parinktį, ty atnaujinti, kaip parodyta paveikslėlyje.
Atnaujinimas prasidės automatiškai, patikėkite manimi. Aukščiau nurodyti veiksmai yra tokie patys, kaip įdiegti garso tvarkyklę.
5 sprendimas: ištrinkite KB974571 naujinimą („Windows 7“)
KB974571 naujinimas pasiekiamas tik sistemoje „Windows 7“ . Daugumos Windows 7 naudotojų nuomone, ištrynus KB97451 , išspręskite klaidos „Nepavyko paleisti bandomojo tono“ problemą. Norint išspręsti nepavykusio paleisti bandomojo tono klaidą, reikia atlikti kai kuriuos toliau nurodytus veiksmus.
1 veiksmas: klaviatūroje paspauskite Windows + R.
2 veiksmas: apatiniame kairiajame kampe rodoma Vykdyti.
3 veiksmas: dialogo lange įveskite „WindowsUPDATE.LOG“ ir paspauskite įvesties mygtuką
4 veiksmas: Užrašų knygelė bus rodoma ekrane su atnaujinimu ir visais sistemos failais. Taigi nepavyksta rasti KB974571 naujinimo. Taigi klaviatūroje paspauskite Ctrl + F .
5 veiksmas: ekrane pasirodo mažas dialogo langas, kaip parodyta toliau.
6 veiksmas: mažame dialogo lange įveskite KB974571 ir paspauskite Enter.
7 veiksmas: pasirodo, kad KB974571 spustelėkite jį ir pašalinkite.
6 sprendimas: iš naujo įdiekite garso tvarkykles
Kartais garso tvarkyklėje praleidžiamas koks nors failas, todėl norint išspręsti Nepavyko paleisti bandomojo tono problemą , iš naujo įdiegti tvarkyklę yra geriausias ir veiksmingiausias būdas, o šis metodas išsprendžia jūsų kompiuterio klaidą Nepavyko paleisti bandomojo tono. Tiesiog atlikite kelis veiksmus, kad ištaisytumėte klaidą.
1 veiksmas: Pirmiausia paspauskite klaviatūros mygtuką „Windows“ ir paieškos dialogo lange.
2 veiksmas: Antra, įveskite „Device Manager“ (be pusiau stulpelio) ir spustelėkite jį.
3 veiksmas: tada pasirodys įrenginių tvarkytuvė.
4 veiksmas: tada ieškokite „garsas“, „vaizdo įrašas“ ir „žaidimo valdiklis“ ir spustelėkite kairėje esančią mažą rodyklę.
5 veiksmas: pasirodo garso tvarkyklė, dešiniuoju pelės mygtuku spustelėkite ją ir submeniu spustelėkite pašalinimą submeniu, kaip parodyta toliau.
6 veiksmas: sėkmingai pašalinus prasideda pašalinimo procesas, tada iš naujo įdiekite garso tvarkyklę.
Išvada
Čia pateikiami 6 skirtingi darbo metodai, leidžiantys ištaisyti „Nepavyko paleisti bandomojo tono“ klaidą jūsų kompiuteryje, tikimės, kad vienas iš šių metodų išspręs jūsų kompiuterio problemą.
Taigi jūs tikrai turėtumėte pabandyti rasti metodą, kuris padėtų jums išspręsti problemą. Daugelis forumų tikriausiai paskatins jus manyti, kad tai aparatinės įrangos problema, bet iš tikrųjų taip nėra.
Tai programinės įrangos problema. Jei negalite nieko padaryti patys, visada galite paskambinti specialistui, kuris išspręs jūsų problemą. Tačiau nepasiduokite nepabandę. Ačiū ir geros dienos.