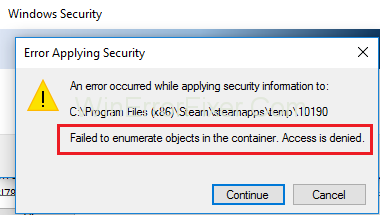Windows 7, 8 ir 10 naudotojai dažnai susiduria su klaida. Paprastai tai įvyksta keičiant failą ar aplanką. Keisdami aplanko leidimo parametrus, jie susiduria su klaidos pranešimu „ Nepavyko išvardyti objektų konteineryje. Prieiga uždrausta “. Prieigos leidimas yra esminė aplankų funkcija. Jis bendrinamas su keliais vartotojais. Ypač jei jie turi neskelbtinos informacijos, prie kurios turi būti reguliuojama.
Tačiau keičiant ką nors aplanke gali atsirasti klaida „nepavyko išvardyti objektų konteineryje“ . Tai gali būti, jei kas nors nėra administratorius, arba kai kurie neteisingi leidimo nustatymų pakeitimai. Taigi įprastu procesu nebus įmanoma pasiekti failo ar atlikti jo pakeitimų.
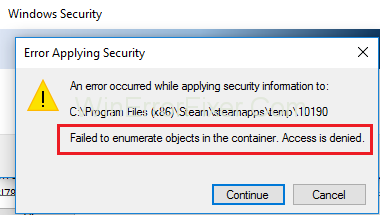
Turinys
Kaip ištaisyti, kad nepavyko išvardyti objektų konteineryje sistemoje „Windows 10“.
Nepaisant to, yra būdų, kaip išspręsti nepavykusių objektų surašymo konteineryje problemą. Pateikėme keletą instrukcijų, kurios jums padės. Vykdykite juos, kad ištaisytumėte šią klaidą.
1 sprendimas: pakeiskite leidimų nustatymus
Toliau pateikiami leidimo nustatymų keitimo veiksmai:
1 veiksmas: Dar kartą dešiniuoju pelės mygtuku spustelėkite aplanką. Po to pasirinkite Ypatybės → Sauga → Išplėstinė. Esate lange Išplėstiniai saugos nustatymai.
2 veiksmas: pasirodys naujas langas. Po leidimo įrašų sąrašu spustelėkite parinktį „Pridėti“ .
3 veiksmas: naujame lange spustelėkite „Pasirinkti pagrindinį asmenį“ .
4 veiksmas: kitame atsidariusiame lange pakartokite 5 veiksmą, kad įvestumėte vartotojo vardą. Toliau spustelėkite Gerai.
5 veiksmas: grįžkite į ankstesnį langą (kuris rodomas 10 veiksme). Pažymėkite langelius šalia leidimų. Tai suteiks visišką kontrolę. Toliau spustelėkite Gerai.
6 veiksmas: 9 veiksmo lange pažymėkite laukelį šalia „Pakeisti visus antrinio objekto leidimų įrašus paveldimančiais šio objekto leidimo įrašais“ . Tada spustelėkite „Taikyti“. Galiausiai spustelėkite Gerai .
Atlikę visus šiuos veiksmus atidarykite aplanką. Galiausiai patikrinkite, ar nepavyko surašyti objektų konteineryje klaida buvo ištaisyta.
2 sprendimas: pakeiskite nuosavybės teisę
1 veiksmas: dešiniuoju pelės mygtuku spustelėkite aplanką. Tada pasirinkite „Ypatybės“ .
2 veiksmas: Ypatybių lange pasirinkite skirtuką Sauga .
3 veiksmas: skirtuke Sauga spustelėkite „Išplėstinė“.
4 veiksmas: atidaromas langas Išplėstiniai saugos nustatymai. Spustelėkite parinktį Keisti. Jis yra šalia išsamios savininko informacijos viršutinėje lango dalyje.
5 veiksmas: pamatysite atidarytą naują langą pavadinimu „Pasirinkti vartotoją ir grupę“ . Čia pakeiskite savininko vardą. Tai galima padaryti dviem būdais:
1. Laukelyje „Įveskite norimo pasirinkti objekto pavadinimą“ įveskite vartotojo vardą. Jis naudojamas prisijungti prie „Windows“ paskyros. Tada spustelėkite „Tikrinti dabar“ , kad rastumėte atitinkančių naudotojų vardų sąrašą. Pasirinkite norimą. Galiausiai spustelėkite Gerai.
2. Jei nepavyko to padaryti iš pradžių, yra antras būdas. Lange „ Pasirinkti vartotoją ir grupę“ spustelėkite „Išplėstinė“ . Atsiras naujas langas. Spustelėkite „Rasti dabar“ . Bus rodomas visų vartotojų ir grupių pavadinimų sąrašas. Pasirinkite norimą pavadinimą. Galiausiai spustelėkite Gerai.
6 veiksmas: pasirinkę vartotojo vardą, grįžkite į langą Išplėstiniai saugos nustatymai . Pažymėkite langelius šalia „Pakeisti savininką antriniuose konteineriuose ir objektuose“ ir „Pakeisti visus antrinio objekto leidimo įrašus paveldimančiais šio objekto leidimo įrašais“ .
7 veiksmas: tada spustelėkite „Taikyti“. Tada spustelėkite Gerai .
Taigi jūs sėkmingai pakeitėte aplanko nuosavybės teisę. Dabar pakeiskite su juo susijusius leidimus.
3 sprendimas: ką daryti, jei negalite pakeisti nuosavybės teisės
Daugeliu atvejų turėtų pakakti aukščiau nurodyto metodo. Tačiau tokiu būdu pakeisti savininką neįmanoma. Paprastai taip yra dėl vartotojo abonemento valdymo (UAC) nustatymų. Taigi, UAC nustatymai turi būti pakeisti į „Niekada nepranešti“ . Norėdami tai padaryti, atlikite toliau nurodytus veiksmus.
1 veiksmas: pirmiausia prisijunkite kaip administratorius.
2 veiksmas: paspauskite „Windows“ klavišą + S. Paieškos parinktyje įveskite „User Account Control settings“ .
3 veiksmas: valdymo skydelyje suraskite slankiklį. Vilkite jį žemyn į „Niekada nepranešti“. Dabar spustelėkite Gerai.
4 veiksmas: iš naujo paleiskite kompiuterį. Patikrinkite, ar nepavyko surašyti objektų sudėtiniame rodinyje klaida ištaisyta.
Skaityti toliau:
Išvada
Taigi, tai yra paprasti būdai išspręsti problemą „Nepavyko surašyti objektų konteineryje“ . Šie veiksmai, skirti pakeisti leidimus ir nuosavybę, daro kompiuterį pažeidžiamą dėl galimų saugumo pažeidimų ar kenkėjiškų programų. Todėl to geriausia vengti, kai kalbama apie failus, kurių nereikia keisti. Pirmiau minėti metodai rekomenduojami tik esant būtinybei.