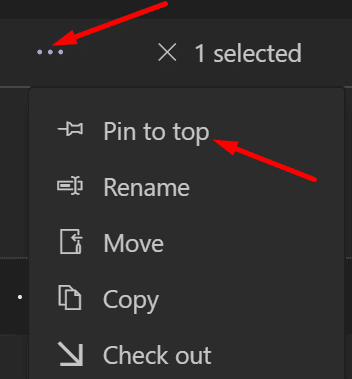Jei Teams ieškote senesnių pranešimų, gali prireikti papildomo konteksto, kad suprastumėte, apie ką tie pranešimai buvo susiję. Jūs peržiūrite kai kuriuos pranešimus, kuriais pasikeitėte su kolegomis prieš šešis mėnesius. Jūs neprisimenate, ką tiksliai su jais aptarėte po tiek laiko.
Paieška be konteksto yra beveik nenaudinga. Šimtų pranešimų slinkimas ir įkėlimas yra daug laiko reikalaujantis metodas. Pažiūrėkime, kaip galite greitai peržiūrėti pranešimus Teams kontekste.
„Microsoft Teams“: kaip parodyti kontekstą aplink senus pranešimus
Naudokite žiniatinklio Teams versiją
Greičiausias būdas gauti pranešimus kontekste yra naudoti žiniatinklio Teams versiją. Tiesiog atidarykite Teams žiniatinklyje , įveskite paieškos terminą arba raktinį žodį, o programėlė parodys visą istoriją apie tą konkretų terminą.
Deja, darbalaukio programa neveikia taip ir nepateiks konteksto ieškant konkretaus raktinio žodžio.
Prisekite pokalbį į viršų
Įveskite paieškos terminą komandų paieškos laukelyje. Tada užveskite pelės žymeklį virš paieškos rezultato ir spustelėkite Daugiau parinkčių („...“) . Pasirinkite Prisegti , kad prisegtumėte pranešimą pokalbio viršuje. Pasirinkite prisegtą pranešimą ir turėtumėte matyti visą pokalbį bei aplink jį esantį kontekstą.
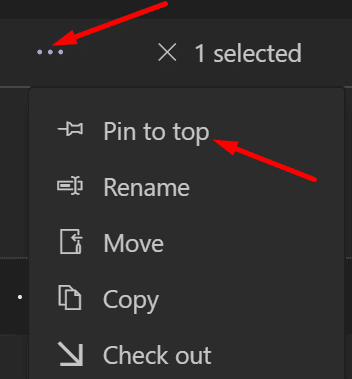
Turėkite kam nors patinkantį paieškos terminą
Jei norite, kad komandų paieška rodytų visus pranešimus apie tam tikrą raktinį žodį, paprašykite vieno iš kolegų ieškoti to paties termino ir jį pamėgti. Tai automatiškai suaktyvins pranešimą apie veiklą.
Viskas, ką jums reikia padaryti, tai spustelėti tą veiklą ir Teams parodys visus pranešimus apie paieškos terminą. Tai leidžia matyti kontekstą aplink tą paieškos terminą. Žinoma, jūs abu turite būti tos pačios pokalbių grupės nariai, kad šis sprendimas veiktų.
Gaukite pokalbius pagal dieną
Įveskite paieškos terminą paieškos laukelyje kaip įprasta. Atkreipkite dėmesį į įvykio datą. Naudosite jį norėdami atkurti visus tą dieną vykusius pokalbius. Į paieškos laukelį įveskite „Išsiųsta:“ ir paspauskite „Enter“. Komandos gaus visas tą dieną apsikeistas žinutes.
Išvada
Norėdami parodyti kontekstą, kai ieškote konkretaus termino MS Teams, naudokite žiniatinklio Teams versiją arba prisekite pokalbį pokalbio viršuje. Taip pat galite patikti paieškos terminui ir suaktyvinti veiklos pranešimą, kurį galite spustelėti. Arba taip pat galite įvesti „Išsiųsta:“, kad gautumėte visus tos dienos pokalbius.
Ar šie sprendimai padėjo peržiūrėti kontekstą, supantį MS Teams paieškos rezultatą? Praneškite mums toliau pateiktuose komentaruose.