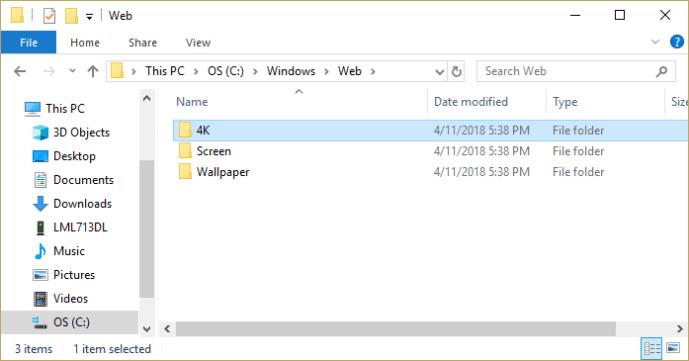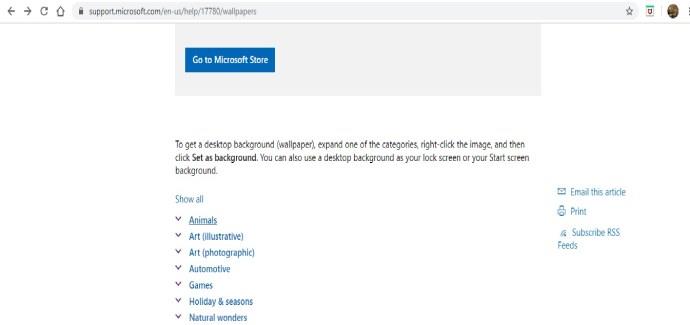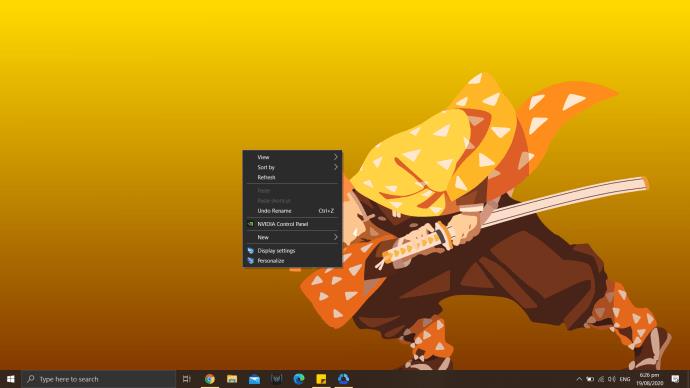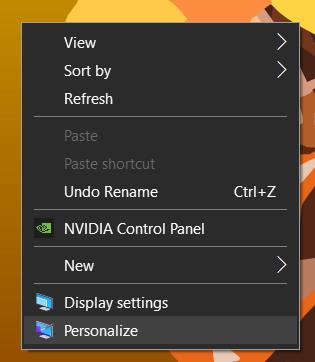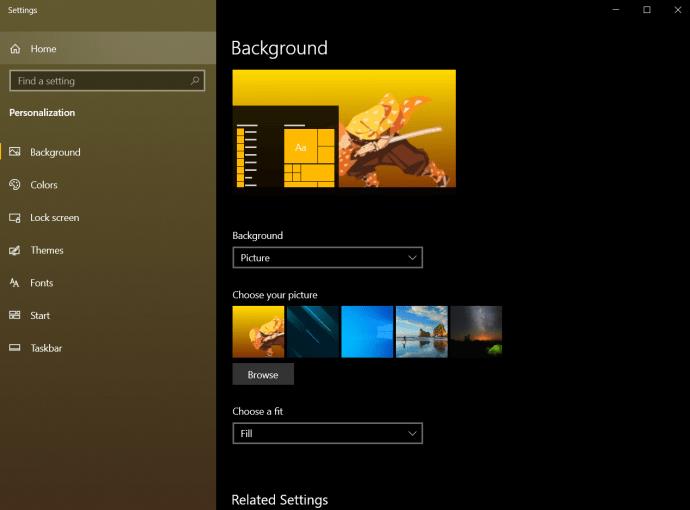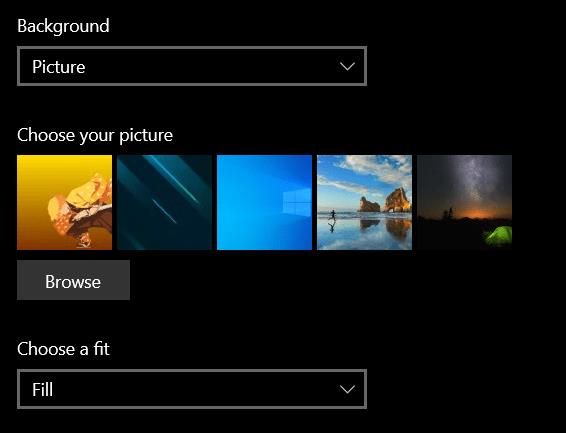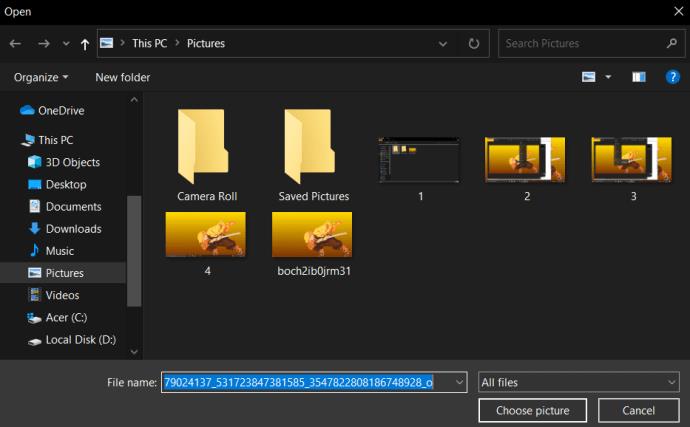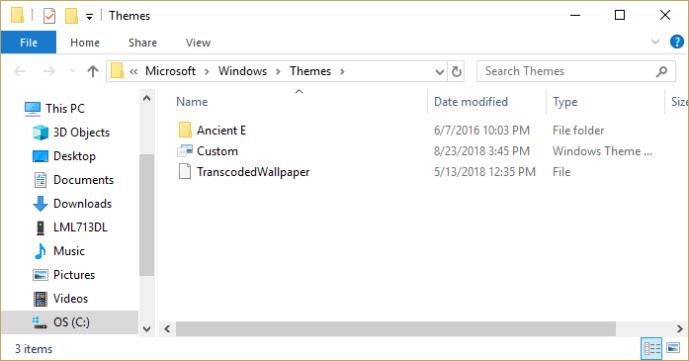Paskutinį kartą atnaujino / redagavo Steve'as Larneris 2023 m. lapkričio 3 d.

Kai kelias valandas per dieną įstrigote žiūrėti į savo darbalaukio monitorių, paprasčiausias dalykas, kurį galite padaryti, kad padidintumėte savo nuotaiką, yra žiūrėti į gražius tapetus. Tai gali jus įkvėpti, suteikti džiaugsmo ir motyvuoti daryti ką nors puikaus – beveik.
Kiekvienoje „Windows“ versijoje nuo seniausių „Windows 3.1“ iki „Windows 11“ laikų operacinės sistemos naudotojai gali įdėti ekrano fonų biblioteką darbalaukyje. Užsklandos yra vaizdai, kuriuos galite nustatyti kaip darbalaukio foną, ir jie primena mums, kad šiame pasaulyje yra daug daugiau nei tekstas ir skaičiai, kurie sudaro didžiąją mūsų dienos dalį.
Užsklandos yra paprastas būdas individualizuoti savo darbo vietą ir sukurti motyvaciją. Nors jūsų atidaryti langai greičiausiai uždengs vaizdą, vis tiek verta fone įdėti kažką, kas jus įkvepia. Nesvarbu, ar tai yra jūsų darbo kompiuteris, asmeninis kompiuteris, ar naudojate jį mokykloje, galite nustatyti bet kokį ekrano foną. Jei turite kelis monitorius, tai suteikia vizualinio patrauklumo. Štai kaip rasti ir naudoti „Windows“ fono paveikslėlius kompiuteryje.
Tapetų vaizdų radimas
„Windows“ siūlo dvi funkcijas, žinomas kaip darbalaukio temos ir fonai, leidžiančios tinkinti darbalaukio išvaizdą pasirenkant ekrano užsklandą arba temą, kuri pateikia ekrano fono parinktis, tinkintas piktogramas, rėmelių spalvas ir jūsų sistemos dizainą.
Pirmiausia galbūt norėsite peržiūrėti kompiuteryje esančius vaizdus. Jei norite naudoti vaizdus diegdami „Windows 10“ ekrano foną kitu būdu, pavyzdžiui, kaip foną kitame įrenginyje arba senesnėje „Windows“ versijoje, turėsite rasti tikrąją rodomų failų vietą. Laimei, tai nėra sunku.
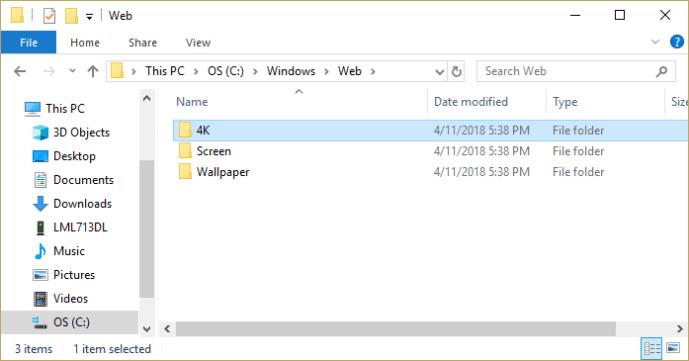
Pagal numatytuosius nustatymus „Windows 10“ fono paveikslėlius saugo kataloge „C:\Windows\Web“. Šį katalogą galite pasiekti spustelėję „Windows“ užduočių juostos paieškos juostą ir įvedę „C:\Windows\Web“, tada paspausdami grįžti.
Katalogas pasirodys iš karto. Yra keli pakatalogiai, kuriuose galima saugoti jūsų fono paveikslėlius; tiesiog spustelėkite katalogus ir rasite savo vaizdus.
„Microsoft Store“ tapetų naudojimas
Jei norite išsamesnio darbalaukio fonų pasirinkimo, galite atsisiųsti šimtus fono paveikslėlių iš „Microsoft Store“ svetainės . Šie tapetai apima gyvūnus, meną, automobilius, žaidimus, metų laikus, peizažus, gamtą, augalus ir kitų tipų vaizdus.
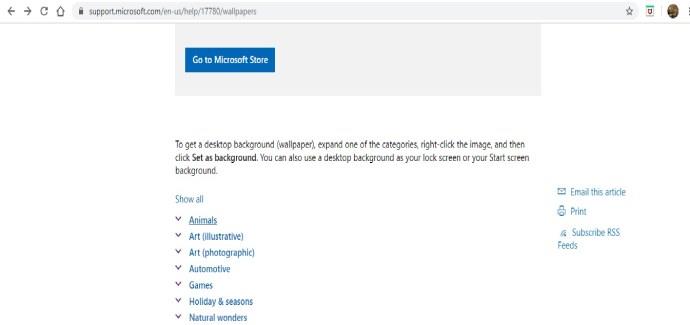
Pasirinkite vaizdą iš kategorijų sąrašo, atidarykite vaizdą ir spustelėkite dešinįjį pelės klavišą. Tada pasirinkite „Nustatyti kaip foną“.
Asmeninių nuotraukų naudojimas kaip fono paveikslėlis
Jei savo kompiuteryje peržiūrėjote šimtus numatytųjų fono paveikslėlių arba naršėte „Microsoft Store“ ir vis dar neradote tobulo darbalaukio fono paveikslėlio, galbūt turėtumėte pasirinkti jums artimesnę nuotrauką.
Iš tiesų, savo skaitmeniniu fotoaparatu padarėte keletą nuostabių nuotraukų ir išsaugojote jas savo kompiuteryje. Na, šios nuotraukos gali būti kaip tik tai, ko ieškote!
Windows leidžia naudoti vaizdus iš asmeninių failų kaip darbalaukio foną. Norėdami tai padaryti, atlikite šiuos veiksmus:
- Dešiniuoju pelės mygtuku spustelėkite „Darbalaukis“.
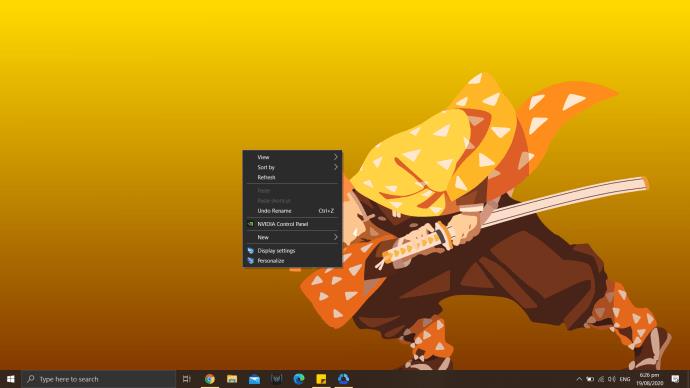
- Pasirinkite „Suasmeninti“.
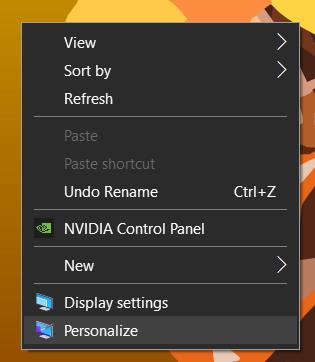
- Jis nuves jus į nustatymus. Pasirinkite „Fonas“.
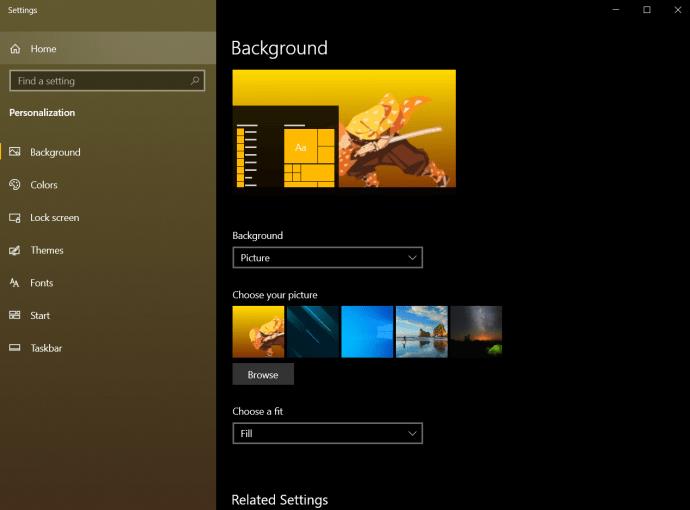
- Dešinėje ekrano pusėje, skiltyje „Fonas“ spustelėkite „Paveikslėlis“.
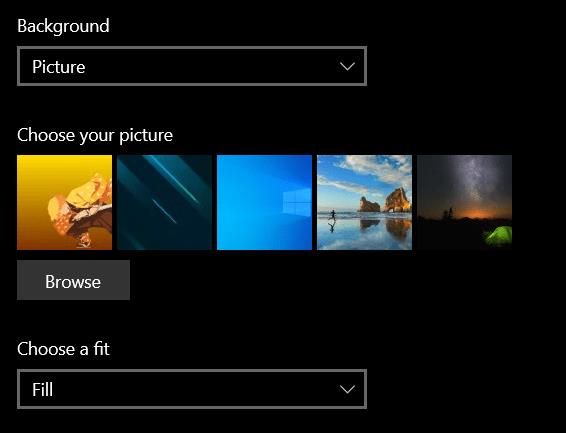
- Tada pasirinkite „Naršyti“.
- Taip pateksite į aplanką „Paveikslėliai“, kur galėsite pasirinkti vaizdą, kurį norite naudoti kaip ekrano foną.
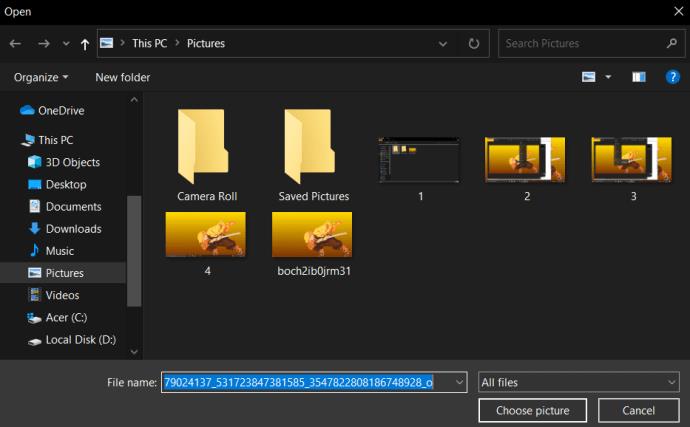
„Windows 10“ temų naudojimas
Daugelis „Windows 10“ naudotojų nenaudoja standartinių ekrano fono failų. Vietoj to jie naudoja „Windows 10“ temas. „Microsoft“ suteikė šimtus temų nemokamai per „Microsoft Store“, kurių dauguma yra gana įspūdingos.
Galite naršyti galimas „Windows 10“ temas – nuo mėgstamo žaidimo iki nuostabių lauko vaizdų rinkinio. Atsisiuntę temą galite pasiekti tuos failus ir iškelti juos į priekį. Jie yra jūsų vietiniame naudotojo kataloge, kuris yra gana ilgas, kol reikia įvesti tekstą. Tačiau yra nuoroda.
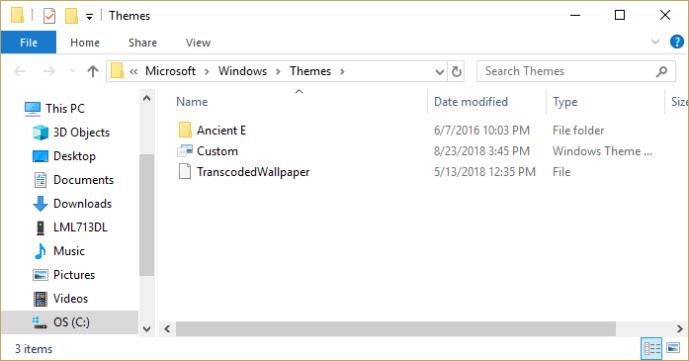
Dar kartą spustelėkite paieškos juostą „Windows 10“ užduočių juostoje ir šį kartą įveskite „%localappdata%\Microsoft\Windows\Themes“ ir paspauskite „Return“. Bus paleistas katalogas „Temos“. Vaizdo failai bus rasti atitinkamos temos pakatalogyje. Pavyzdžiui, aukščiau esančiame lange spustelėkite „Senovės E“, kad rastumėte Senovės Egipto temos failus – vienintelę kompiuteryje įdiegtą temą.

Jei norite, galite rasti „Windows 10“ užrakinimo ekrano vaizdus , kuriuos rasti yra šiek tiek sudėtingiau.
Dauguma „Windows 10“ ekrano užsklandų ir teminių vaizdų yra standartinio pikselių dydžio nuo 1920 × 1200 iki 3840 × 1200, ir jie puikiai atrodys daugumoje ekranų ir įrenginių be jokių rūpesčių.

Tarkime, kad jums patinka tema, kurią užsimanėte darbe, bet nesate tikri, kad galėsite ją pritaikyti kitam įrenginiui. Tiesiog nukopijuokite norimą vaizdą į „flash drive“ arba internetinės saugyklos paslaugą, perkelkite jį į mobilųjį įrenginį ar kitą kompiuterį ir sukonfigūruokite atitinkamus nustatymus kaip fono foną.
Tačiau svarbu pažymėti, kad šie vaizdai priklauso „Microsoft“ arba juos licencijuoja asmeniniam, nekomerciniam „Windows“ naudojimui. Tai reiškia, kad galite jais mėgautis asmeniniam naudojimui, bet nenaudokite jų reklamai, vaizdo įrašams ar kitiems komerciniams tikslams.
Kaip pašalinti „Windows 10“ ekrano užsklandą
Jei pavargote nuo dabartinių ekrano užsklandų arba turite pakeisti juos į kitus, galite tai padaryti lengvai.
„Windows“ darbalaukyje raskite tuščią vietą ir dešiniuoju pelės mygtuku spustelėkite ją, tada pasirinkite „Personalizuoti“. Dabar galite nustatyti numatytąjį ekrano foną, kad pašalintumėte dabartinį.
Dabar, kai pašalinote ekrano užsklandą, galite sukurti geresnį foną.
Jei reikia daugiau ekrano fono parinkčių, žr., kaip sukurti vaizdo koliažo fono paveikslėlius, skirtus „Windows 10/11“ , arba pridėti 3D animuotus fono paveikslėlius prie „Windows 10“ .