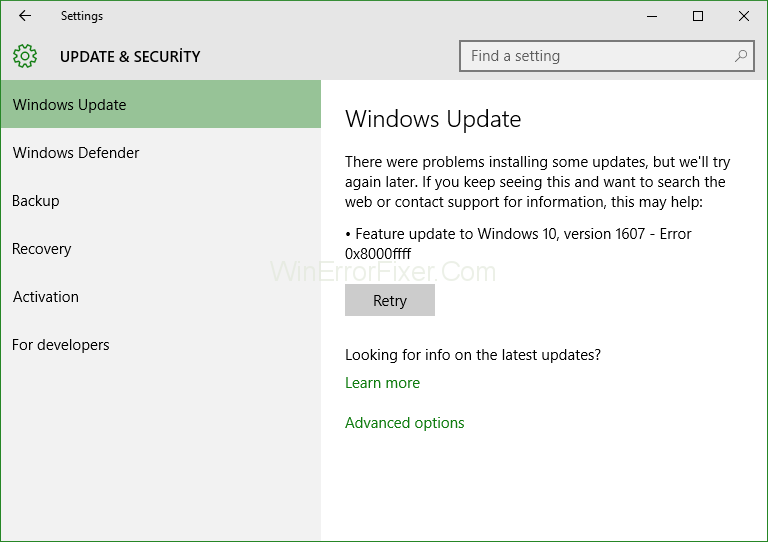Išmintinga laiku atnaujinti „Windows“. Tačiau daugelis vartotojų, atnaujindami kompiuterį, susiduria su klaidos kodu 0x8000ffff . Ši klaida gali turėti daug priežasčių; kai kurios iš šių priežasčių yra katastrofiškos, todėl gali pakenkti jūsų kompiuteriui ir asmeniniams duomenims.
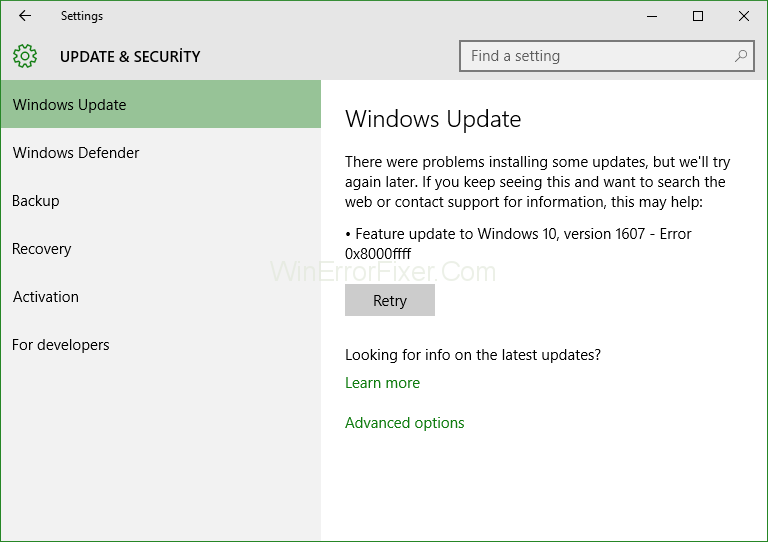
Klaidos kodas 0x8000ffff paprastai matomas atnaujinus „Windows“. Ši klaida gali užrakinti „ Windows“ parduotuvę . Be to, dėl šios klaidos jūsų kompiuteris veiks lėčiau nei anksčiau. Tai gali būti keletas priežasčių, galinčių sukelti šią klaidą.
Turinys
Atnaujinimo klaidos kodo 0x8000ffff priežastys
1. Kenkėjiškų programų infekcija
Ši konkreti priežastis yra dažniausia šios klaidos priežastis. Kenkėjiškos programos yra nepageidaujami elementai, kurie gali patekti į jūsų kompiuterį iš interneto ar užkrėsto disko (pvz., Pendrive, standžiojo disko ir kt.).
Kai kenkėjiška programa patenka į sistemą, ji pradeda apkrauti centrinį procesorių. Tai reikalauja daug procesoriaus naudojimo ir trukdo kitoms kompiuterio programoms. Tai netgi gali sugadinti sistemos failus, o tai gali sukelti „Windows“ gedimą.
Kenkėjiška programa yra mirtina sistemai, todėl ją reikia kuo greičiau pašalinti. Kadangi jis taip pat gali sukurti savo atkūrimo tašką. Kartais Antivirusinė programa / Windows Defender negalės jos rasti be gilaus nuskaitymo.
2. Pasenusios arba sugedusios tvarkyklės
Tvarkyklės yra komandų rinkinys, kurį „Windows“ naudoja sąveikai su aparatine įranga. Jei jūsų kompiuterio tvarkyklės kažkaip sugadintos, jos neveiks taip, kaip turėtų būti. Dėl šių klaidingų tvarkyklių jūsų kompiuteris gali sugesti, perkaisti ir netgi ištrinti asmeninius duomenis. Jei jūsų sistemos tvarkyklės yra geros, bet pasenusios, laikui bėgant jos sumažins procesoriaus greitį ir kitą aparatinę įrangą. Todėl labai rekomenduojama atnaujinti tvarkykles.
3. Neteisingi datos ir laiko nustatymai
Neteisinga data ir laikas yra reti ir gali atsitikti per klaidą. Jei jūsų kompiuterio data ir laikas yra neteisingi, jūsų kompiuteris nebendraus su internetu ir naujiniais. Šios problemos sprendimas yra paprastas.
Daugeliu atvejų vartotojas pats pakeičia datos ir laiko nustatymus, nes yra nedidelė tikimybė, kad jūsų kompiuteryje nustatyta neteisinga data ar laikas. Visada suderinkite savo kompiuterio laiką su kitais įrenginiais.
4. Sugadinta „Windows Store“ talpykla
Kaip ir bet kuri kita programa, „Windows Store“ taip pat saugo talpyklą, kad būtų galima greičiau įkelti, tačiau jei talpykla bet kokiomis priemonėmis sugadinama. Tai bus problematiška, nes tai neleis vartotojui įkelti „Windows Store“ arba atsisiųsti bet kokio naujinimo.
Tai gali sugesti „Windows“ programos, kurias atsisiuntė „Windows Store“. Daugelis „Windows“ funkcijų, susietų su „Windows“ parduotuve, taip pat neveiks.
Kaip ištaisyti klaidos kodą 0x8000ffff sistemoje „Windows 10“.
Yra keletas sprendimų, kaip ištaisyti klaidos kodą 0x8000ffff, ir kiekvienas iš jų yra skirtas dėl skirtingos klaidos priežasties. Galite išbandyti visus šiuos sprendimus, kad ištaisytumėte klaidą, nes dėl nė vienos iš šių klaidų jūsų duomenys nebus ištrinti. Štai geriausi sprendimai, kaip pašalinti šią klaidą.
1 sprendimas: patikrinkite, ar kompiuteryje nėra kenkėjiškų programų, naudodami antivirusinę programą arba „Windows Defender“.
Dažniausia klaidos 0x8000ffff priežastis yra kenkėjiška programa arba virusas. Kenkėjiška programa yra gana mirtina; jie gali visaip pakenkti jūsų kompiuteriui. Daug kartų antivirusinė programa arba „Windows Defender“ negali automatiškai aptikti kenkėjiškos programos. Taigi, norėdami patikrinti, ar sistemoje nėra kenkėjiškų programų, turite atlikti rankinį nuskaitymą (Deep Scan). Norėdami nuskaityti kompiuterį, atlikite toliau nurodytus veiksmus.
1 veiksmas : spustelėkite pranešimo piktogramą kampe.
2 veiksmas: spustelėkite „ Windows Defender “ ir slinkite žemyn iki „ Windows Defender“ neprisijungus skyriaus.
3 veiksmas: dabar spustelėkite Nuskaityti neprisijungus e.
Dabar prasidės nuskaitymas, o „Windows Defender“ praneš jums, jei aptiks kenkėjišką programą, ir galėsite ją pašalinti.
Jei turite licencijuotą antivirusinę programą, atlikite toliau nurodytus veiksmus.
1 veiksmas : atidarykite antivirusinę programą spustelėdami jos piktogramą.
2 veiksmas: eikite į skyrių Nuskaitymas ir spustelėkite Deep Scan .
3 veiksmas : baigę nuskaitymą pamatysite kenkėjiškų programų failus, kuriuos rado antivirusinė programa, tada galėsite juos pašalinti pasirinkę atitinkamas parinktis.
Antivirusinė programa jūsų kompiuteryje yra labai naudinga, nes ji gali sustabdyti virusų ir kenkėjiškų programų invaziją jūsų sistemoje. Jei šis sprendimas jums netinka. Toliau galite išbandyti kitus sprendimus.
2 sprendimas: patikrinkite failo vientisumą naudodami SFC įrankį
SFC reiškia „System File Checker“ – tai patogi „Windows“ funkcija, nes ji gali nuskaityti sugadintus sistemos failus. Sistemos failų sugadinimas yra gana retas, bet gali atsirasti dėl daugelio priežasčių; todėl sugadintų failų nuskaitymui naudojame SFC nuskaitymo įrankį. Jei norite naudoti SFC įrankį, atlikite toliau nurodytus veiksmus.
1 veiksmas : spustelėkite „ Windows“ klavišą ir įveskite „cmd“.
2 veiksmas: dabar dešiniuoju pelės mygtuku spustelėkite jį ir pasirinkite Vykdyti kaip administratorių .
3 veiksmas: įveskite šią komandą sfc / scannow ir paspauskite Enter.
Dabar įrankis nuskaitys ir pataisys sugadintus failus, jei tokių bus. Šis nuskaitymas užtruks daugiau laiko (apie 20 minučių). Jei klaidos kodas 0x8000ffff iki šiol nepašalintas, toliau rasite kitus sprendimus.
3 sprendimas: nustatykite teisingą datą ir laiką ir prisijunkite kaip administratorius
Kaip minėjau aukščiau, jei per klaidą pakeitėte sistemos datą ar laiką, gali kilti daug problemų. Šios problemos sprendimas yra gana paprastas. Viskas, ką jums reikia padaryti, tai teisingai nustatyti datą ir laiką. Galite suderinti savo laiką naudodami „Google“. Dabar atlikite toliau nurodytus veiksmus, kad nustatytumėte datą ir laiką.
1 veiksmas: perkelkite žymeklį į patį ekrano apačią ir spustelėkite jį dešiniuoju pelės mygtuku.
2 veiksmas : dabar iškylančiajame meniu pasirinkite Koreguoti datą ir laiką .
3 veiksmas : pasirinkite parinktį Nustatyti laiką automatiškai ir palaukite 5–7 sekundes ir spustelėkite ją dar kartą.
Jūsų kompiuterio laikas ir data turėtų būti atnaujinti iki šiol. Bet kuriuo atveju, jei jie neatliko toliau nurodytų veiksmų, kad atnaujintų laiką ir datą rankiniu būdu.
1 veiksmas: išjunkite funkciją Nustatyti laiką automatiškai spustelėdami ją.
2 veiksmas: slinkite žemyn iki Nustatyti laiką rankiniu būdu ir spustelėkite Keisti.
3 veiksmas: dabar įveskite teisingą datą ir laiką ir spustelėkite Keisti.
Jei klaida iki šiol nepašalinta, toliau galite išbandyti kitus sprendimus.
4 sprendimas: iš naujo nustatykite „Windows Store“ talpyklą
Kaip jau skaitėte aukščiau, jei Windows parduotuvės talpykla bus sugadinta, gali kilti daug problemų, ir viena iš jų yra ši klaida. Norėdami ištaisyti šią klaidą, iš naujo nustatysime „Windows Store“ talpyklą. Norėdami iš naujo nustatyti parduotuvės talpyklą, atlikite toliau nurodytus veiksmus.
1 veiksmas: atidarykite „Windows Run“ spustelėdami „Windows“ klavišą + R.
2 veiksmas: įveskite „WSReset.exe“ ir paspauskite Enter.
Dabar „Windows Store“ talpykla išvalyta. Jei vis tiek susiduriate su klaida, taip pat turėtumėte išbandyti kitus sprendimus.
5 sprendimas: paleiskite naudodami saugųjį režimą ir tinklą ir bandykite dar kartą
Šią klaidą gali sukelti sugedusi programa arba tvarkyklė, kuri patvirtina, kad paleisime saugiuoju režimu naudodami tinklą, nes bus išjungtos visos kitos nepageidaujamos programos ir tvarkyklės. Paleidę saugųjį režimą, galite naudoti tik sistemos programas. Paleisti į saugųjį režimą yra labai paprasta ir greita. Prašome atlikti toliau nurodytus veiksmus, kad paleistumėte į saugųjį režimą.
1 veiksmas: laikykite nuspaudę klavišą „ Shift “ ir spustelėkite Paleisti iš naujo .
2 veiksmas: dabar, paleidę iš naujo, rasite meniu. Spustelėkite Trikčių šalinimas .
3 veiksmas: tada spustelėkite Išplėstinės parinktys .
4 veiksmas : jei meniu nerandate išplėstinių parinkčių , spustelėkite daugiau atkūrimo parinkčių.
5 veiksmas: tada spustelėkite Paleisties nustatymai ir spustelėkite parinktį Paleisti iš naujo .
6 veiksmas: dabar, paleidę iš naujo, pamatysite įkrovos parinktis . Tiesiog bakstelėkite F5, kad paleistumėte saugiuoju režimu su tinklu .
Dabar paleidę į saugųjį režimą galite pabandyti atnaujinti kompiuterį. Jei klaida vis tiek nepašalinta, turėtumėte išbandyti kitus toliau nurodytus sprendimus.
6 sprendimas: pašalinkite problemines programas
Kaip jau minėjau apie bet kokią probleminę programą, gali sutrikti atnaujinimo procesas. Galime rasti patikrinę programų diegimo žurnalą . Tai šiek tiek sudėtinga, todėl stenkitės sutelkti dėmesį į veiksmus. Dabar atlikite toliau nurodytus veiksmus, kad patikrintumėte diegimo žurnalą.
1 veiksmas: eikite į Mano kompiuteris ir atidarykite „ Windows“ diską (kuriame įdiegta „Windows“).
2 veiksmas: eikite į viršutinį kairįjį meniu ir pasirinkite parinktį Rodyti paslėptus failus .
3 veiksmas: tada suraskite C: $Windows.~BTSourcesPanther, jos vietą galite rasti įvesdami ją paieškos juostoje.
4 veiksmas : dabar šiame aplanke pasirinkite failų masyvą _ iš _ simbolių >_ VERTINTOJAS _ HumanReadable . xml ir atidarykite jį naudodami Notepad.
5 veiksmas : galiausiai ieškokite programų su BlockingApplication=True ir pašalinkite jas po vieną.
Patikrinkite, ar klaida pašalinta; jei ne, turėtumėte patikrinti kitus sprendimus.
7 sprendimas: sukurkite naują administratoriaus paskyrą
Kartais jūsų kompiuterio vartotojo paskyra sugadinama ir. Prarasite administratoriaus teises ir negalėsite atnaujinti kompiuterio. Norėdami išspręsti šią problemą, galime sukurti naują administratoriaus paskyrą , kurią naudodami galėsite atgauti administratoriaus teises ir atnaujinti savo kompiuterį. Norėdami sukurti naują administratoriaus paskyrą, atlikite toliau nurodytus veiksmus.
1 veiksmas: atidarykite programą „ Nustatymai “ ir eikite į skyrių „ Paskyros “.
2 veiksmas: dabar spustelėkite šeima ir kiti žmonės pasirinkite pridėti ką nors kitą prie šio kompiuterio.
3 veiksmas: atlikite paskyros sukūrimo procedūrą.
4 veiksmas : galiausiai pakeisite savo paskyrą į administratoriaus paskyrą.
5 veiksmas : eikite į savo naujai sukurtą paskyrą ir pasirinkite Keisti paskyros tipą .
6 veiksmas: pasirinkite paskyros tipą kaip administratorius ir paspauskite Enter.
Tada atsijunkite nuo senosios paskyros ir prisijunkite prie naujos. Patikrinkite, ar klaida vis dar yra; taip pat turėtumėte išbandyti kitus sprendimus.
8 sprendimas: atlikite atnaujinimą vietoje
Šis konkretus sprendimas yra šios klaidos panacėja. Šiuo sprendimu priverstinai atnaujinsime Windows 10. Visos programos ir asmeniniai duomenys nebus liečiami. Norėdami atnaujinti „Windows“, atlikite toliau nurodytus veiksmus.
1 veiksmas : iš jų svetainės turite atsisiųsti „ Microsoft Creation “ įrankį .
2 veiksmas: dabar paleiskite įrankį ir pasirinkite Atsisiųskite ir įdiekite naujausius naujinimus .
3 veiksmas : dabar sekite procesą (tai tas pats, kas diegiant naują „Windows“).
4 veiksmas : pasirinkite parinktį Išsaugoti failą ir nustatymus ir užbaikite diegimą.
Dabar jūsų atnaujinta „Windows“ yra paruošta.
[Įspėjimas: netrukdykite diegti arba galite prarasti visus duomenis]
Dažnai užduodami klausimai (DUK)
1 klausimas. Ką reiškia klaidos kodas 0x80240fff?
0x80240fff klaida yra gana panaši į klaidą 0x8000ffff, nes ši klaida neleidžia sistemai patikrinti, ar nėra naujinimų. Jis blokuoja ryšius tarp serverio ir sistemos, todėl vartotojas negali įdiegti naujausių naujinimų.
2 klausimas. Kaip ištaisyti naujinimo klaidos kodą 0x8000ffff?
Yra keletas būdų, kaip ištaisyti klaidos kodą 0x8000ffff. Pirmiausia patikrinkite, ar kompiuteryje nėra kenkėjiškų programų, giliai nuskaitydami naudodami „Windows Defender“ ir „Antivirus“. Antra, galite patikrinti, ar sistemoje nėra sugadintų failų, ir ištaisyti juos naudodami SFC nuskaitymą. Įsitikinkite, kad jūsų kompiuterio data ir laikas yra teisingi, ar ne. Pabandykite paleisti kompiuterį saugiuoju režimu, kad patikrintumėte, ar kokia nors trečiosios šalies programa netrukdo naujinimams. Galiausiai galite atlikti priverstinį „Windows“ naujinimą, kad įdiegtumėte naujausius naujinimus.
Išvada
Kiekvienai klaidai visada yra sprendimas. Tikiuosi, kad straipsnio pabaigoje radote klaidos kodo 0x8000ffff sprendimą. Laikykite savo kompiuterį švarų ir sveiką.