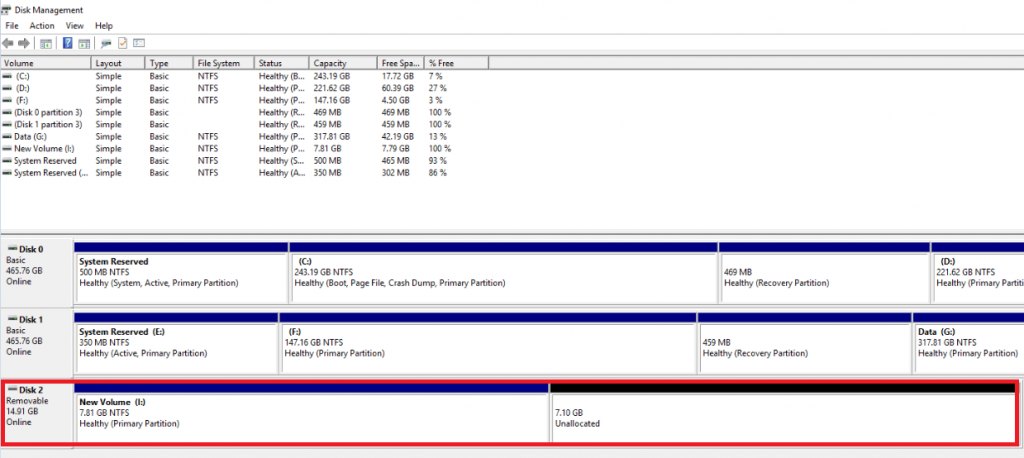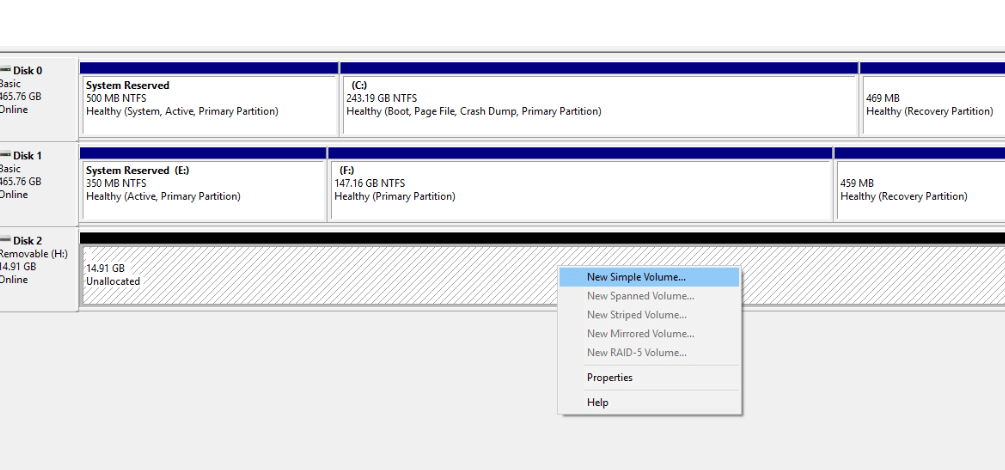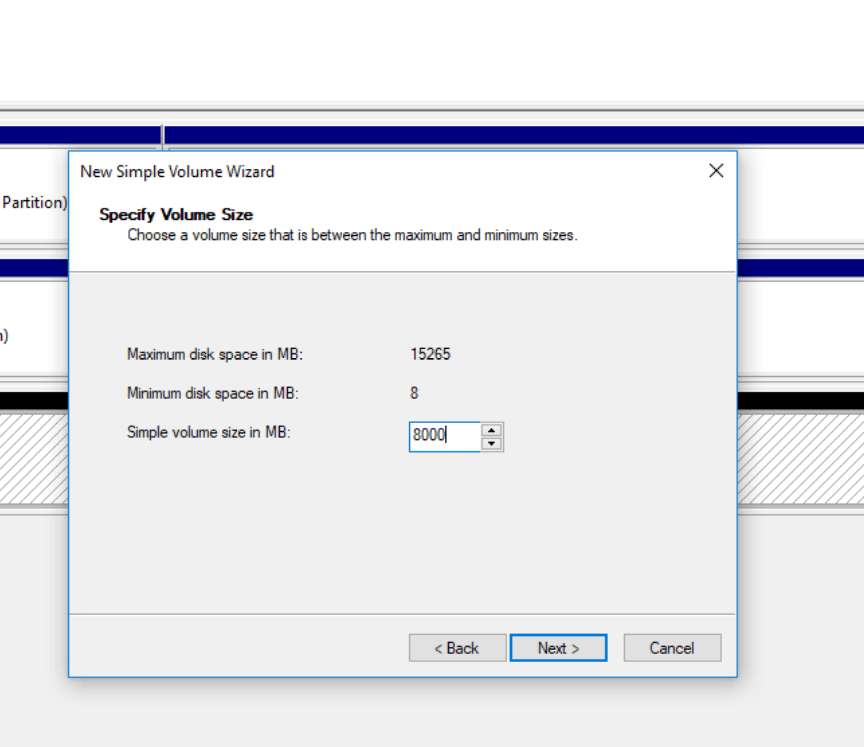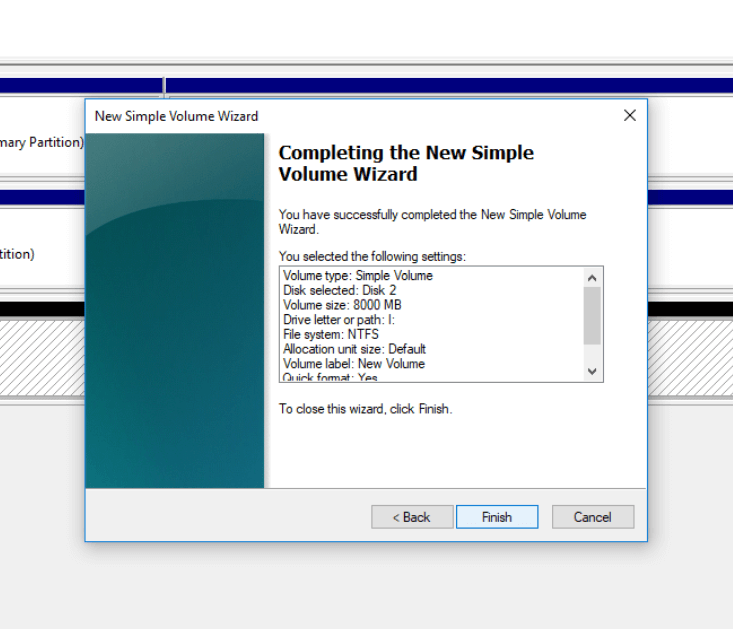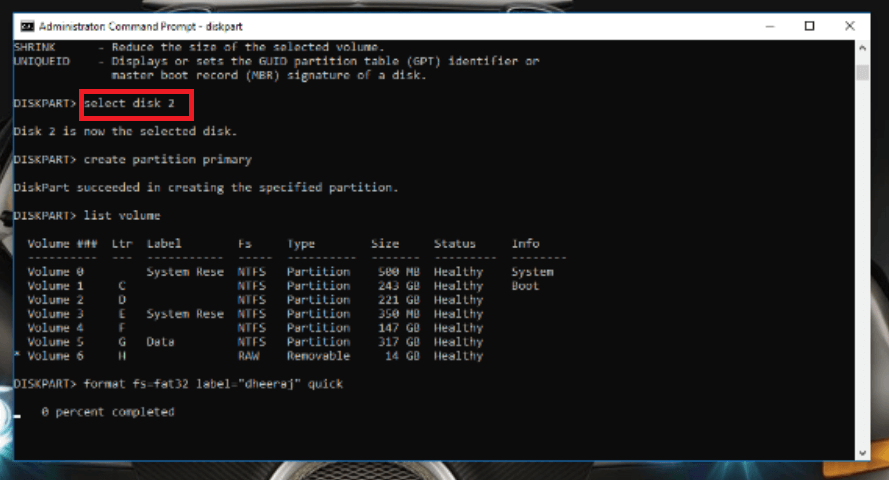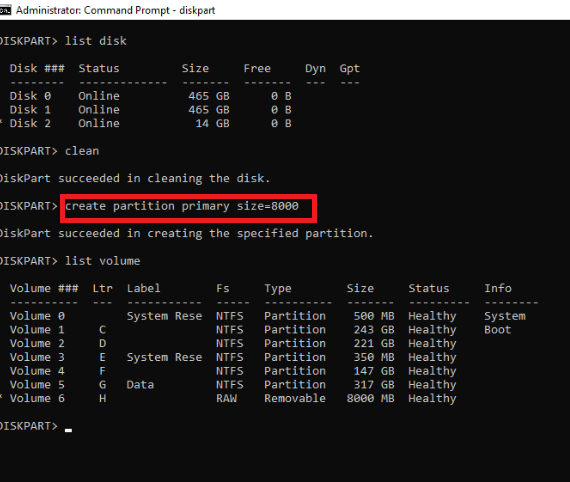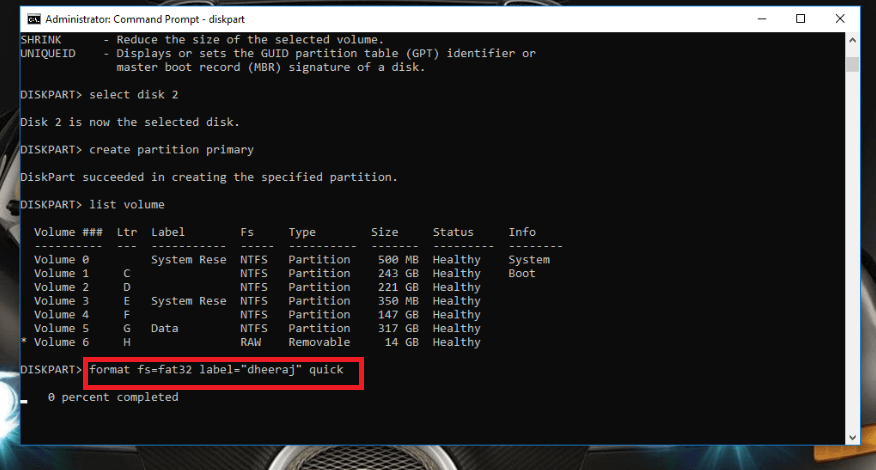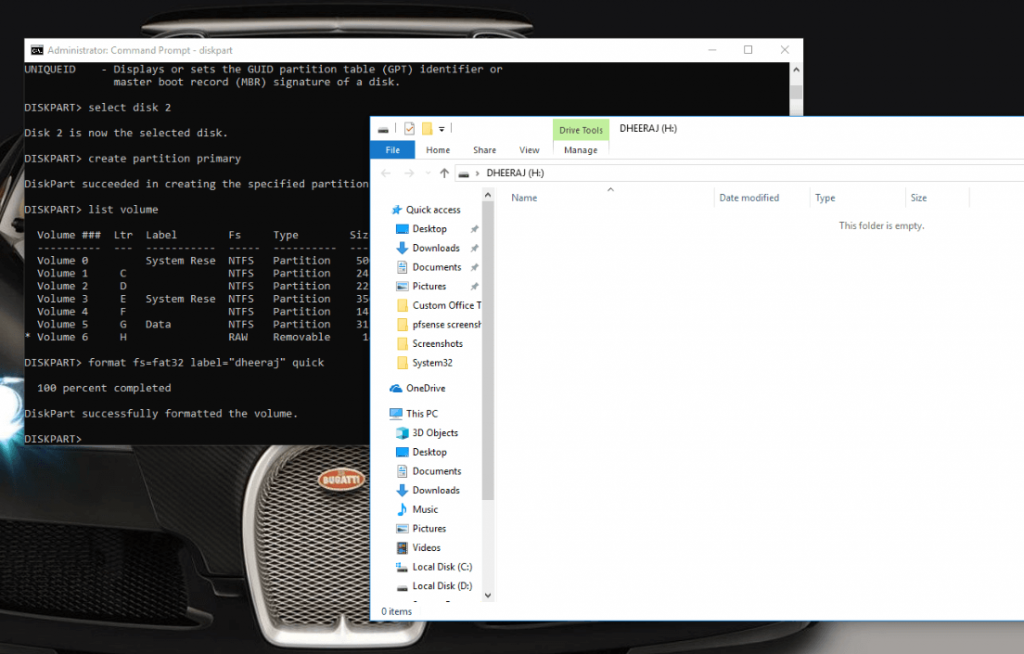Išorinis standusis diskas leidžia kurti atsargines svarbių duomenų kopijas, perkelti juos iš vieno kompiuterio į kitą ir apsaugoti nuo didelio duomenų praradimo. Kai perkate USB standųjį diską , pagal numatytuosius nustatymus jis suformatuotas kaip vienas skaidinys. Tačiau kai kurie vartotojai į savo diskus prideda naujų skaidinių, kad galėtų efektyviau tvarkyti failus ir aplankus. Kietojo disko skaidymas padeda padalinti erdvę į atskirus segmentus, kad kiekviena dalis galėtų būti skirta įvairiems tikslams.
Didėjant kelių terabaitų išorinių diskų skaičiui, skaidymo procesas padeda vieną diską paversti kelių diskų funkcionalumo įrenginiu, kuriame kiekvienoje dalyje yra daug vietos.
Taigi, jei ką tik įsigijote naują USB standųjį diską arba atminties kortelę ir norite jį padalinti, vadovaukitės šiuo paprastu vadovu, kaip „sukurti kelis USB disko skaidinius“ ir išnaudoti visas išorinio standžiojo įrenginio galimybes!

Taip pat skaitykite: -
Kaip išjungti greitą paleidimą sistemoje Windows... Greito paleidimo arba greito įkrovimo funkcija iš pradžių buvo pristatyta su Windows 8. Nors tai gana naudinga, jie buvo...
Štai kaip padalinti USB diską „Windows 10“?
Naujai įsigytas USB diskas jau yra padalintas ir suformatuotas į vieną didelę dalį. Norėdami geriau valdyti duomenis, galite padalyti diską į du ar daugiau skaidinių. Sužinokite, kaip sukurti:
Pastaba: norėdami įsitikinti, kad neprarasite jokių duomenų skaidymo proceso metu, sukurkite visų failų ir aplankų atsarginę kopiją.
1 METODAS – USB atmintinės padalijimas naudojant disko valdymo įrankį
Lengviausias ir paprasčiausias būdas padalinti standųjį diską yra naudojant Windows integruotą disko valdymo įrankį.
1 veiksmas. Prijunkite išorinį standųjį diską, kurį norite skaidyti, prie sistemos.
2 veiksmas. Norėdami patekti į disko tvarkymo priemonę, eikite į „Windows“ paieškos laukelį ir įveskite „Disk Management“ > spustelėkite pirmąjį rezultatą „Kurti ir formatuoti standžiojo disko skaidinius“ ir pasirinkite standųjį diską, kurį norite padalyti.

Taip pat galite atidaryti Disko valdymą, eidami į Valdymo skydas> Administravimo įrankiai> Kompiuterio valdymas> Spustelėkite Disko valdymas, esantį skiltyje Saugojimo galva kairėje pusėje. Ekrane bus rodomas visų esamų ir išorinių diskų sąrašas.
3 veiksmas – eikite į diską, kuriame norite sukurti skaidinį, ir dešiniuoju pelės mygtuku spustelėkite, kad rastumėte parinktį „Sumažinti garsumą“.
4 veiksmas. Kad galėtumėte padalinti diską, turėsite sukurti nepaskirstytos vietos, taigi, kai pasirodys langas Shrink Volume > įveskite norimos skirti vietos kiekį > ir paspauskite mygtuką „Sutraukti“.
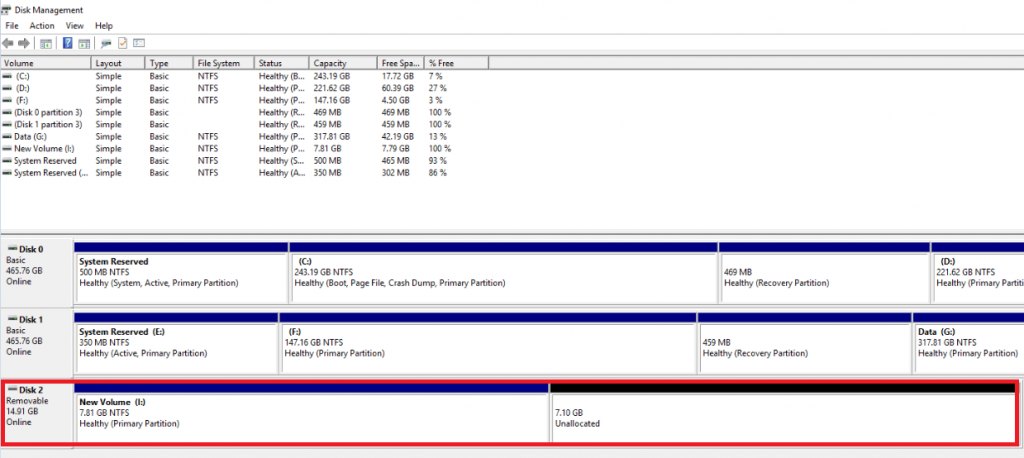
5 veiksmas – šalia visų esamų diskų bus rodoma nauja „nepaskirstyta“ vieta. Dešiniuoju pelės mygtuku spustelėkite jį ir pasirinkite parinktį „Naujas paprastas tomas“.
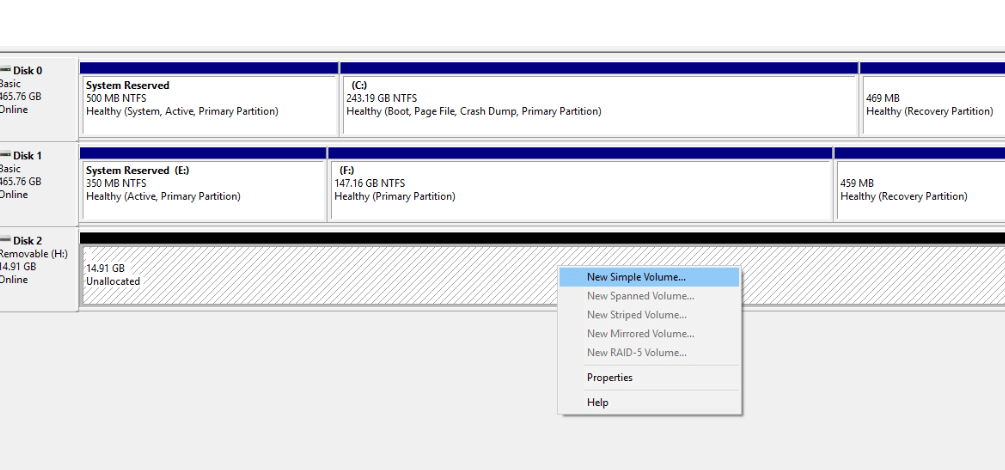
6 veiksmas – peržiūrėkite ekrane pateikiamas instrukcijas ir įveskite dydį, kurį norite priskirti naujam skaidiniui.
7 veiksmas – gerai suformatuoti naujus ir senus diskus skaidant. Taigi, kai pateikiama formato parinktis, padarykite tai.
8 veiksmas – spustelėkite mygtukus „Kitas“, nurodykite tūrio dydį, kurį norite priskirti naujam skaidiniui, ir galiausiai paspauskite „Baigti“, kad sukurtumėte naują skaidinį.
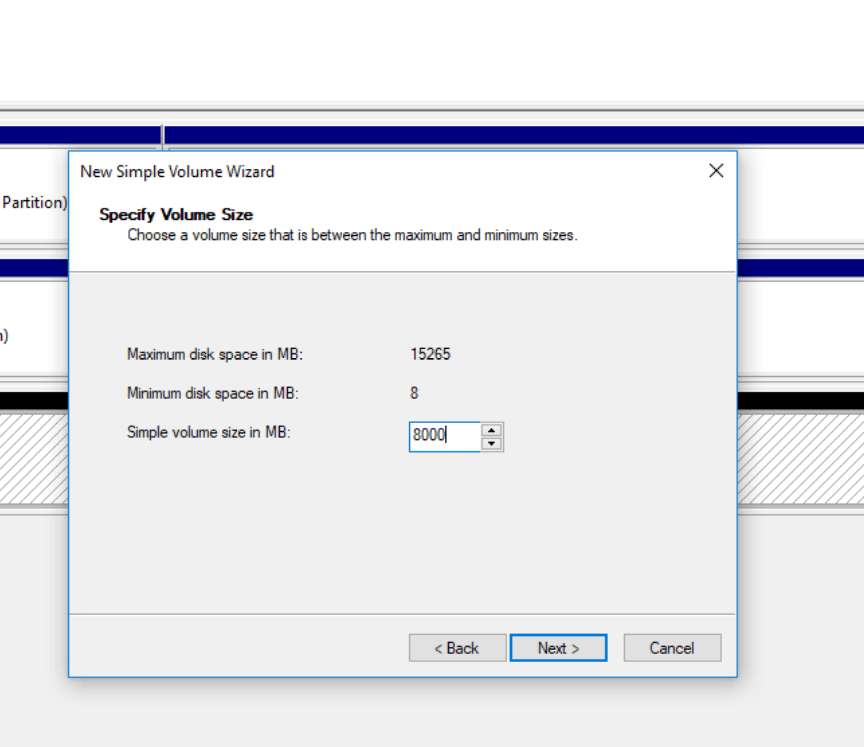
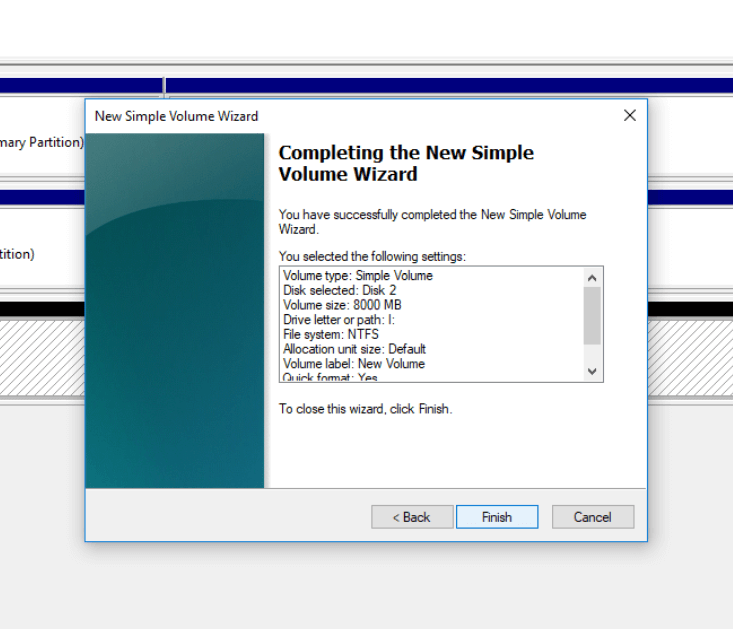
Štai sukurtas visiškai naujas USB disko skaidinys!
Taip pat skaitykite: -
Kaip tvarkyti paleisties programas sistemoje „Windows 10“ Ar jūsų „Windows 10“ paleidžiama per ilgai? Ar pavargote laukti, kol sistema pagaliau bus paleista...
2 METODAS – USB atmintinės skaidymas per Diskpart
Jei aukščiau pateiktas metodas jums netinka, galite pabandyti sukurti kelis skaidinius naudodami komandų eilutę. Diskpart yra disko skaidinių programa, kuri veikia naudojant komandinę eilutę.
1 veiksmas – eikite į „Windows“ paieškos juostą > įveskite „cmd“ > atidarykite komandų eilutę > įveskite „Diskpart“ > paspauskite Enter
2 veiksmas – Disko raginimo metu vykdykite šias komandas, kad sukurtumėte skaidinį USB atmintinėje.
sąrašo diskas
pasirinkite diską „n“ (n – įveskite disko reikšmę iš sąrašo)
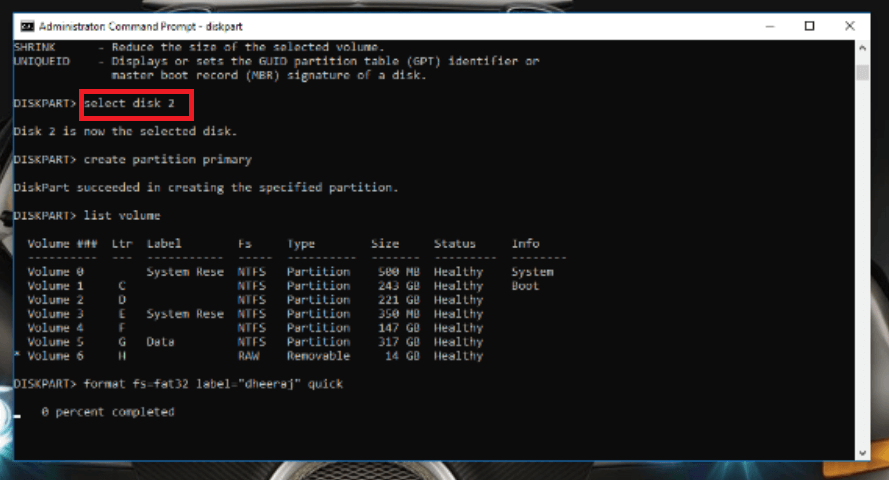
sukurti skaidinį pirminis dydis = 8000 (įveskite paskirstymo vertę)
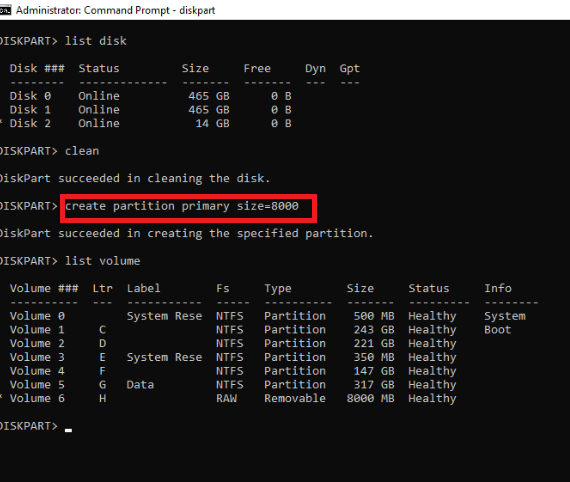
priskirti raidę = 'n' (n - suteikti skaidiniui pavadinimą)
3 veiksmas – gerai suformatuoti naujus ir senus diskus skaidant. Taigi, vykdykite dar vieną komandą. "Format fs-fat32 etiketė - "n" greitai". (n – skaidinio pavadinimas)
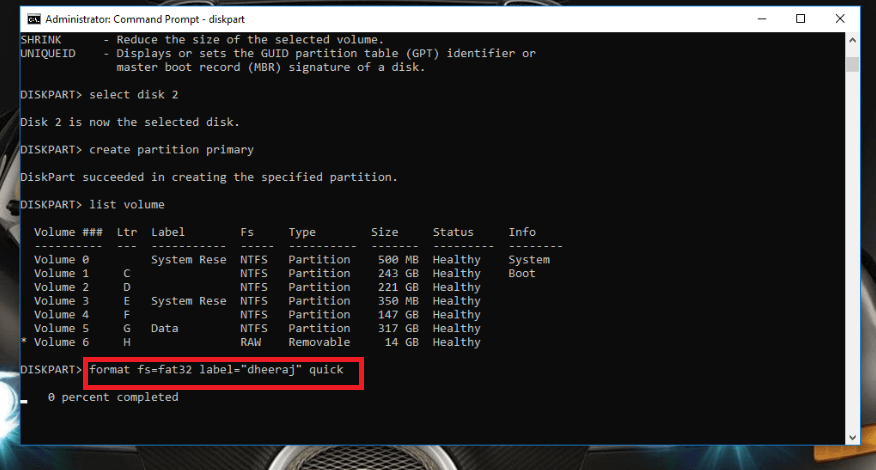
Tai viskas! Sėkmingai suformatavote išorinį standųjį diską, kuriame yra naujų skaidinių.
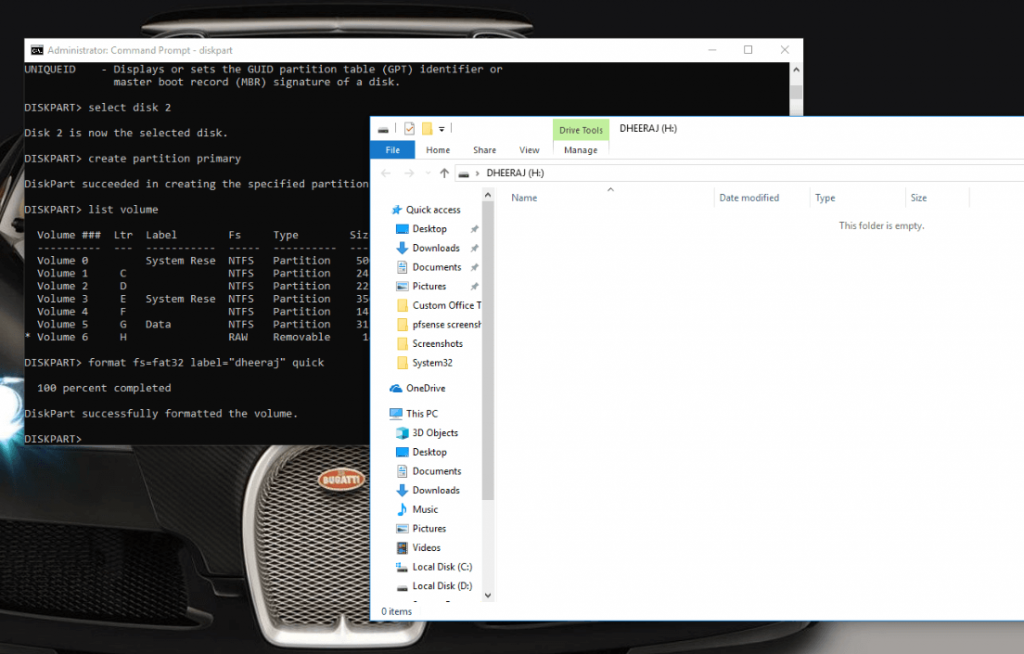
Tai yra geriausi būdai sukurti kelis skaidinius USB atmintinėje, pasirinkite, kuris iš jų yra paprastesnis ir aiškesnis. Pradėkite tvarkyti failus ir aplankus efektyviau!