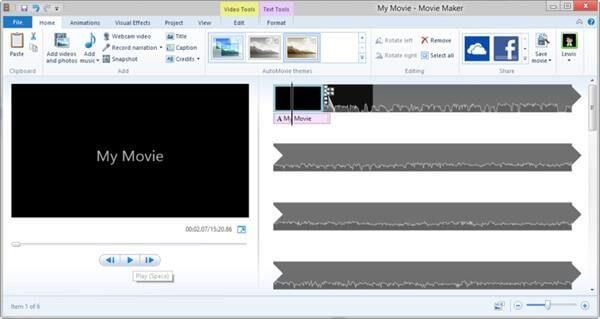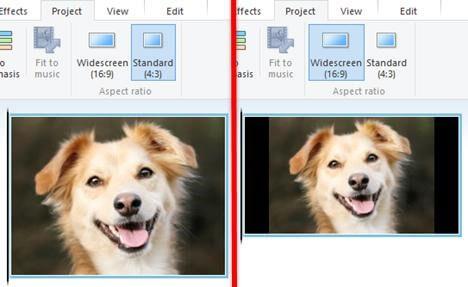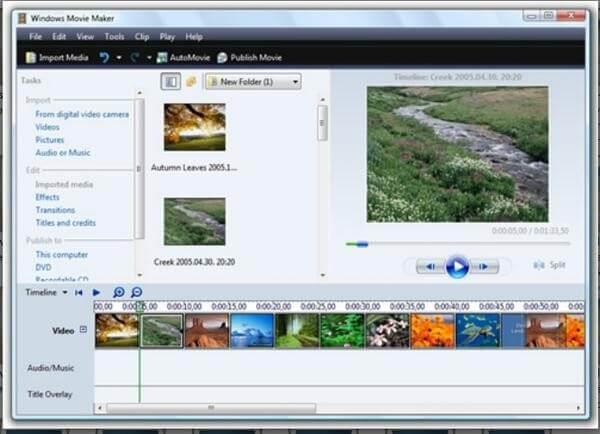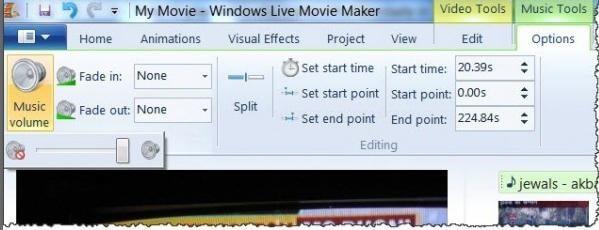„Windows Movie Maker“ egzistuoja jau kurį laiką, bet kažkodėl dauguma vartotojų visada nepaisė jos buvimo. Kad ir kokia būtų priežastis, „Windows Movie Maker“ tikrai yra unikalus vaizdo redagavimo įrankis, suderinamas su beveik visomis operacinėmis sistemomis. Jame taip pat yra paprasta vartotojo sąsaja ir daugybė naudingų redagavimo parinkčių, kurios yra pliusas.
Taigi, nesvarbu, ar esate profesionalus filmų kūrėjas, ar ne, „Windows Movie Maker“ gali veikti kaip puikus vaizdo įrašų redagavimo įrankis, kurį galima naudoti tiek profesiniais, tiek asmeniniais tikslais. Jei mėgstate įrašyti vaizdo įrašus ir kurti naują filmų turinį, pateikiame kelis „Windows Movie Maker“ patarimus ir gudrybes, dėl kurių jūsų redagavimo sesijos bus linksmesnės (ir, žinoma, mažiau streso).
Pradėkime ir išnagrinėkime šiuos kelis pagrindinius „Windows Movie Maker“ įrankio patarimus.
Skyriai
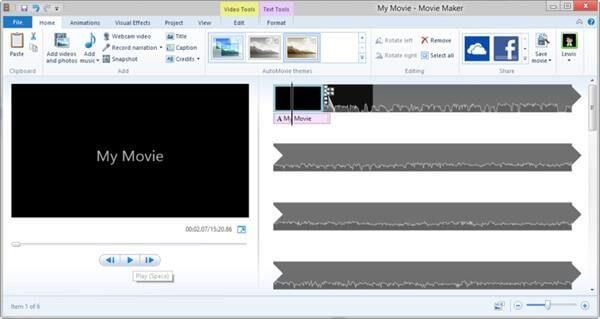
Prieš išmokdami įvaldyti bet kokią programą ar programinę įrangą, labai svarbu suprasti viską apie jos sąsają ir dizainą. „Windows Movie Maker“ vartotojo sąsaja yra maždaug padalinta į tris skyrius. Viena iš jų yra viršutinės meniu sritys, antrasis – peržiūros monitorius, trečias – siužetinė juosta, kurioje yra laiko juosta, kurią dažniausiai naudosite vaizdo įrašams redaguoti. Atlikdami bet kokius siužetinės linijos pakeitimus, peržiūros monitoriaus lange matysite atspindėtus atnaujinimus.
Taip pat skaitykite: -
6 geriausios nemokamos Windows Movie Maker alternatyvos... Pasinaudokite 6 geriausiomis Windows Movie Maker alternatyvomis. Perskaitykite straipsnį, kad sužinotumėte apie šiuos puikius vaizdo įrašų redagavimo įrankius.
Nustatykite kraštinių santykį
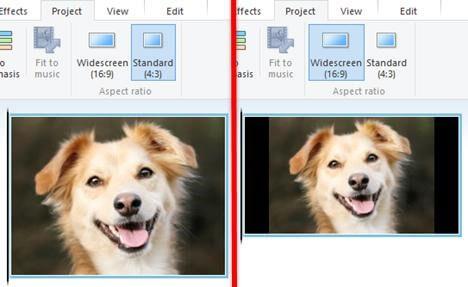
Aspect Ratio gali atrodyti kaip sudėtingas terminas, bet jei bandysime jį suprasti paprastai, tai ne kas kita, o tiesiog būdas ir formatas, kaip jūsų filmas rodomas ekrane. Prieš pradėdami kurti bet kokį naują projektą „Windows Movie Maker“, tiesiog įsitikinkite, kad nustatėte idealų filmo formato koeficientą. Eikite į įrankių parinktis, bakstelėkite skirtuką Išplėstinė ir pasirinkite „Pageidaujamas santykis“. Jei nenorite gilintis į daug detalių, tiesiog nustatykite 4:3 formato santykį, kuris idealiai tinka viso ekrano filmams.
Pasirinkite Išvesties formatas
Tai dar vienas svarbus dalykas, kurį reikia turėti omenyje kuriant arba redaguojant bet kokį vaizdo įrašą ar filmą „Windows Movie Maker“. Pagal numatytuosius nustatymus visi Windows filmų kūrėjo failai išsaugomi .wmv formatu, tačiau dauguma medijos leistuvų šio formato nepalaiko. Taigi, norėdami pasirinkti norimą išvesties formatą, bakstelėkite „Atidaryti projektą“ ir sąraše pasirinkite „Išsaugoti filmą“. Dešinėje pasirodys submeniu, tada pasirinkite, kokiam tikslui skirtas jūsų filmas. Pavyzdžiui, ar jis skirtas kompiuteriui, didelės raiškos ekranui, el. paštui ir pan.
Apkarpyti vaizdo įrašus
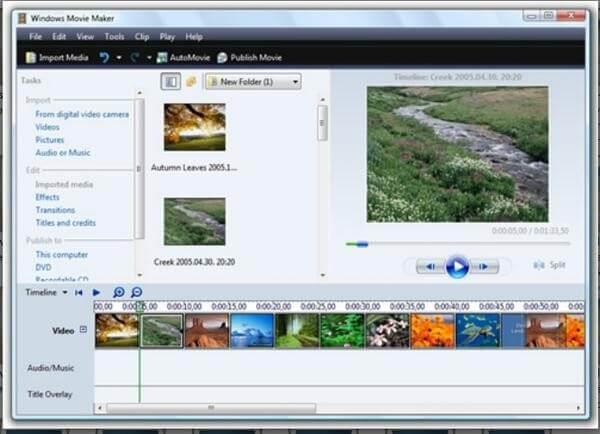
Vaizdo įrašų apkarpymas arba apkarpymas yra viena iš dažniausiai naudojamų bet kurios vaizdo įrašų redagavimo programinės įrangos funkcijų. Taigi, jei norite sumažinti savo vaizdo įrašų ar filmų trukmę „Windows Movie Maker“, štai ką jums reikia padaryti. Kai esate pagrindiniame ekrane, bakstelėkite parinktį „Pridėti vaizdo įrašų arba nuotraukų“. Naršykite sistemoje ir suraskite failą, kurį turite redaguoti „Windows Movie Maker“. Eikite į vaizdo įrašų įrankių skirtuką „Redaguoti“. Apačioje pamatysite slankiklį. Tiesiog pasirinkite pradinę padėtį, kurioje norite pradėti vaizdo įrašą, ir pabaigos vietą, kurioje norite, kad jis baigtųsi. Išsaugokite pakeitimus ir galite pradėti!
Taip pat skaitykite: -
7 geriausia vaizdo įrašų rengyklės programinė įranga, skirta „Windows“... Nuo tada, kai įvyko skaitmeninė revoliucija, vaizdo įrašų redagavimas tapo paprastu būdu. Perskaitykite šį straipsnį, kad sužinotumėte geriausią...
Sureguliuokite garsą
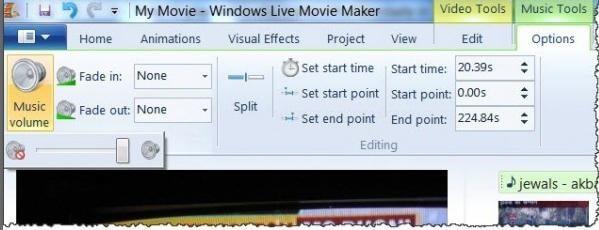
Vaizdo klipų garsumo reguliavimas gali būti sudėtinga užduotis. Na, ne „Windows Movie Maker“! Norėdami sureguliuoti filmų garsą, atidarykite vaizdo įrašų įrankius ir bakstelėkite parinktį „Muzikos garsumas“. Dabar tiesiai po šia parinktimi pamatysite mažą slankiklį, kurį galėsite naudoti norėdami reguliuoti vaizdo įrašo ar filmo garsumą.
Sujungti filmus
Kaip minėjome anksčiau, „Windows Movie Maker“ yra paprastas, bet intuityvus įrankis, ir jūs nesigailėsite jį naudodami. Jei norite sujungti du arba filmus naudodami šį įrankį, tai paprastas dalykas. Atidarykite naują projektą siužete, įkelkite filmus (abu), kuriuos reikia sujungti. Dabar bakstelėkite parinktį „Klipas“, kad pradėtumėte derinimo procesą.
Taip pat skaitykite: -
Geriausia nemokama nuotraukų skaidrių demonstravimo programinė įranga, skirta „Windows“, paverskite akimirkas įsimintinas muzikine ir efektyvia nuotraukų skaidrių demonstracija. Skaitykite ir sužinokite daugiau apie geriausius...
Sureguliuokite vaizdo įrašo atkūrimo greitį
Tai tikrai svarbi funkcija, naudojama vaizdo įrašams ir filmams redaguoti. Kai turite reguliuoti vaizdo įrašo atkūrimo greitį, tarkime, kad norite padidinti arba sulėtinti greitį, štai ką jums reikia padaryti. Eikite į skirtuką „Redaguoti“ ir ieškokite parinkties „Koreguoti“. Dialogo lange „Greitis“ pasirinkite pageidaujamą greitį, kuriuo norite leisti vaizdo įrašą.
Buvo keletas pagrindinių „Windows Movie Maker“ patarimų ir gudrybių, į kuriuos tikrai turėtumėte atsižvelgti prieš naudodami šį nuostabų įrankį. Jei turite kitų klausimų ar atsiliepimų, nedvejodami spustelėkite komentarų laukelį!