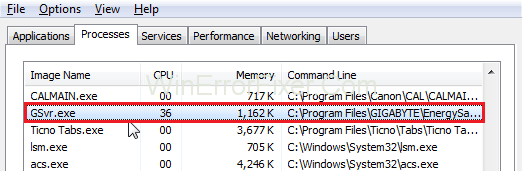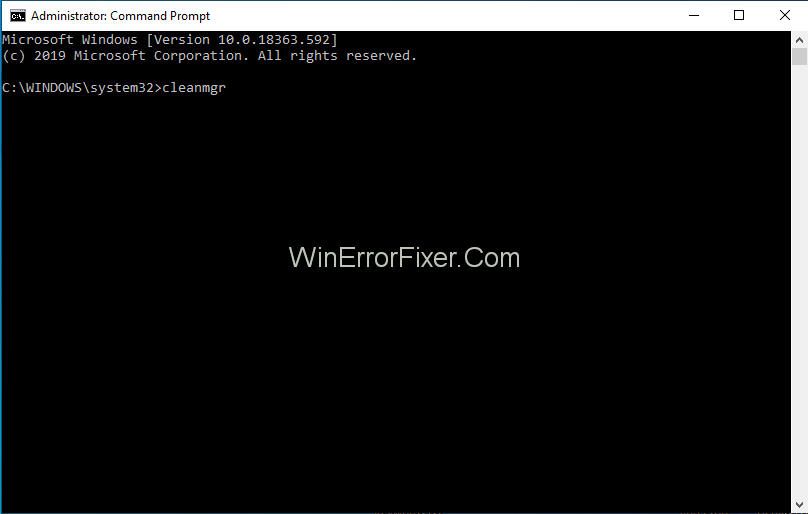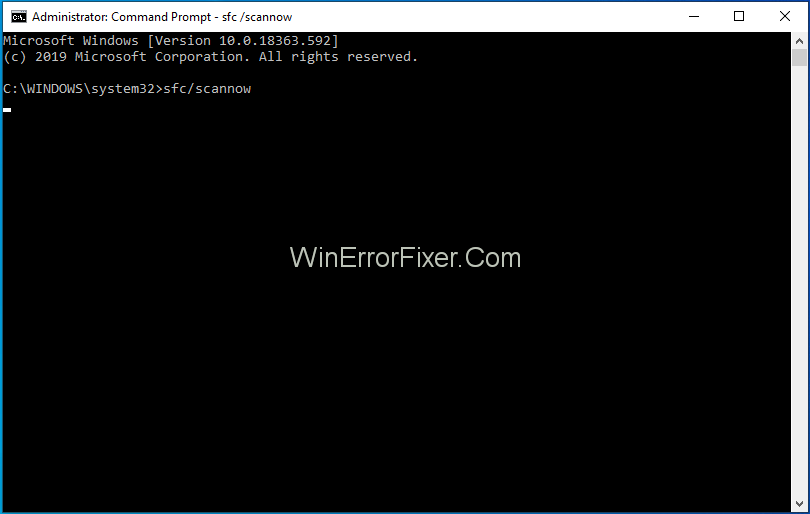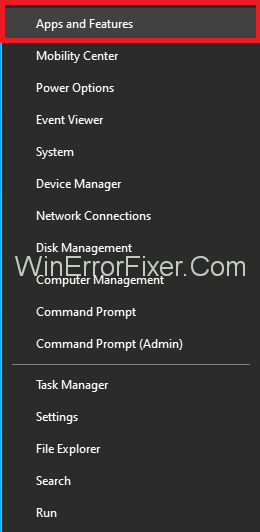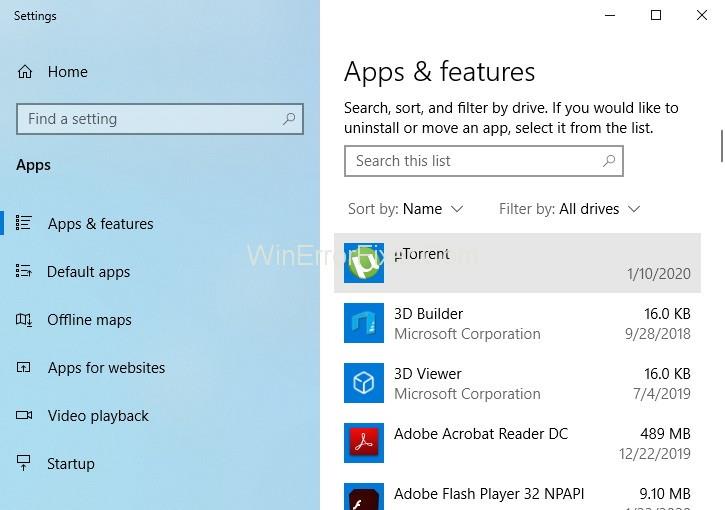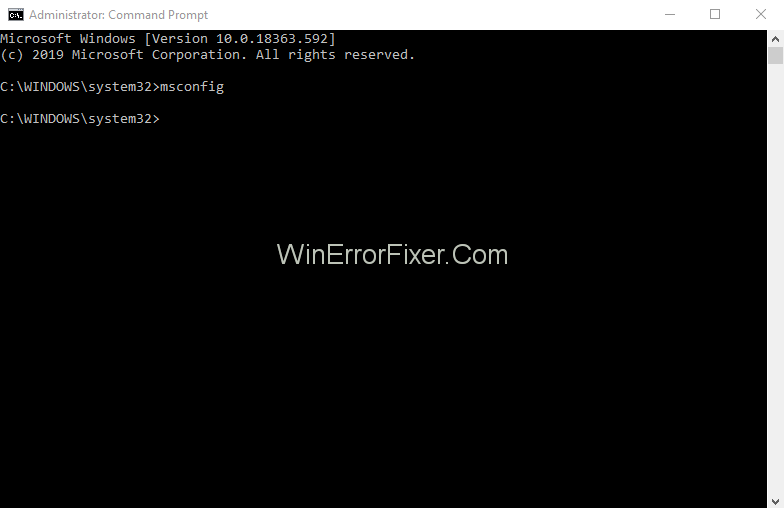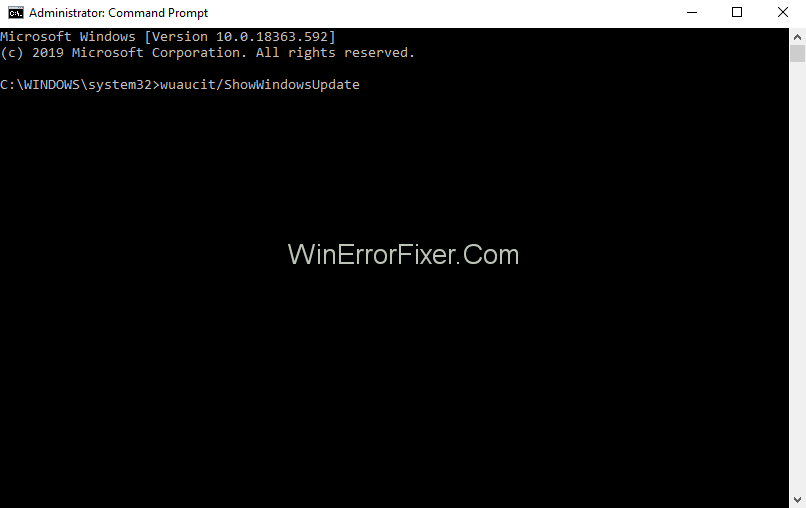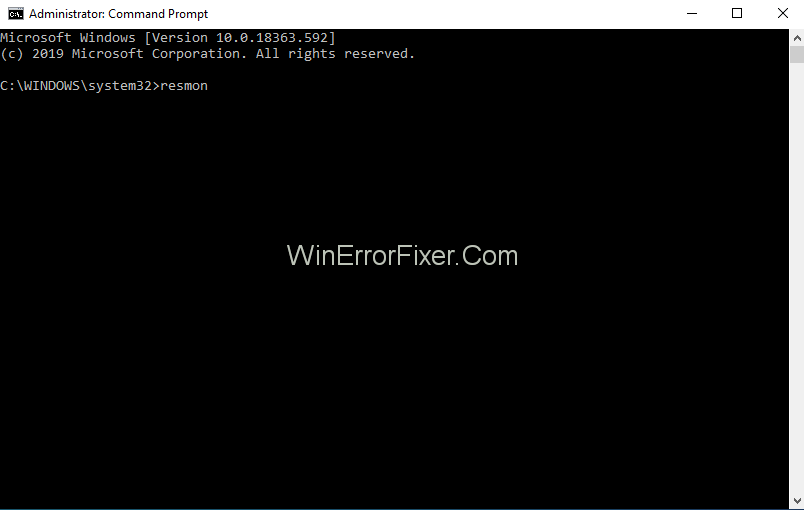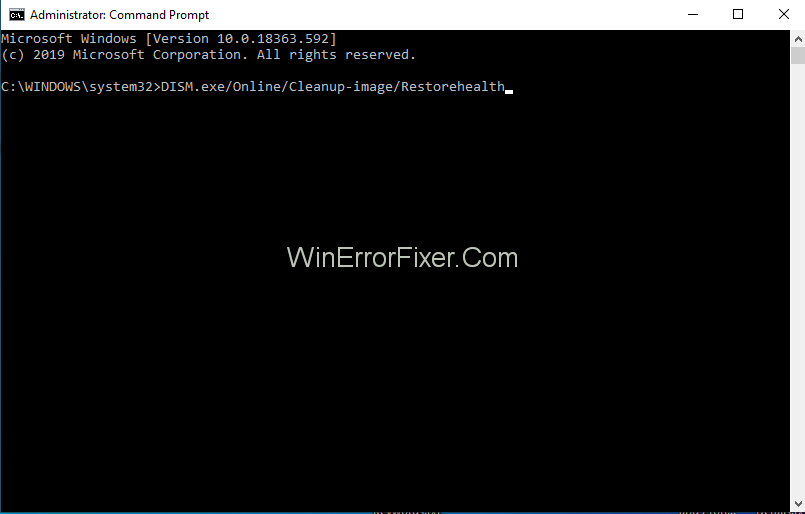Kas yra GSvr.exe, ar tai saugu, ar virusas, ar turėtumėte jį ištrinti: kompiuteryje yra dviejų tipų failai. Vienas iš jų yra nevykdomas failo tipas, kurio negali tiesiogiai paleisti CPU ir kuris yra sukurtas tik tam tikros rūšies užduočiai atlikti. Kita vertus, yra vykdomasis failo tipas, turintis plėtinį .exe ir užprogramuotas taip, kad galėtų atlikti užduotis pagal vartotojo duotas kompiuteriui instrukcijas.
Failai, kuriuos vykdote kompiuteryje, gali pakenkti kompiuteriui arba ne. Taigi, visada turėtumėte patikrinti, ar failuose nėra klaidų ar virusų. Tiesą sakant, programinė įranga, kurią naudojate savo kompiuteryje, yra su kai kuriais integruotais procesais. Tai procesai, kurie nėra jūsų kompiuterio dalis.
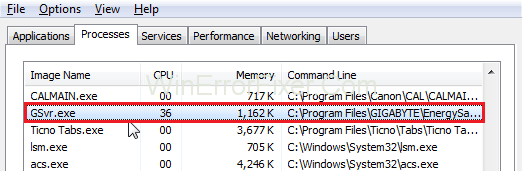
Todėl, žinomas kaip nesisteminiai procesai (taip pat žinomi kaip užduotys), vienas iš jų yra GSvr.exe, taip pat žinomas kaip GEST paslauga, skirta programų valdymui, kuri priklauso „Energy Saver Advance by Giga-Byte Technology“.
Nors pagrindinė tokios programinės įrangos funkcija yra kaupti duomenis kietajame diske (RAM), tačiau kartais tai gali įvykti techninė klaida. Ir tokiais atvejais nukenčia ne tik visos sistemos veikimas, bet ir sugaišinamas vartotojų laikas.
Turinys
Ar GSvr.exe kenkia?
Taigi, svarbiausia, kad jūsų kompiuteryje esantis GSvr.exe nėra Trojos arklys arba turėsite jį nedelsiant pašalinti, ir nesvarbu, ar tai „Windows“ failas, ar iš patikimo šaltinio, jis yra faile „C : Program Files\gigabyte\gest.
Norėdami atidaryti GSvr.exe failą, turite:
1 veiksmas: pirmiausia atidarykite „Windows“ užduočių tvarkyklę.
2 veiksmas: tada eikite į Processes, ieškokite gsvr.exe arba paspauskite Ctrl + Shift + Esc .
Kas yra GSvr.exe failas?
Net jei GSvr.exe nėra toks svarbus „Windows“ operacinei sistemai, nes tai nėra pagrindinis „Windows“ failas ir nėra atsakingas už tiek daug žalos kompiuteriui. Failą GSvr.exe galite rasti aplanke „C: Program Files (x86)“ ir paprastai jie yra 68 136 baitų.
Tačiau turėdami omenyje visą informaciją, vis dar nesupratome šio failo autoriaus. Tai pasirašytas failas, kuris netgi turi skaitmeninę struktūrą. Vienas iš šio failo naudojimo būdų yra jūsų kompiuteryje veikiančių programų stebėjimas.
GSvr.exe yra klasifikuojama kaip 33% pavojinga, tačiau, pasak vartotojų, kilus techniniams sunkumams, visada galite pašalinti programą atlikdami toliau nurodytus veiksmus.
Kaip pašalinti GSvr.exe?
1 veiksmas: pirmiausia turite paspausti Windows + X , kad atidarytumėte meniu Pradėti.
2 veiksmas: eikite į Programos ir funkcijos .
3 veiksmas: tada reikia ieškoti Energy Saver Advance B arba Dynamic Energy Saver.
4 veiksmas: dabar turite ieškoti programinės įrangos, kurią norite pašalinti. Paspauskite mygtuką Pašalinti. Arba galite apsilankyti oficialioje jų svetainėje www.GIGABYTE.com ir gauti pagalbos ir palaikymo.
Svarbu: kartais jūsų kompiuteryje vykdomi procesai gali kelti grėsmę dėl kenkėjiškų programų, kurios užmaskuoja save kaip GSvr.exe, kai yra aplanke C: Windows\System32 .
Ar GSvr.exe intensyviai naudoja centrinį procesorių?
Intensyvios savybės yra programos, kurios yra susietos su įvestimi ir išvestimi ir gali apdoroti didelius duomenų kiekius. Tačiau centrinis procesorius nėra intensyvus, nes jūsų procesorius gali būti perkrautas arba per daug naudojamas kompiuteryje, o tai gali trukdyti bendram kompiuterio našumui ir taip sumažinti jo efektyvumą.
Tokiais atvejais visada galite pasikliauti „Microsoft“ sistemos konfigūracija (MSConfig) arba galite tiesiogiai atidaryti „Windows“ užduočių tvarkytuvę, kad sustabdytumėte procesų vykdymą.
Taip pat yra keletas funkcijų, kurios gali padėti sužinoti, kurios programos dažniausiai rašo / skaito standžiajame diske arba tiesiog užima didžiąją dalį atminties, naudojant „Windows Resource Monitor“. Taip pat galite naudoti spartųjį klavišą tiesiogiai paspausdami klavišus, „Windows + R“ ir paspausdami „resmon“ .
Kaip išspręsti GSvr.exe problemas
Jau neminint, bet pirmas dalykas, kurio žmonės ieško kompiuteryje, yra jo greitis. Tai pasiekiama ne tik palaikant kompiuterį švarioje aplinkoje, bet ir užtikrinant, kad kompiuteris veiktų efektyviai ir kad jo standžiajame diske nėra pakankamai laikinųjų failų, nes tai gali sulėtinti kompiuterio darbą.
Tačiau, išskyrus šį pagrindinį veiksmą, taip pat galite atlikti kai kuriuos kitus toliau išvardytus veiksmus, kad išvengtumėte problemų su GSvr.exe. Tai galite pasiekti atlikdami visą standžiojo disko nuskaitymą kenkėjiškų programų metu, kad būtų pradėtas įrenginio valymo procesas:
1 sprendimas: naudokite cleanmgr
Kaip minėta aukščiau, jūsų operacinė sistema (tarkime, pavyzdžiui, „Windows“) gali sulėtėti dėl procesų perkrovos. Tokiu atveju galite lengvai pasinaudoti Disko valymo įrankiu, kuris padės greitai pasiekti savo tikslą.
1 veiksmas: pirmiausia turite paspausti „ Windows“ klavišą + Q.
2 veiksmas: tada turite įvesti cmd. Po to turite vienu metu paspausti Ctrl + Shift + Enter klavišus, kad jis veiktų.

3 veiksmas: paskutinis veiksmas yra įvesti komandą cleanmgr . Norėdami paleisti, paspauskite įvesties klavišą.
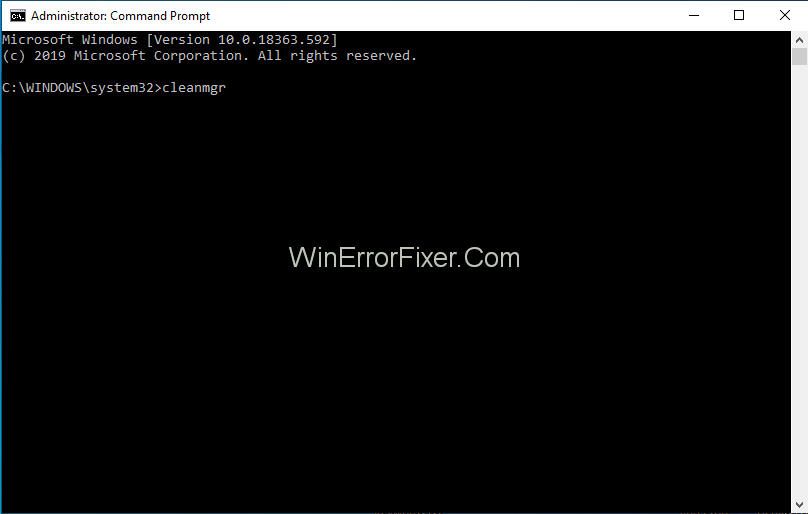
2 sprendimas: naudokite sfc/scannow
Kiekviename kompiuteryje yra integruota sistemos programa, kuri padeda rasti jūsų kompiuterio klaidas. Sistemos failų tikrintuvas yra programa, naudojama sistemoje Windows.
Galite atlikti nurodytus veiksmus (naujausioje „Windows“ versijoje, kuri yra 8/10):
1 veiksmas: turite paspausti „ Windows“ + Q klavišus .
2 veiksmas: tam skirtoje vietoje turite atidaryti komandų valdiklį (cmd) ir vienu metu paspausti Ctrl + Shift + Enter klavišus.

3 veiksmas: Dabar turite įvesti nurodytą komandą sfc/scannow , kad paleistumėte. Tada paspauskite klavišą Enter .
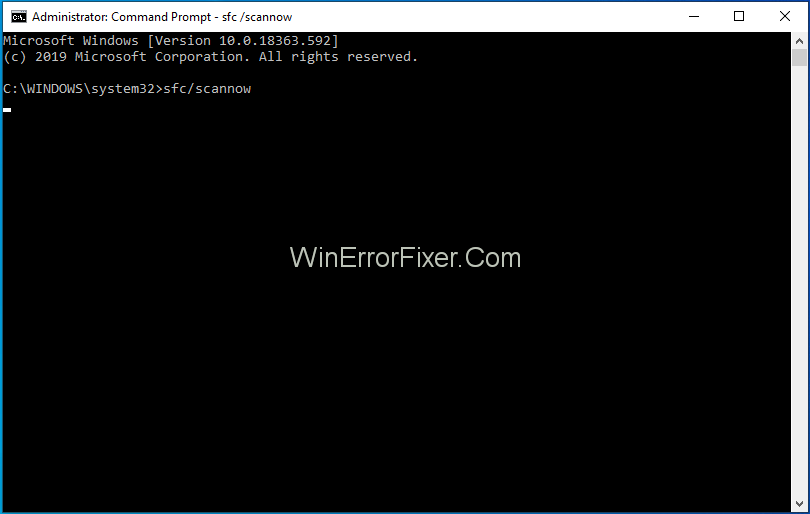
3 sprendimas: pašalinkite programas
1 veiksmas: turite atidaryti pradžios meniu ir paspausti klavišus Windows + X , kad jį atidarytumėte.
2 veiksmas: eikite į Programos ir funkcijos .
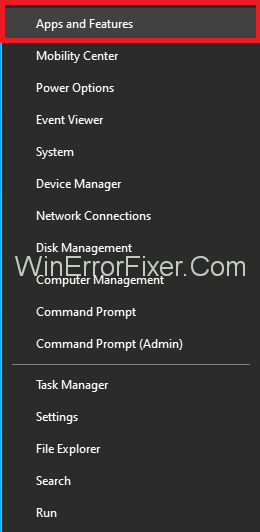
3 veiksmas: čia galite rasti pridėtą programų sąrašą. Čia reikia ieškoti nereikalingų programų.
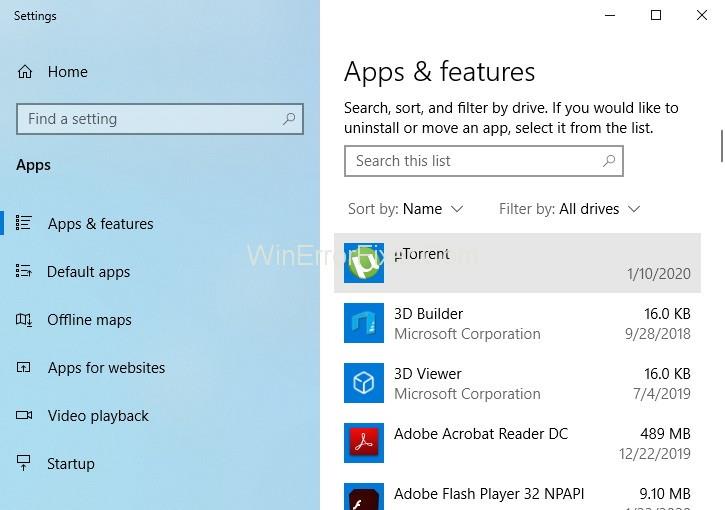
4 veiksmas: sąraše pasirinkite programą, kurios jums nereikia, ir spustelėkite pašalinimo mygtuką.
4 sprendimas: naudokite MSConfig
„Msconfig“ reiškia „Microsoft System Configuration Utility“, kuri padeda vartotojams išspręsti bet kokias problemas. Norėdami turėti tik svarbiausias ir svarbiausias „Windows“ tvarkykles, galite atlikti nurodytus veiksmus:
1 veiksmas: paspauskite Windows + Q.
2 veiksmas: įveskite žodį „cmd“ ir paspauskite klavišus Ctrl + Shift + Enter , kad paleistumėte.

3 veiksmas: be aukščiau nurodytų veiksmų, norėdami gauti rezultatus, turite įvesti msconfig ir paspausti klavišą Enter.
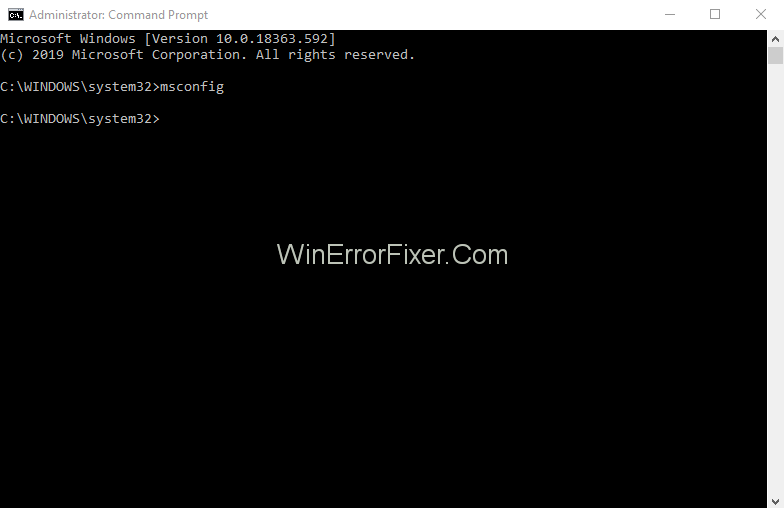
5 sprendimas: automatiniai naujinimai
Kad visos jūsų kompiuteryje esančios programos tinkamai veiktų, turite įsitikinti, kad „Windows“ operacinė sistema yra atnaujinta. Galite patikrinti nustatymus, kad įsitikintumėte, atlikdami paprastą toliau pateiktą procedūrą:
1 veiksmas: pirmiausia paspauskite Windows + Q.
2 veiksmas: Tada turite įvesti cmd , kad atidarytumėte komandų valdymą. Tada paspauskite Ctrl + Shift + Enter , kad paleistumėte jį administraciniame profilyje.

3 veiksmas: tada viskas, ką jums reikia padaryti, tai įvesti wuaucit/ShowWindowsUpdate ir paspausti klavišą Enter, kad būtų parodyti rezultatai.
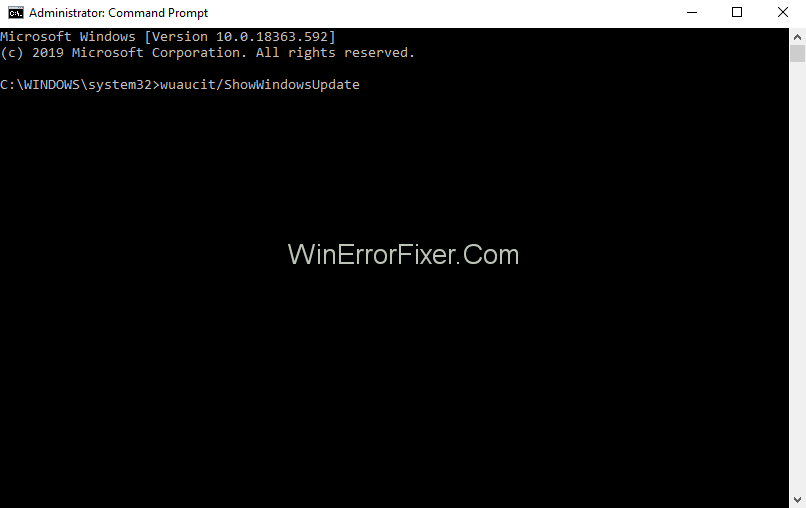
Pastaba: norėdami išlaikyti jūsų kompiuteryje esančių duomenų saugumą, turėtumėte reguliariai kurti atsargines kopijas, kad turėtumėte kai kuriuos duomenis, net jei jūsų kompiuteris yra suformatuotas.
Jei iš karto po naujos programos / programinės įrangos įdiegimo susiduriate su tam tikromis kompiuterio problemomis, žinote, kad tai gali būti susiję su ta konkrečia programa. Norėdami sužinoti problemos šaknis, galite naudoti:
6 sprendimas: „Resmon Command“.
Kiekvienas kompiuteris turi išteklių monitorių, kuris rodo įvairią jūsų kompiuterio analizę ir gali padėti rasti kompiuterio veikimo sutrikimo priežastį.
1 veiksmas: paspauskite klavišus, Windows + Q.
2 veiksmas: atidarykite komandų valdiklį ir įveskite kombinaciją Ctrl + Shift + Enter .

3 veiksmas: tada turite įvesti „ resmon “ ir paspausti įvesties klavišą, kad jis veiktų.
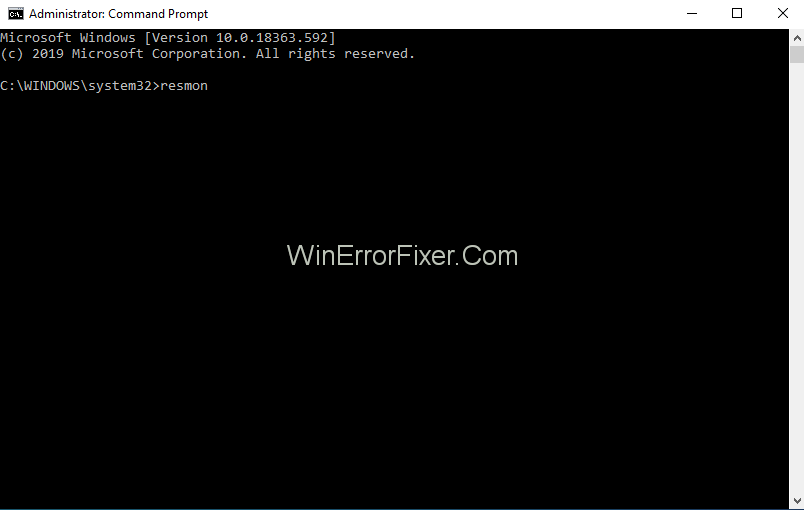
7 sprendimas: DISM.exe/Online/Cleanup-image/Restorehealth
Palyginti su visomis mūsų kompiuteriuose esančiomis funkcijomis, tai yra pati išskirtiniausia, nes tai naujausias „Windows 8“ ar naujesnės versijos priedas, padėsiantis pataisyti kompiuterį, nereikia formatuoti kompiuterio ir taip padėti. kad visi jūsų kompiuteryje esantys duomenys būtų saugomi. Norėdami įjungti šią komandą, paspauskite šiuos veiksmus:
1 veiksmas: pirmiausia paspauskite „ Windows“ + Q klavišą .
2 veiksmas: įvedę cmd , turite paspausti Ctrl + Shift + Enter .

3 veiksmas: paspauskite DISM.exe/Online/Cleanup-image/Restorehealth ir įveskite, kad vykdytumėte nurodytą komandą.
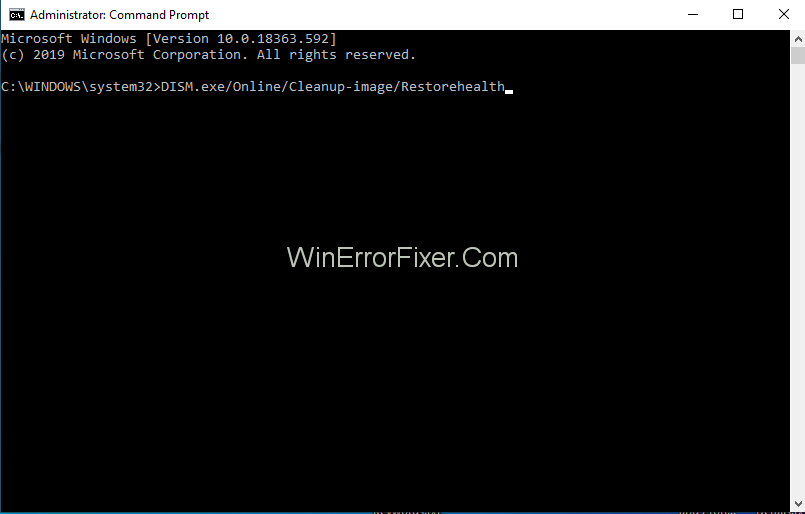
Skaityti toliau:
Išvada
Norėdami sekti visą veiklą, kuri vyksta jūsų kompiuteryje, susijusią su GSvr.exe, galite naudoti šias komandas:
Saugos užduočių tvarkyklė: norėdami įsitikinti, kad jūsų kompiuteryje veikiantys GSvr.exe failai yra saugūs ir neturi jokių klaidų, naudojame šią komandą. Tai taip pat padeda jums gauti visas žinias apie būtinus ir nereikalingus procesus, kurie vykdomi mūsų kompiuteryje. Ne tik saugos užduočių tvarkyklė yra pažangesnė nei „Windows“ užduočių tvarkyklė, bet ir suteikia įžvalgų komentarus iš visų kitų vartotojų, susiduriančių su tomis pačiomis problemomis, ir ekspertų patarimų.
Šis procesas priklauso, kuri programinė įranga yra saugi, o kuri ne. Tai taip pat padeda sužinoti bendrą procesoriaus naudojimą ir gauti kai kurių papildomų funkcijų, kurios savo ruožtu padeda apsaugoti jūsų interneto ir kompiuterio privatumą, nes suteikia klaviatūros ir pelės stebėjimo informaciją, pašalina interneto istorijos pėdsakus ir kt.
„Malwarebytes Anti-Malware“: tai pati naudingiausia ir stipriausia apsauga, kokią tik galima gauti. Tai padeda vartotojams pašalinti grėsmes, klaidas, rootkit, Trojos arklys, šnipinėjimo programas ir kt. Šios problemos yra standžiajame diske, kurių daugelis antivirusinių programų negali rasti, todėl ji yra labai naudinga.