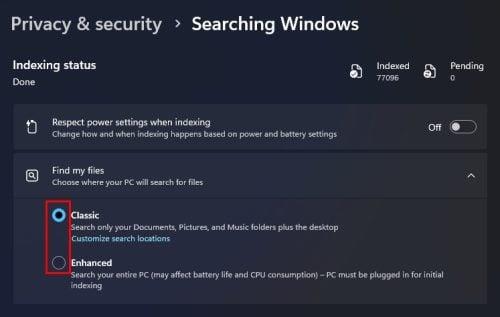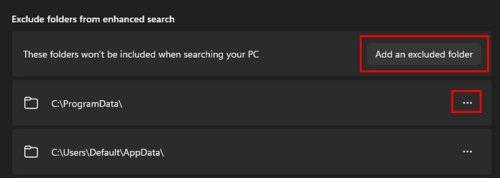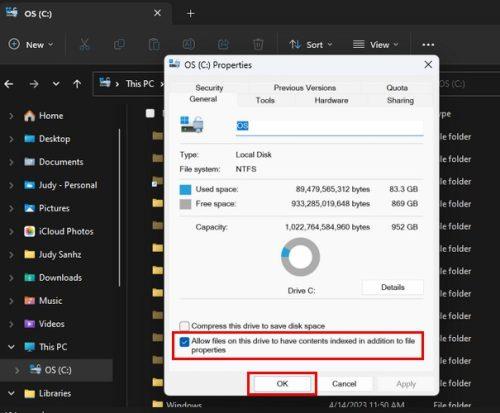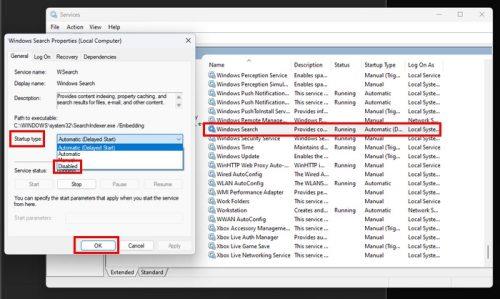Yra įvairių priežasčių, kodėl galbūt norėsite išjungti „Windows Search Index“. Galbūt pastebėjote, kad jūsų kompiuteris sunaudoja daugiau RAM nei įprastai. Atminties problemas reikia nedelsiant išspręsti. Taip pat norite atlikti tokius veiksmus, kaip sumažinti procesus ir fonines užduotis, ir jaustis saugesni išjungę vietinį ir debesų indeksavimą. Našumo problemos yra tai, ką vartotojai, turintys žemesnės klasės kompiuterius, gali norėti padaryti, kad pagerintų bendrą našumą.
Kas yra „Windows“ paieškos indeksavimas
Pagal pavadinimą suprantate, kas yra „Windows Search Indexing“, bet vis tiek galite susimąstyti, kas čia daugiau. Ši funkcija suteikia jums pritaikytą kompiuterio turinio duomenų bazę. „Windows“ paieškos indeksavimas peržiūrės paveikslėlius, failus, diskus, el. laiškus, sistemos failus ir kt. Visus šiuos failus galite rasti jų ieškodami ir visi jie bus vienoje vietoje, kad gautumėte greičiausius paieškos rezultatus. Jis veikia fone ir greitai jį gaunate, kai ko nors ieškote „Windows“ paieškoje.
Kaip perjungti klasikinį ir išplėstinį indeksavimą sistemoje „Windows 11“.
Galbūt norite apriboti, kur funkcija ieško indeksavimo, kad taupytumėte kompiuterio išteklius. Tai galite padaryti pasirinkę parinktį „Ieškoti Windows“. Norėdami jį pasiekti, paspauskite Windows + I klavišus, kad pasiektumėte nustatymus . Nustatymuose spustelėkite Privatumas ir sauga , Paieška Windows , tada Klasikinės arba Patobulintos parinktys.
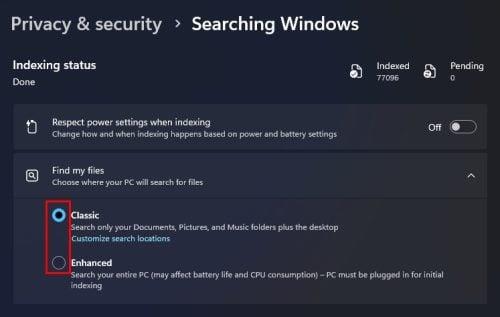
Klasikinės ir patobulintos paieškos parinktys, skirtos „Windows 11“.
Klasikinė parinktis paaiškina, kad paieškos funkcija peržiūrės jūsų dokumentus, paveikslėlius, muzikos aplankus ir darbalaukį. Bet jei pasirinksite patobulintą parinktį, indeksavimo funkcija peržiūrės visą kompiuterį, todėl pablogės baterijos veikimo laikas, o jūsų procesorius dirbs sunkiau.
Tačiau galite išskirti aplanką spustelėdami parinktį Pridėti išskirtą aplanką, esantį skiltyje Išskirti aplankus iš išplėstinės paieškos. Spustelėkite aplanką , tada spustelėkite mygtuką Pasirinkti aplanką . Visi aplankai, neįtraukti į išplėstinę paiešką, bus pateikti skiltyje Išskirti aplankai iš išplėstinės paieškos . Jei persigalvojote ir norite įtraukti aplanką, spustelėkite aplanko dešinėje esančius taškus ir pasirinkite pašalinti.
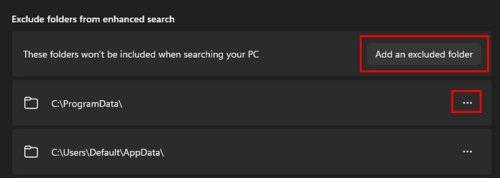
Išskirkite aplanką iš „Windows Search Index“ sistemoje „Windows 11“.
Galbūt norėsite pamatyti, kaip viskas klostysis, pasirinkę klasikinę versiją, o ne visiškai jos išjungę. Pagal numatytuosius nustatymus klasikinė versija bus įjungta. Bet jūs galite padaryti daugiau nei tai, jei pašalinsite diską iš indeksavimo proceso; štai ką reikia atlikti.
Kaip pašalinti konkretų diską iš „Windows“ paieškos indekso
Norėdami pašalinti konkretų diską iš „Windows“ paieškos indekso, atidarykite „File Explorer“ paspausdami „Windows“ + E klavišus . Kai jis atsidarys, pasirinkite ir dešiniuoju pelės mygtuku spustelėkite diską, kurį norite išskirti , ir pasirinkite Ypatybės . Apačioje kairėje atžymėkite parinktį Leisti šiame diske esantiems failams indeksuoti turinį be failo ypatybių . Spustelėkite Gerai ir pasirodys langas Patvirtinti atributų pakeitimus . Pasirinkite parinktį ir spustelėkite Gerai . Tai viskas. Šis konkretus diskas nebus įtrauktas, kai kitą kartą naudosite „Windows Search Index“.
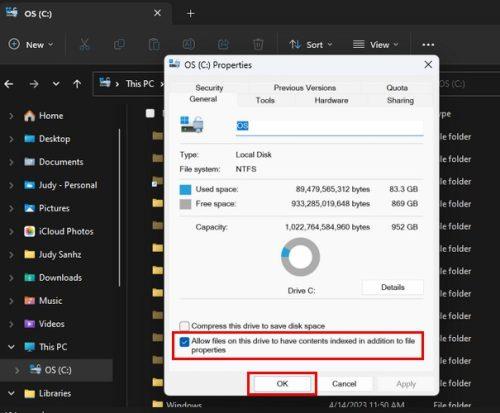
Leiskite šio failo turinį indeksuoti be failo ypatybių parinkties sistemoje „Windows 11“.
Taip pat galite eiti į „Nustatymai“ („Win + I“), tada „Privatumas ir sauga“ . Spustelėkite Paieška „Windows“ > Išplėstinės indeksavimo parinktys. Taip pat paieškos laukelyje galite įvesti indeksavimo parinktis. Apatiniame kairiajame kampe spustelėkite mygtuką Keisti , o viršuje pažymėkite langelius, kuriuos norite įtraukti į „Windows“ paieškos indeksą. Apačioje matysite, kas bus įtraukta į indeksavimą. Jis bus rodomas apačioje, kai spustelėsite vieną iš viršuje. Baigę spustelėkite Gerai, tada mygtuką Atlikta.
Kaip išjungti „Windows“ paieškos indeksą naudojant paslaugas
Kita parinktis, kurią galite naudoti norėdami išjungti „Windows Search Index“, yra paslaugos. Paspauskite Windows + R klavišus ir įveskite services.msc . Atsidarius naujam langui, naudokite šoninę juostą, kad eitumėte į „Windows Search“ . Galite dukart spustelėti parinktį arba dešiniuoju pelės mygtuku spustelėkite ir eikite į Ypatybės , kad atsidurtumėte toje pačioje vietoje. Paleisties tipo išskleidžiamajame meniu pasirinkite išjungta . Skiltyje Paslaugos būsena bus nurodyta Veikia pagal numatytuosius nustatymus, bet spustelėkite sustabdymo mygtuką , kad tai pakeistumėte. Spustelėkite Gerai. Jei kada nors norėsite jį įjungti, atlikite tuos pačius veiksmus, bet paleisties tipe pasirinkite Automatinis (uždelstas paleidimas), o paslaugų būsenoje spustelėkite mygtuką Pradėti.
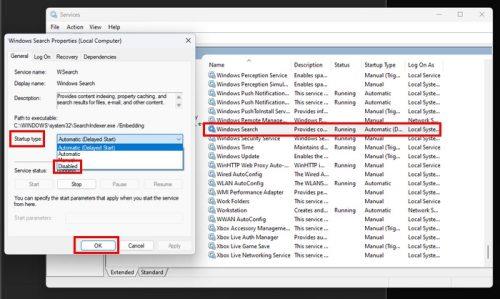
„Windows“ paieškos ypatybės sistemoje „Windows 11“.
Kaip sustabdyti „Windows“ paiešką naudojant komandų eilutę
Jei norite naudoti komandų eilutę labiau nei bet kurią kitą parinktį, ją naudodami galite išjungti „Windows“ paiešką. Norėdami atidaryti komandų eilutę kaip administratorius, paieškos laukelyje įveskite komandų eilutę. Kai jis pasirodo paieškos rezultatuose, pasirinkite parinktį atidaryti jį kaip administratorių . Kai jis bus atidarytas, įveskite šią komandą
REG ATNAUJINIMAS HKLM\SYSTEM\CurrentControlSet\Services\WSearch\Start=3
Paspauskite Enter ir dabar įveskite šią kitą komandą
net.exe sustabdo „Windows Search“
Tai viskas. Turėsite iš naujo paleisti kompiuterį. Bet jei norite jį grąžinti, atidarykite komandų eilutę ir įveskite šias komandas.
REG ATNAUJINIMAS HKLM\SYSTEM\CurrentControlSet\Services\WSearch\Start=1
Paspauskite enter ir įveskite šią kitą komandą.
net.exe paleiskite „Windows Search“
Papildoma literatūra
Galbūt jus sudomintų skaitymo medžiaga, kaip galite ieškoti Mastodon žinučių ir žmonių . jei ne, taip pat galite perskaityti apie tai, kaip galite išjungti / įjungti vaizdinę paiešką Microsoft Edge . Arba, jei norite atlikti gilias žiniatinklio paieškas, čia yra 10 geriausių paieškos variklių . Be to, jei norite sužinoti, kaip galite pašalinti „Bing Search“ iš „Windows 11“ , vadovaukitės šiais patarimais.
Išvada
„Windows“ paieškos indeksas yra naudingas įrankis, tačiau jis gali atnešti daugiau žalos nei naudos, jei kyla problemų dėl kompiuterio našumo. Štai kodėl daugelis „Windows“ vartotojų gali nuspręsti jį išjungti. Geros naujienos yra tai, kad jei jį išjungsite, visada galėsite vėl įjungti, jei apsigalvosite. Galite pasirinkti jums tinkamiausią metodą. Taigi, kodėl išjungiate „Windows“ paieškos indeksą? Pasidalykite savo mintimis toliau pateiktuose komentaruose ir nepamirškite pasidalinti straipsniu su kitais socialinėje žiniasklaidoje.