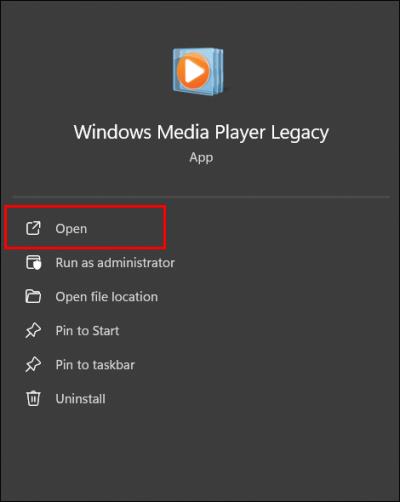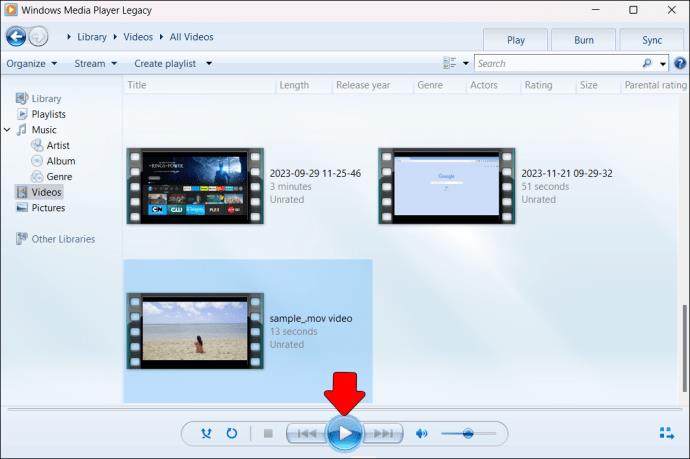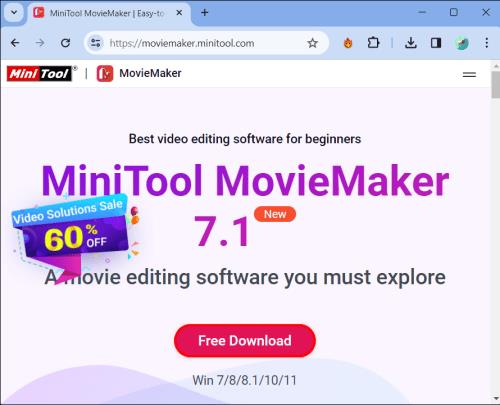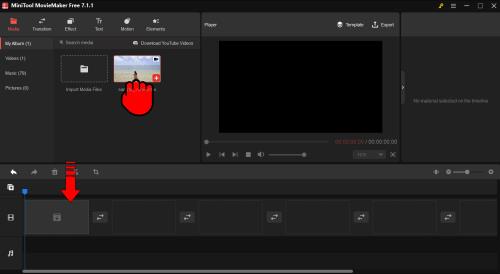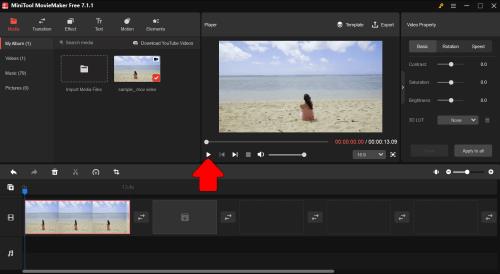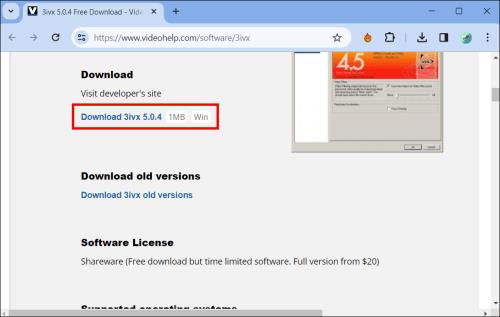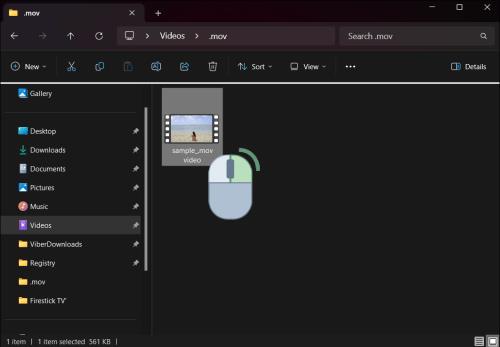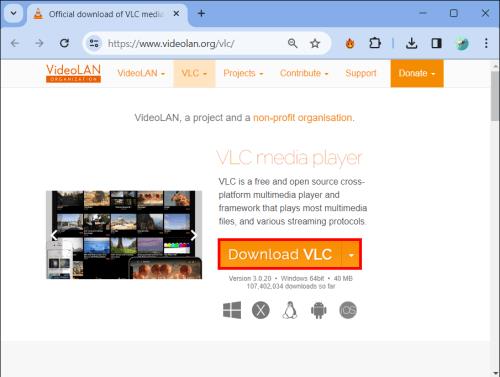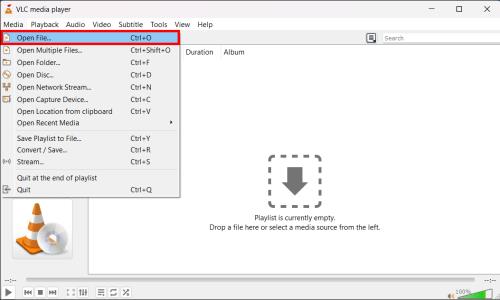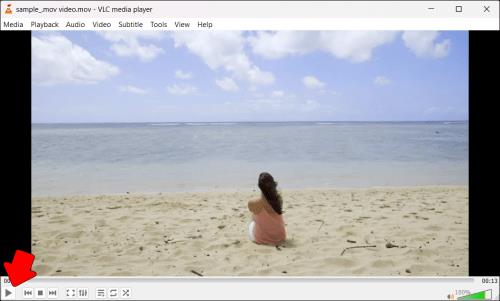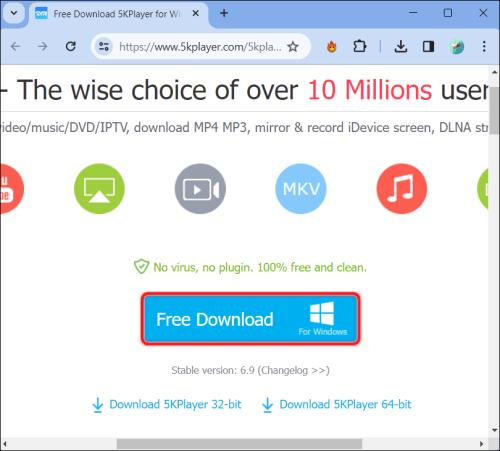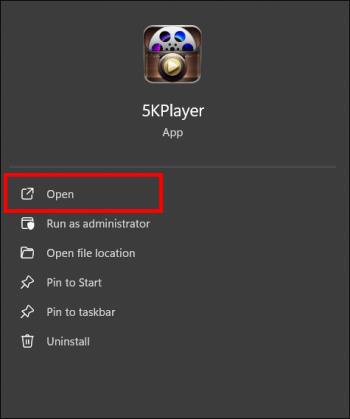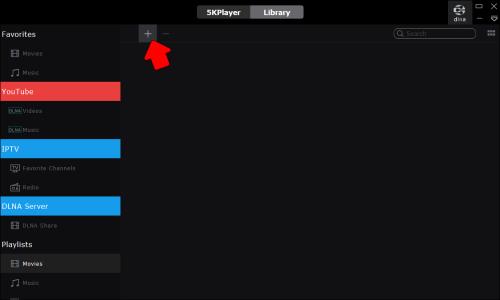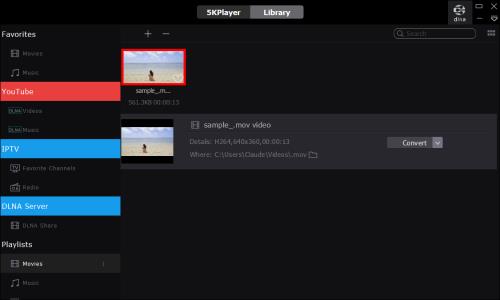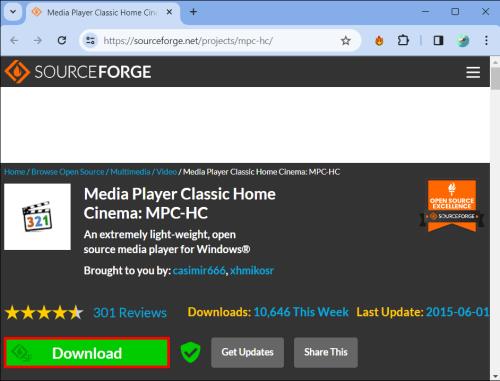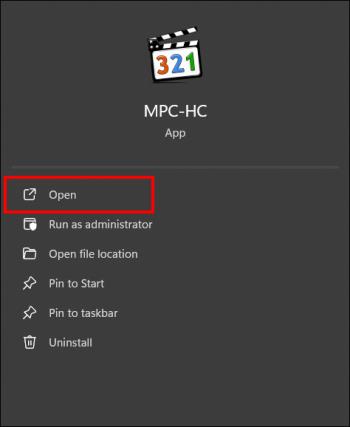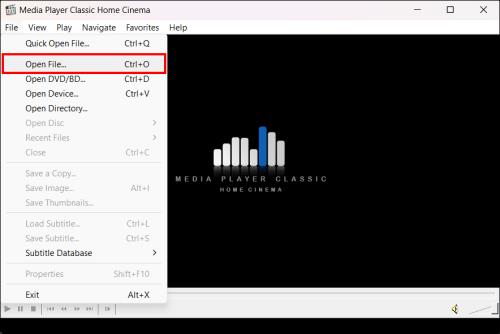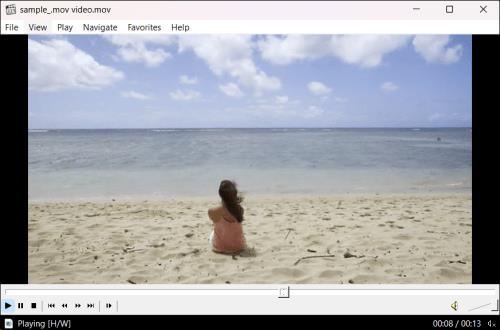.MOV failai, „Apple“ sukurtas vaizdo formato tipas, yra labai vertinami dėl aukštos vaizdo ir garso kokybės. Taip gerai, kad profesionalūs vaizdo įrašų kūrėjai taip pat pasikliauja formatu. Tačiau kartais .MOV failo gali nepavykti paleisti sistemoje Windows, nes ne visos medijos leistuvės palaiko šį formatą. Tačiau šiek tiek pakoregavus .MOV vaizdo įrašus galima leisti Windows kompiuteryje.

Šiame straipsnyje bus aptariami įvairūs .MOV failų atkūrimo Windows sistemoje būdai, naudojant medijos leistuvą, sukurtą tik tokiems formatams arba konvertuojant failą į kitą formatą. Skaitykite toliau, kad sužinotumėte paprasčiausius ir efektyviausius būdus žiūrėti .MOV vaizdo įrašus „Windows“ kompiuteryje.
Kaip paleisti .MOV sistemoje Windows
Kai kurie būdai, kaip galite žiūrėti .MOV vaizdo įrašus, apima tam tikrų medijos leistuvų naudojimą, failų konvertavimą į suderinamą formatą arba tam tikrų medijos leistuvų integruotų funkcijų naudojimą. Žinant, kokį metodą naudoti, tokį turinį galima lengvai matyti ir juo mėgautis.
Toliau pateikiama pamoka, kaip leisti .MOV failus sistemoje Windows:
- Jei to dar nepadarėte, atsisiųskite ir į savo kompiuterį įdiekite „Windows“ medijos leistuvą (žr. toliau pateiktas instrukcijas).
- Paleiskite .MOV grotuvą.
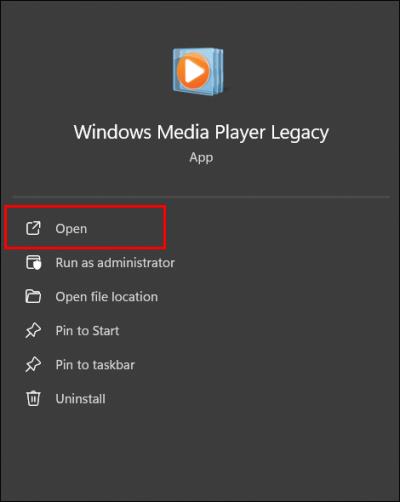
- Spustelėkite Vaizdo įrašai ir mygtuką Importuoti medijos failus, kad importuotumėte .MOV failą.

- Norėdami pradėti leisti .MOV failą, peržiūros lange spustelėkite mygtuką Leisti .
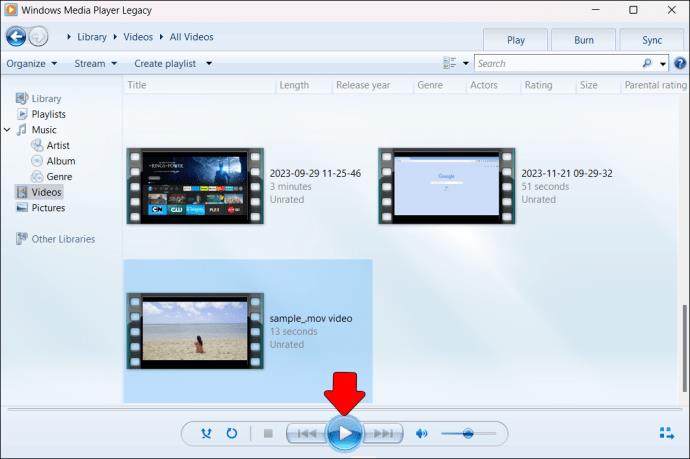
Atsisiųskite tam skirtą .MOV medijos leistuvą
Yra keletas medijos leistuvų, kurie leis sklandžiai leisti .MOV failą. Be to, daugelį jų galima nemokamai atsisiųsti ir naudoti. MiniTool MovieMaker yra nemokama .MOV grotuvas, skirtas Windows, leidžiantis lengvai importuoti ir leisti .MOV failus.
Norėdami naudoti MiniTool MovieMaker, atlikite šiuos veiksmus:
- Atsisiųskite ir įdiekite „MiniTool MovieMaker“ savo „Windows“ kompiuteryje.
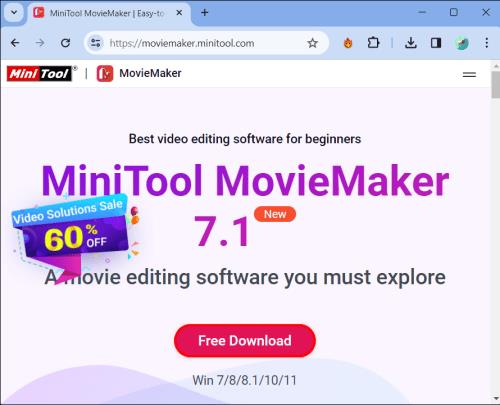
- Paleiskite programą ir uždarykite visus šablonų langus, kad pasiektumėte pagrindinę sąsają.

- Spustelėkite mygtuką Importuoti medijos failus , pasirinkite .MOV failą ir spustelėkite Importuoti .

- Nuvilkite .MOV failą į laiko juostą.
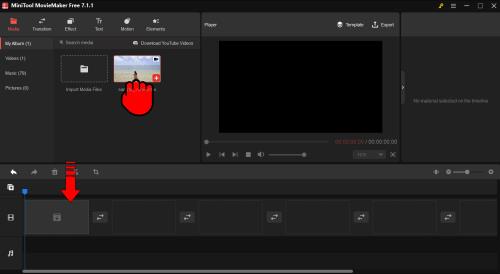
- Spustelėkite mygtuką Leisti peržiūros lange, kad paleistumėte .MOV failą.
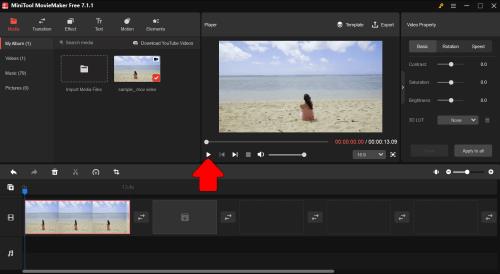
Naudodami šią programinę įrangą galite lengvai leisti .MOV failus sistemoje Windows, taip pat redaguoti ir konvertuoti .MOV vaizdo įrašus. Galima pridėti efektų, subtitrų, garso ir kt. Trumpai tariant, tai puikus nemokamas skirtas .MOV grotuvas, skirtas Windows naudotojams, norintiems lengvai leisti .MOV failus.
Naudokite Windows Media Player
„Windows Media Player“ (WMP) yra numatytasis „Windows“ operacinės sistemos medijos leistuvas, kuris yra iš anksto įdiegtas visose „Windows“ versijose. Tačiau reikia papildomos programinės įrangos, kad WMP savaime galėtų leisti .MOV failus. Norint leisti .MOV failus WMP, taip pat reikia atsisiųsti ir įdiegti 3ivx kodeką.
Toliau pateikiami būdai, kaip leisti .MOV failus naudojant Windows Media Player:
- Jei to nepadarėte, atsisiųskite ir įdiekite naujausią „Windows Media Player“ versiją.
- Atsisiųskite ir įdiekite 3ivx kodeko programinę įrangą .
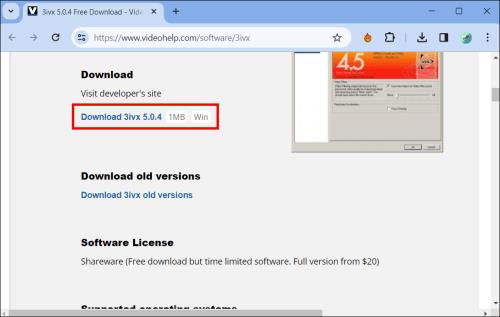
- Iš naujo paleiskite kompiuterį.
- Dešiniuoju pelės mygtuku spustelėkite .MOV failą, kurį norite žiūrėti.
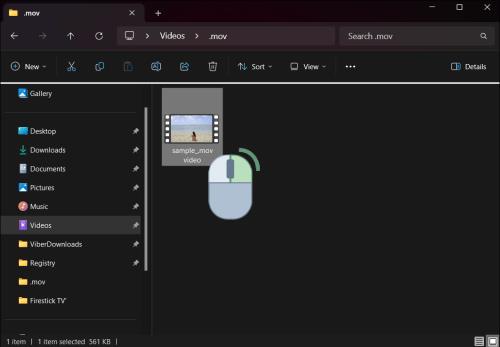
- Pasirinkite Atidaryti naudojant… ir pasirinkite „Windows Media Player“.

- Pasirinkite .MOV failą, kurį norite žiūrėti, ir pasirinkite Leisti .
Įdiegę 3ivx kodeką padidina WMP palaikomų failų formatų, pvz., .MOV, skaičių. Įdiegę kodeką, vis tiek galėsite naudoti pageidaujamą WMP sąsają, kai norite peržiūrėti .MOV failus.
Naudokite VLC Media Player
VLC medijos grotuvas yra nemokama daugialypės terpės grotuvas, palaikantis daugybę garso ir vaizdo formatų, įskaitant .MOV failus. Tai atvirojo kodo, kelių platformų programa.
Norėdami leisti .MOV failus VLC Media Player sistemoje Windows:
- Atsisiųskite VLC medijos leistuvą , tada įdiekite.
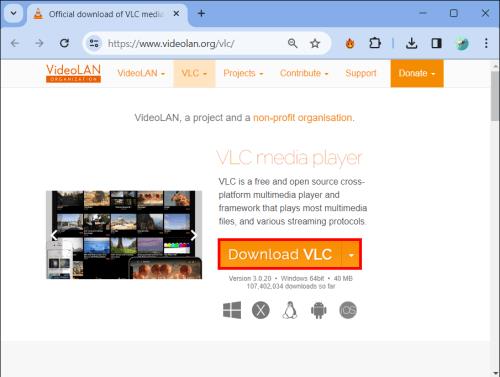
- Atidarykite VLC medijos leistuvą.

- Spustelėję Medija , tada Atidaryti failą…, kad būtų atidaryta failų naršyklė ir pereitumėte prie .MOV failo.
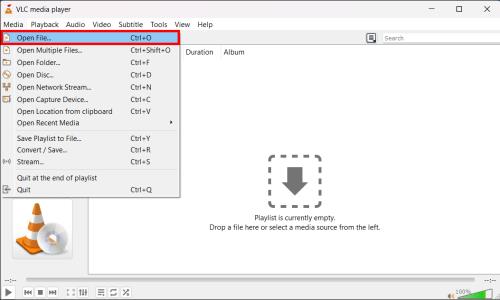
- Spustelėkite mygtuką Leisti , kad pradėtumėte leisti vaizdo įrašą.
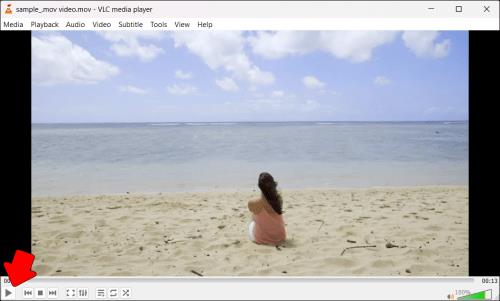
VLC yra paprastas daugialypės terpės grotuvas, skirtas asmenims, norintiems leisti .MOV failus per „Windows“ įrenginius. Be to, kadangi jis yra atvirojo kodo ir gali veikti įvairiose platformose, jis yra daugelio žiniasklaidos kūrėjų mėgstamiausias.
Naudokite 5KPlayer
5KPlayer palaiko įprastus formatus, tokius kaip .MOV, MP4, AVI, MKV, FLV, WMV, MP3 ir kt., todėl tai puikus nemokamas medijos grotuvas, skirtas Windows.
Norėdami paleisti .MOV failus sistemoje Windows naudojant 5KPlayer.
- Apsilankykite 5kplayer.com ir atsisiųskite naujausią 5KPlayer versiją.
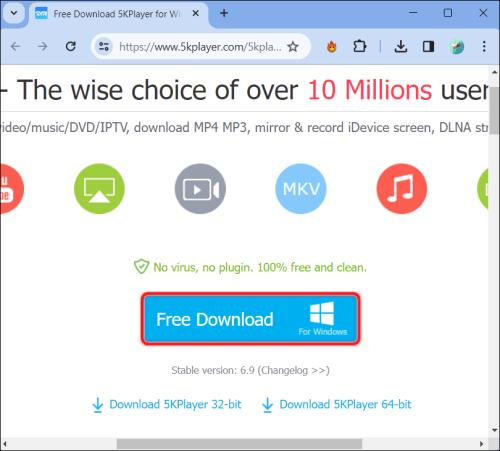
- Įdiegę atidarykite 5KPlayer ir viršutiniame dešiniajame kampe spustelėkite Perjungti į vaizdo įrašą .
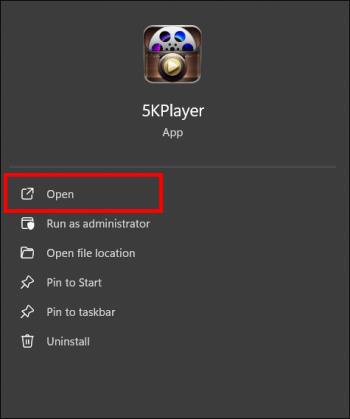
- Spustelėkite Importuoti , tada pasirinkite .MOV failus, kuriuos norite įtraukti į savo biblioteką.
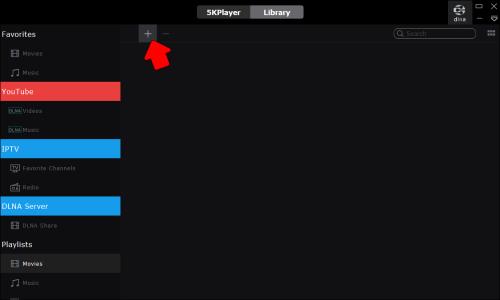
- Du kartus spustelėkite .MOV failą, kurį norite žiūrėti, ir jis prasidės automatiškai.
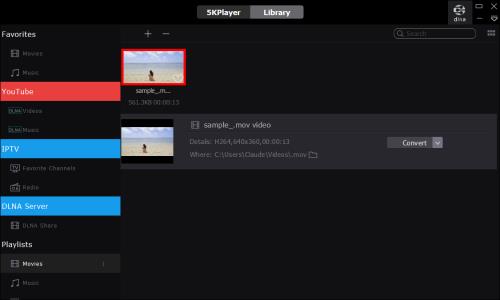
Lango apačioje esantys valdikliai leidžia pristabdyti, judėti pirmyn ir atgal bei padidinti ir sumažinti garsumą. Kitą kartą, kai reikės žiūrėti .MOV vaizdo įrašą, tiesiog paleiskite 5KPlayer, atidarykite biblioteką ir dukart spustelėkite filmą.
Lengva leisti .MOV failus ir kitų tipų laikmenas sistemoje Windows naudojant 5KPlayer dėl intuityvios sąsajos ir aparatinės įrangos spartinimo su AirPlay palaikymu.
Naudokite Media Player Classic
Galite naudoti Media Player Classic (MPC) – nemokamą atvirojo kodo medijos leistuvą, palaikantį .MOV failų ir daugelio kitų vaizdo ir garso formatų atkūrimą.
Norėdami leisti .MOV failus sistemoje Windows naudodami MPC:
- Apsilankykite kūrėjo svetainėje ir atsisiųskite Media Player Classic .
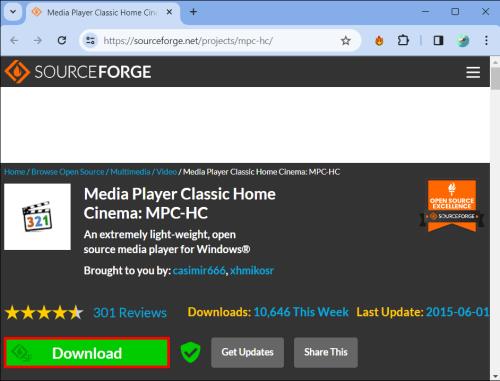
- Tinkamai įdiekite MPC savo Windows kompiuteryje.
- Paleiskite „Media Player Classic“.
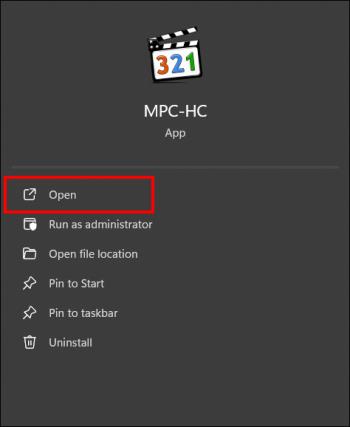
- Spustelėkite Atidaryti failą arba tiesiog numeskite .MOV failus į MPC langą.
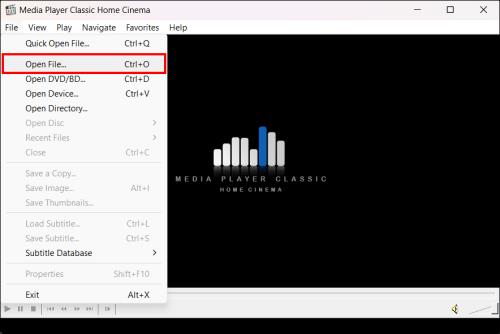
- MPC iškart pradės leisti .MOV vaizdo failus.
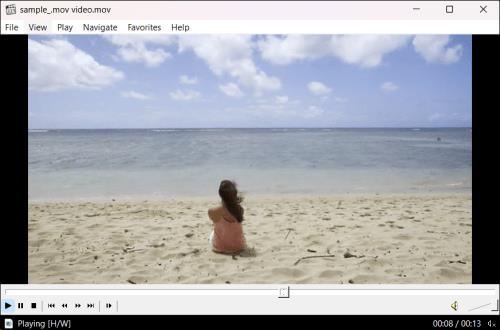
MPC yra lengvas, nuogas pasirinkimas tiems, kurie nori leisti .MOV ir kitus medijos failus sistemoje Windows. Kadangi tai atvirojo kodo programinė įranga, ji dažnai atnaujinama naujais kodekais ir funkcijomis.
DUK
Kaip galiu leisti .MOV failus sistemoje Windows naudojant MiniTool MovieMaker?
Atsisiųskite ir įdiekite programą, importuokite failą, vilkite jį į laiko juostą ir peržiūros lange paspauskite Play .
Kokios kitos .MOV grotuvo funkcijos?
Naudodami .MOV grotuvą galite redaguoti vaizdo įrašus pridėdami subtitrus, pabaigos titrus ir pavadinimus arba taisydami spalvas.
Ar „Windows Media Player“ palaiko vietinį .MOV vaizdo įrašų formatų atkūrimą?
„Windows Media Player“ negali tiesiogiai leisti .MOV failų, nebent pridėsite kitą programinės įrangos plėtinį, pvz., 3ivx kodeką.
Kodėl turėčiau pasirinkti 5KPlayer .MOV failams leisti?
Kai kurie iš geriausių dalykų, susijusių su „5KPlayer“ sistemoje „Windows“, yra patogi sąsaja, aparatinės įrangos pagreitis ir „AirPlay“ palaikymas. Dėl to tai yra viena geriausių įvairių medijos formatų, įskaitant .MOV, parinkčių.
.MOV Pirmyn žiūrėdami vaizdo įrašą
.MOV failų paleidimas sistemoje „Windows“ neturėtų kelti rūpesčių. Tiesiog atlikite šiuos veiksmus ir naudokite tinkamus įrankius, kad galėtumėte leisti .MOV vaizdo įrašus be jokių problemų. Galite naudoti vieną iš kelių skirtingų daugialypės terpės grotuvų, turinčių puikių funkcijų, arba galite konvertuoti failus į priimtinesnes formas naudodami kelis keitiklius.
Ar bandėte šiuos būdus, norėdami paleisti .MOV failus „Windows“ kompiuteryje? Kas jums pasiteisino geriausiai? Pasidalykite savo patirtimi ir rekomendacijomis toliau pateiktame komentarų skyriuje.