Skaitmeniniai asistentai turėtų palengvinti mūsų gyvenimą, todėl kelios technologijų įmonės juos integruoja į bet kokio tipo įrenginius. Galbūt jau esate susipažinę su populiariais balsu aktyvuojamais asmeniniais asistentais, tokiais kaip Alexa , Siri , Google Assistant ir Cortana . Nuo tada, kai „Windows“ išleido asmeninį produktyvumo asistentą „Cortana“, kompiuterių vartotojai galėjo duoti balso komandas, kad palengvintų kasdienes operacijas. Tačiau jis ilgą laiką buvo atidžiai stebimas. Štai kodėl žmonės ieško būdų, kaip visiškai pašalinti Cortana iš Windows kompiuterio !
Galbūt norėsite perskaityti: Siri vs Alexa vs Cortana vs Google Assistant!
„Cortana“ trūkumų atskleidimas
Kaip ir kiekvienas skaitmeninis asistentas, Cortana visada klauso. Nors tai padeda palengvinti jūsų gyvenimą, tačiau turi keletą pagrindinių klaidų:
- „Cortana“ negalima priversti atsisiųsti kenkėjiško turinio iš interneto, tačiau ji gali būti naudojama scenarijų ir kitų vykdomųjų failų paleidimui iš USB atmintinės. Taigi balso asistentas gali būti apgautas, kad jis įdiegtų kenkėjiškas programas ir kitas grėsmes.
- Įjungę funkciją „Hey Cortana“, galite pasiekti asmeninį asistentą tiesiog pasakę „Hey Cortana“. Tai gana šauni funkcija, pvz., „Siri“ ar „Google Assistant“, tačiau ji veikia tik maždaug pusę laiko, kai ją išbandžiau. Vis dar šiek tiek bugiškas!
- Skaitmeninio asistento IQ testo metu „Cortana“ pateikė gėdingų rezultatų. Palyginus su pagrindiniais skaitmeniniais padėjėjais, buvo nustatyta, kad „Cortana“ sugebėjo atsakyti į užklausas paskutine.
Žinoma, „Microsoft“ tvirtai tvirtina, kad „Windows 10“ saugumas yra aukščiausio lygio, o operacinė sistema yra pati saugiausia, tačiau turėdami omenyje visus „Windows 10“ pažeidžiamumus , mes tikrai nesijaučiame saugūs!
Privaloma perskaityti: Kaip ištaisyti „Cortana neveikia“ sistemoje „Windows 10“?
Kaip saugiai pašalinti „Cortana“ iš „Windows“ kompiuterio?
Nesant jokių naujausių Cortana patobulinimų, atrodo, kad „Microsoft“ palieka mūšio lauką populiariems balso padėjėjams . Taigi, norėdami visiškai pašalinti „Cortana“, galite vadovautis nuosekliomis instrukcijomis.
1 ŽINGSNIS. Naudodami „ Windows“ paieškos juostą suraskite „PowerShell“ ir spustelėkite patį pirmąjį ekrane pasirodžiusį rezultatą.
2 ŽINGSNIS – Dešiniuoju pelės mygtuku spustelėkite rezultatą ir pasirinkite parinktį Vykdyti kaip administratoriui.
3 ŽINGSNIS – „PowerShell“ lange įveskite šią komandą:
(Remove the ' marks): 'Get-AppxPackage -allusers Microsoft.549981C3F5F10 | Remove-AppxPackage'
Vykdykite komandą, norėdami spustelėti mygtuką Enter. Mygtukas užduočių juostoje išliks, bet galite dešiniuoju pelės mygtuku spustelėti užduočių juostą ir visam laikui išvalyti parinktį Rodyti Cortana mygtuką. Tai tikriausiai yra lengviausias būdas išjungti „Cortana“ „Windows“ asmeniniame kompiuteryje. Galite išbandyti kitus toliau aptartus sprendimus!
Privaloma perskaityti: kaip išspręsti „Cortana“ problemas?
Pašalinkite „Cortana“ naudodami grupės strategijos rengyklę
Arba galite pašalinti „Cortana“ naudodami vietinės grupės strategijos rengyklę . Norėdami pradėti keisti, vadovaukitės toliau pateiktomis instrukcijomis:
1 ŽINGSNIS – Paspauskite sparčiuosius klavišus – Windows klavišą + R mygtuką, kad paleistumėte dialogo langą Vykdyti.
2 ŽINGSNIS. Įveskite gpedit.msc lange Vykdyti ir paspauskite mygtuką Gerai, kad paleistumėte vietinės grupės strategijos rengyklę savo kompiuteryje.
3 ŽINGSNIS. Ekrane pasirodžiusiame naujame lange eikite toliau nurodytu keliu:
Kompiuterio konfigūracija > Administravimo šablonai > „Windows“ komponentai > Paieška
4 ŽINGSNIS – dabar reikia ieškoti įrašo, kuriame parašyta „Leisti Cortana“ iš dešinės pusės. Kai jį rasite, dukart spustelėkite tą patį ir naujame iššokančiajame lange pasirinkite parinktį Išjungta.
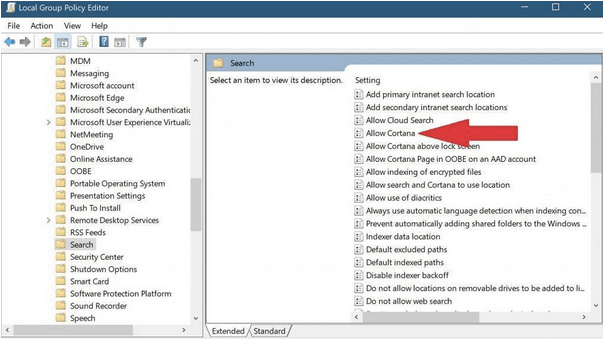
5 ŽINGSNIS. Norėdami išsaugoti pakeitimus, paspauskite mygtuką Gerai.
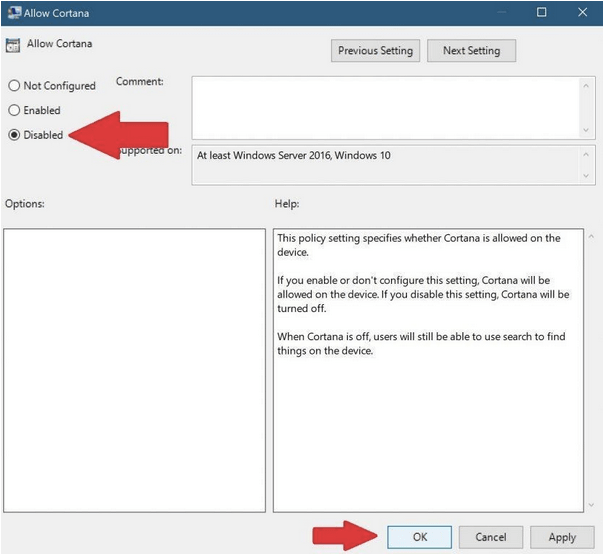
Tiesiog uždarykite vietinės grupės strategijos rengyklę ir iš naujo paleiskite kompiuterį, kad pakeitimai būtų sėkmingai įgyvendinti. Kai tik kompiuteris bus paleistas iš naujo, „Cortana“ bus pašalinta iš jūsų kompiuterio!
Pašalinkite „Cortana“ naudodami „Windows“ registrą
„Cortana“ yra labai integruota į „Windows 10“ paieškos funkciją. Taigi, turite sukurti sistemos atkūrimo tašką, kad įsitikintumėte, jog jei kas nors trukdo jūsų kompiuteriui, galite greitai atkurti kompiuterio ankstesnę būseną. Pirmą kartą naudojate sistemos atkūrimo funkciją? Vykdykite toliau nurodytus vadovus, kad gautumėte pagalbos ~
1 ŽINGSNIS – Paspauskite sparčiuosius klavišus – Windows klavišą + R mygtuką, kad paleistumėte dialogo langą Vykdyti.
2 ŽINGSNIS – Vykdymo lange įveskite komandą regedit ir paspauskite Enter mygtuką.
3 ŽINGSNIS – eikite į šį kelią:
HKEY_Local_Machine > PROGRAMINĖ ĮRANGA > Politika > Microsoft > Langas
4 ŽINGSNIS – Dešiniuoju pelės mygtuku spustelėkite „Windows“ katalogą ir pasirinkite Naujas > Raktas.
5 ŽINGSNIS – dabar naujai sukurtą aplanką pavadinkite „Windows Search“. Dešiniuoju pelės mygtuku spustelėkite jį ir pasirinkite Naujas > DWORD (32 bitų) reikšmė.
6 ŽINGSNIS – šiuo metu naują failą turite pavadinti AllowCortana. Dukart spustelėkite jį ir nustatykite jo reikšmę į 0. Spustelėkite mygtuką Gerai, kad užbaigtumėte procesą. Ši komanda visam laikui pašalins „Cortana“ iš jūsų kompiuterio!
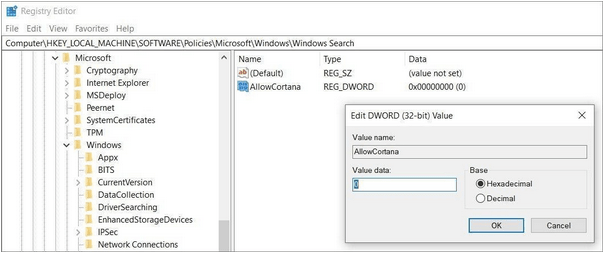
Dabar uždarykite registro rengyklę ir iš naujo paleiskite „Windows“ kompiuterį, kad sėkmingai įgyvendintumėte pakeitimus ir pašalintumėte „Cortana“ iš savo kompiuterio.
Visiškai pašalinkite „Cortana“ naudodami šį paprastą įsilaužimą
Štai dar vienas beprotiškas įsilaužimas, skirtas lengvai visam laikui išjungti „Cortana“ „Windows“ kompiuteryje.
1 ŽINGSNIS. Atsisiųskite ZIP failą Pašalinkite „Cortana“ .
2 ŽINGSNIS – tiesiog ištraukite visus failus iš ZIP archyvo. Dabar suraskite failą Uninstall Cortana.cmd
3 ŽINGSNIS. Suradę dešiniuoju pelės mygtuku spustelėkite jį, kad paleistumėte kaip administratorių.
Būkite kantrūs ir leiskite visam procesui baigti. Kai tik tai padarysite, iš naujo paleiskite kompiuterį, kad pašalintumėte „Cortana“ iš „Windows 10“ kompiuterio.
Dažnai užduodami klausimai: „Cortana“ asmeninio asistento pašalinimas ir išjungimas
Q1. Kaip iš naujo įdiegti „Cortana“?
Jei norite dar kartą įdiegti „Cortana“ savo kompiuteryje, vadovaukitės toliau pateiktomis instrukcijomis:
- Paleiskite „Microsoft Store“ ir ieškokite „Cortana App“. Spustelėkite čia, kad pereitumėte į parduotuvę!
- Paspauskite mygtuką Gauti!
- Spustelėkite mygtuką Atidaryti ir pradėkite diegti skaitmeninį asistentą savo „Windows“ kompiuteriui.
Q2. Kaip išjungti „Cortana“ sistemoje „Windows 10“?
Norėdami laikinai saugiai išjungti „Cortana“, atlikite toliau nurodytus veiksmus.
- Paspauskite sparčiuosius klavišus: CTRL + SHIFT + ESC
- Užduočių tvarkyklėje spustelėkite parinktį Paleistis.
- Raskite ir pasirinkite Cortana.
- Paspauskite mygtuką Išjungti.
- Dabar atidarykite meniu Pradėti ir skiltyje Visos programos raskite „Cortana“.
- Suradę dešiniuoju pelės mygtuku spustelėkite „Cortana“ ir eikite į „Daugiau“ parinktį.
- Spustelėkite programos nustatymus ir išjunkite parinktį šalia Vykdyti prisijungiant
Q3. Kaip apriboti „Cortana“ duomenų rinkimą?
Norite apriboti „Cortana“ renkamus duomenis ? Atlikite toliau nurodytus veiksmus.
- Spustelėkite Pradėti > Nustatymai.
- Eikite į „Cortana“ nustatymų skydelį.
- Tiesiog išjunkite kiekvieną jungiklį.
- Tame pačiame puslapyje eikite į Keisti, ką „Cortana“ žino apie mane debesyje.
- Kai spustelėsite jį, atsiras asmeninės informacijos skyrius.
- Tame pačiame puslapyje turite dabar slinkti ir spustelėti parinktį Išvalyti!
| JUMS PASIrinkti STRAIPSNIAI:
|












