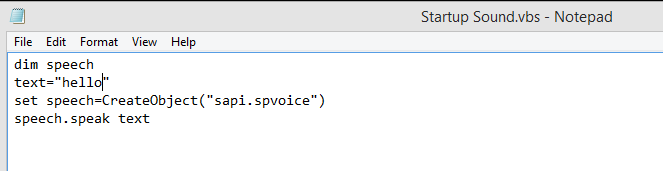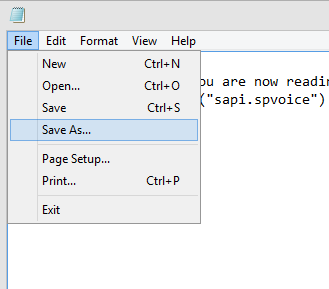Jei norite smagiai praleisti laiką, galite pabandyti pakeisti „Windows 10“ paleidimo garsą. Galite sukurti gražią sveikinimo žinutę, įkvepiančią ar motyvuojančią žinutę arba ką nors baisaus ar juokingo, kad išjuoktumėte savo draugus. Šis pakeitimas jokiu būdu neturės įtakos jūsų kompiuterio veikimui ir jį lengva sekti. Manau, kad „Microsoft“ sąmoningai paliko šią nuostatą, kad vartotojai galėtų tinkinti „Windows 10“ paleidimo garsą.
Taip pat skaitykite: Kaip išspręsti be garso problemą sistemoje „Windows 10“.
Kaip tinkinti „Windows 10“ paleisties garsą?
Norėdami tinkinti „Windows 10“ paleidimo garsą, turėsite šiek tiek programuoti. Bet nebijokite, aš paminėjau kodus ir viskas, ką jums reikia padaryti, tai įklijuoti juos į naują užrašų knygelės failą. Išsamūs veiksmai paaiškinti toliau:
1 veiksmas: sukurkite VBScript failą
Pirmas žingsnis yra kompiuteryje atidaryti programą „Notepad“, užduočių juostos paieškos laukelyje įvesdami „Notepad“. Atsidarius „Notepad“ programai, nukopijuokite komandų kodus iš apačios ir įklijuokite juos į „Notepad“ programą.
blanki kalba
text = "Jūsų žinutė"
set speak=CreateObject(“sapi.spvoice“)
kalba.kalbėti tekstą
Taip pat skaitykite: Kaip padidinti mikrofono garsumą sistemoje „Windows 10“.
2 veiksmas: pridėkite savo pranešimą
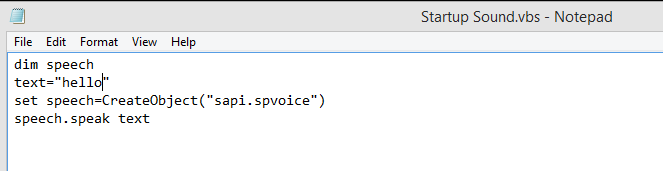
Savo pranešimą galite pridėti antroje eilutėje tarp kabučių. Tiesiog ištrinkite savo pranešimą ir parašykite, ką norite, ir įsitikinkite, kad jis yra tarp kabučių.
3 veiksmas: išsaugokite failą
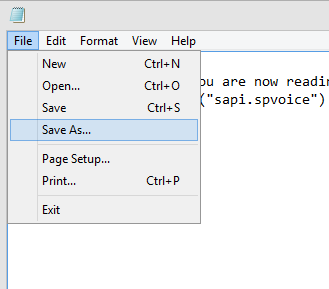
Redagavus failą, būtina jį nedelsiant išsaugoti. Norėdami tai padaryti, spustelėkite viršutiniame kairiajame kampe esantį skirtuką Failas ir išskleidžiamajame meniu pasirinkite Išsaugoti kaip.
Įveskite pavadinimą savo nuožiūra ir nepamirškite įvesto vardo pabaigoje pridėti „.vbs“. Tai pridės kaip plėtinį ir konvertuos paprastą Notepad tekstinį failą į VBScript failą. Pavyzdžiui, failą pavadinau „Startup Soud.vbs“.
Taip pat skaitykite: 8 geriausi garso stiprintuvai, skirti „Windows 10“ nešiojamiesiems kompiuteriams ir staliniams kompiuteriams
4 veiksmas. Išbandykite failą
Prieš įdėdami šį failą į atitinkamą „Windows 10“ aplanką, kad įjungus kompiuterį būtų paleistas paleisties garsas, leiskite mums išbandyti failą ir patikrinti, ar girdime pranešimą garsiai ir aiškiai. Testavimą galima atlikti paprastu dukart spustelėjus VBScript failą ir išgirsite kabutėse įvestą pranešimą.
Jei dėl kokios nors priežasties negirdite pranešimo, dešiniuoju pelės mygtuku spustelėkite tą VBScript failą ir kontekstiniame meniu spustelėkite Redaguoti. Dabar patikrinkite kodavimą ir palyginkite jį su aukščiau minėtais kodais,
Balsas, kurį girdėsite, yra numatytojo „Windows“ diktoriaus ir jis gali lengvai ištarti angliškus žodžius. Jei vartojate savo vardą ar bet kurį žodį užsienio kalba, jis gali nesugebėti jo tinkamai ištarti.
Taip pat skaitykite: Kaip pataisyti HDMI garsą, kuris neveikia „Windows 10“?
5 veiksmas. Įdėkite failą į paleisties aplanką
Jei išbandėte VBScript failą ir esate patenkinti rezultatais, laikas įdėti jį į atitinkamą aplanką, kad jį būtų galima paleisti paleidžiant. Norėdami tai padaryti, kartu paspauskite klaviatūros klavišus „Windows + R“, kad atidarytumėte „Run Box“. Atidarę įveskite „Shell: Startup“, kad atidarytumėte paleisties aplanką ir nukopijuokite bei įklijuokite šį naujai sukurtą VBScript failą į tą aplanką.
6 veiksmas. Iš naujo paleiskite kompiuterį
Kai iš naujo paleisite kompiuterį, būsite pasveikinti tuo pačiu pranešimu, kurį nustatėte VBScript faile ir įdėjote į „Windows 10“ paleisties aplanką.
Pastaba: jei jums pabodo tinkintas „Windows 10“ paleisties garsas ir norite jį pašalinti arba pakeisti, eikite į tą patį aplanką, kaip ir 5 veiksme, ir redaguokite VBScript arba ištrinkite jį, kad pašalintumėte garsą.
Taip pat skaitykite: Kaip pridėti „Windows 10“ ekvalaizerį: geriausias būdas pagerinti kompiuterio garsą
Jūsų mintys, kaip pritaikyti „Windows 10“ paleisties garsą?
Tai užbaigia veiksmus, skirtus tinkintam „Windows 10“ paleisties garsui nustatyti kompiuteryje. Šis procesas nėra trikčių šalinimo veiksmas, o pramoga su kompiuteriu. Išbandykite tai savo kompiuteryje ir pasidalykite savo patirtimi toliau pateiktame komentarų skyriuje.
Sekite mus socialiniuose tinkluose – Facebook ir YouTube . Jei turite klausimų ar pasiūlymų, praneškite mums toliau pateiktame komentarų skyriuje. Norėtume su jumis susisiekti ir pasiūlyti sprendimą. Reguliariai skelbiame patarimus ir gudrybes bei įprastų su technologijomis susijusių problemų sprendimus.