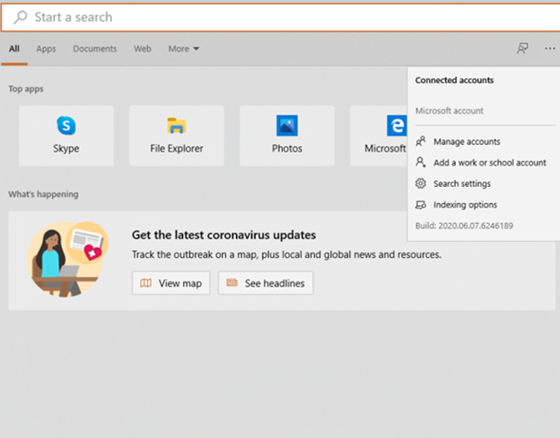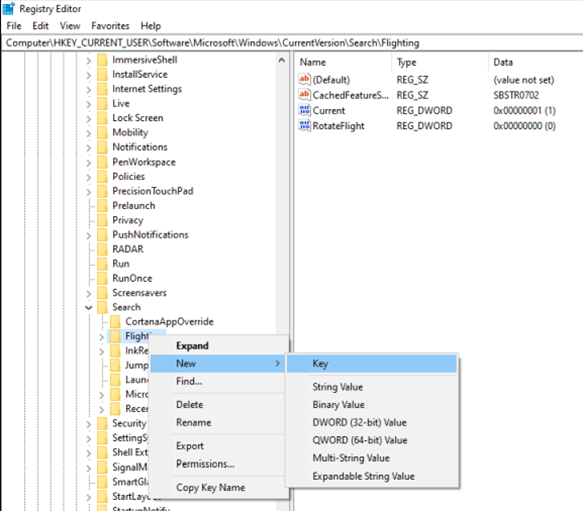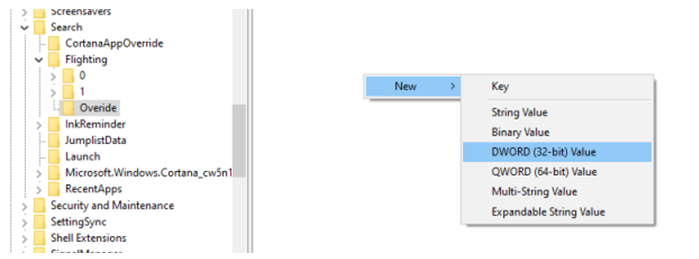Paieška yra viena iš svarbiausių bet kurios operacinės sistemos funkcijų, nes ji padeda rasti failus kompiuteryje ir tinklalapius internete. Dauguma žmonių šiandien naudojasi „Google“ paieška, nes ji yra lengvai pasiekiama ir, kaip žinoma, pateikia geriausius paieškos rezultatus. Tačiau ar žinojote, kad „Microsoft“ mūsų kompiuteryje įdiegė paslėptas „Windows 10“ paieškos parinktis? Atėjo laikas atskleisti paslaptis ir išmokti tinkinti „Windows 10“ paieškos parinktis:
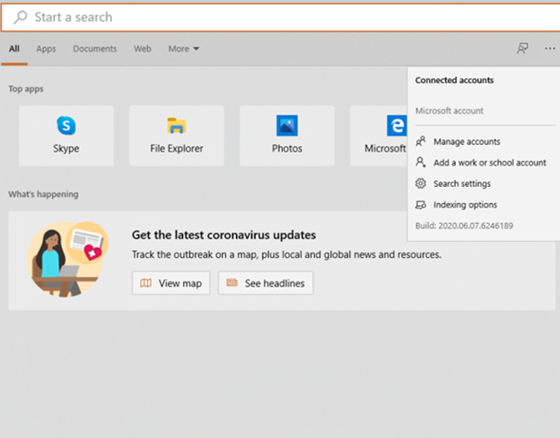
Taip pat skaitykite: Kaip išspręsti „Windows 10“ paieškos problemas atkuriant indeksą
Kas yra slaptos „Windows 10“ paieškos parinktys?
Prieš sužinodami, kaip tinkinti „Windows 10“ paieškos parinktis, supraskime dabartinį „Windows 10“ paieškos būdą.
Dabartinės „Windows 10“ paieškos parinktys.
Jei norite ko nors ieškoti kompiuteryje, kuriame veikia „Windows 10“, apatiniame dešiniajame užduočių juostos kampe turėsite rasti paieškos laukelį ir spustelėti jį. Įveskite viską, ko ieškote, ir kairiajame kampe atsidarys meniu. Dabar turite pasukti kaklą ir sutelkti dėmesį į kairįjį apatinį monitoriaus ekrano kampą, o tai, sakyčiau, yra gana nepatogu ir gana erzina.
Taip pat skaitykite: Kaip ištaisyti, kad meniu Pradėti paieška neveikia sistemoje „Windows 10“.
Naujos „Windows 10“ paieškos parinktys arba įtraukianti paieška.
Nežinau, kodėl ši parinktis pagal numatytuosius nustatymus paslėpta „Windows“ operacinėje sistemoje, tačiau įtraukianti paieška iš esmės keičia paieškos atlikimo būdą. Iššokantis paieškos laukelis bus rodomas ekrano centre, o ne kairiajame kampe, o paieškos laukelis yra lango viršuje, o ne kažkur netoli apatinio kairiojo kampo. Įtraukiantį paieškos laukelį galima iškviesti klaviatūroje paspaudus „Windows“ klavišą + S.
Taip pat skaitykite: Kaip indeksuoti failus sistemoje „Windows 10“, kad gautumėte greitesnę paiešką
Kaip tinkinti „Windows 10“ paieškos parinktis ir įjungti įtraukiąją paiešką?
Kitas siurprizas skaitytojams yra tai, kad „Microsoft“ neturi paprasto ir tiesioginio būdo įjungti įtraukiąją paiešką. Pirmasis, beje, buvo tas, kad tokia funkcija egzistuoja, bet nėra nustatyta kaip numatytoji. Veiksmai, kaip tinkinti „Windows 10“ paieškos parinktis, yra šiek tiek paprastesni, tačiau galite juos atlikti, jei laikysitės toliau paaiškinto plano:
Pastaba : prieš atliekant bet kokius modifikacijų pakeitimus, labai svarbu pasidaryti atsarginę Windows 10 registro kopiją. Minėti veiksmai, skirti tinkinti „Windows 10“ paieškos parinktis, jokiu būdu neturės įtakos registrui, tačiau pasiruošimas nepakenks.
1 veiksmas : klaviatūroje paspauskite „Windows+ R“ klavišus, kad atidarytumėte laukelį Vykdyti, ir įveskite „Regedit“ spustelėdami mygtuką „Gerai“, kad atidarytumėte „Windows 10“ registro rengyklę.
2 veiksmas : eikite į toliau nurodytą kelią arba galite tiesiog nukopijuoti jį iš čia ir įklijuoti į adreso juostą, esančią „Windows 10“ registro rengyklės viršuje.
Kompiuteris\HKEY_CURRENT_USER\Software\Microsoft\Windows\CurrentVersion\Search
3 veiksmas : kairiuoju pelės mygtuku spustelėkite aplanką, pažymėtą kaip Paieška kairėje pusėje, tada dešiniuoju pelės mygtuku spustelėkite dešinę, kad pamatytumėte nedidelį kontekstinį meniu. Užveskite pelės žymeklį ant Naujas, tada spustelėkite DWORD (32 bitų) reikšmė.
4 veiksmas : pavadinkite šį DWORD įrašą kaip ImmersiveSearch. Tada dukart spustelėkite tą patį įrašą ir atidarytame mažame naujame laukelyje suraskite laukelį Reikšmės duomenys ir pakeiskite nulio reikšmę į vieną.
5 veiksmas : Dabar dar kartą pažiūrėkite į kairę pusę ir po paieškos aplanku raskite Flighting ir dešiniuoju pelės mygtuku spustelėkite jį, kad sukurtumėte naują klavišą Flighting kairėje pusėje.
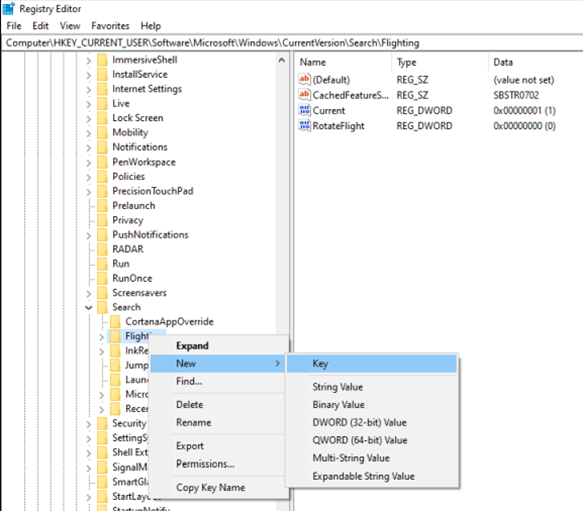
6 veiksmas . Pažymėkite šį naujai sukurtą aplanką kaip Overide ir paspauskite klaviatūros klavišą Enter.
7 veiksmas . Pasirinkę naujai sukurtą raktą Overide, dešiniuoju pelės mygtuku spustelėkite dešinėje pusėje ir pasirinkite naują DWORD (32 bitų) ir pažymėkite jį kaip ImmersiveSearchFull.
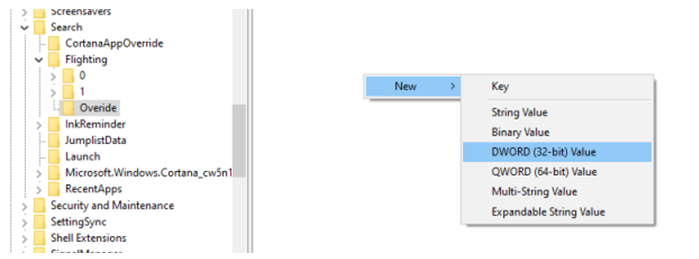
8 veiksmas . Panašiai kaip 4 veiksme, dukart spustelėkite šį DWORD ir lauke Reikšmės duomenys pakeiskite reikšmę iš nulio į vieną.
9 žingsnis . Sukurkite antrąjį DWORD (32 bitų) vertės raktą ir pervardykite jį į CenterScreenRoundedCornerRadius. Įsitikinkite, kad rašyba teisinga, tada dukart spustelėkite, kad įterptumėte reikšmę 9 lauke Reikšmės duomenys. Spustelėkite mygtuką Gerai, kad užbaigtumėte pakeitimus.
10 veiksmas . Išskleidžiamajame failo meniu spustelėkite Exit ir išeikite iš registro rengyklės.
11 veiksmas . Paspauskite „Windows + S“ mygtuką, kad pamatytumėte naują įtraukiančios paieškos parinktį, ir tai buvo paskutinis žingsnis, kaip tinkinti „Windows 10“ paieškos parinktis.
Pastaba : jei jums nepatinka nauja įtraukianti paieška ir norite grįžti prie įprastos paieškos kairiajame kampe, atlikite anksčiau nurodytus veiksmus, kad pereitumėte prie trijų sukurtų įrašų ir pakeistumėte vertės duomenis į nulį.
Taip pat skaitykite: „Windows 10“ paieškos panaikinimas
Jūsų mintys apie tai, kaip tinkinti „Windows 10“ paieškos parinktis
Reikia ištirti daugybę variantų, kaip tinkinti „Windows 10“ paieškos parinktis. Įtraukiančios paieškos parinktis yra nuostabi ir daro stebuklus, tačiau vis dar yra didelė paslaptis, kodėl „Microsoft“ iš pradžių įtraukė šią parinktį, o vėliau ją paslapti. Yra daug tokių variantų, ypač Power Toys, kurie, kaip žinoma, gauna mažiau dėmesio, nors ir daro stebuklus.
Sekite mus socialiniuose tinkluose – Facebook ir YouTube . Jei turite klausimų ar pasiūlymų, praneškite mums toliau pateiktame komentarų skyriuje. Norėtume su jumis susisiekti ir pasiūlyti sprendimą. Reguliariai skelbiame patarimus ir gudrybes bei įprastų su technologijomis susijusių problemų sprendimus.
Siūlomas skaitymas:
Kaip paleisti senas programas naudojant suderinamumo režimą „Windows 10“.
Kas yra „Microsoft Windows PowerToys“?
Geriausi įrankiai, skirti pertvarkyti klaviatūrą sistemoje „Windows 10“.
Kaip paleisti programas administratoriaus režimu sistemoje „Windows 10“.