Ar jums neramu dėl automatinio „Google Chrome“ atsisiuntimo failų vykdymo? Nemalonu matyti krūvą atsisiunčiamų failų, kurie atsidaro patys ir sukuria chaosą. „Google Chrome“ neleidžia to daryti pagal numatytuosius nustatymus, tačiau jį galima įjungti per parinktis. Gali būti, kad netyčia įjungėte funkciją arba susidūrėte su šia problema naudodamiesi kieno nors kito kompiuteriu. Kad ir koks būtų scenarijus, ją galima surūšiuoti. Paminėjome tris patogius būdus, kaip sustabdyti „Google Chrome“ atsisiųstų failų automatinį paleidimą „Windows 10“:
Kaip sustabdyti „Google Chrome“ atsisiųstų failų automatinį atsidarymą „Windows 10“?
1 būdas: pakeiskite failo tipo nustatymus, kad sustabdytumėte „Google Chrome“ atsisiųstus failus nuo automatinio paleidimo.
„Google Chrome“ naudotojams suteikė fantastišką funkciją, leidžiančią paleisti tam tikrus failų tipus, kai tik jie atsisiunčiami. Kad „Google“ būtų sustabdyta, „Chrome“ atsisiųstų failų nebūtų galima atidaryti nedelsiant; kai atsisiunčiamas tam tikro tipo failas, turite pasiekti nustatymus „Google Chrome“ užduočių juostoje. Nustatymuose nėra kitos galimybės pakeisti šią funkciją. Pavyzdžiui, jei atsisiunčiau MS Word dokumentą, jis rodomas „Chrome“ užduočių juostoje, kuri yra tiesiai virš „Windows“ užduočių juostos.
1 veiksmas : paleiskite „Google Chrome“ naršyklę ir pabandykite atsisiųsti tai, ko norite automatiškai sustabdyti.
2 veiksmas : kai failas pasirodys „Google Chrome“ užduočių juostoje, pabandykite kuo greičiau spustelėti rodyklę aukštyn ir kontekstiniame meniu patikrinkite, ar pažymėta „Visada atidaryti šio tipo failus“.
3 veiksmas : spustelėkite „Visada atidaryti šio tipo failus“, kad panaikintumėte jo žymėjimą. Taip bus užtikrinta, kad atsisiųstas failo tipas nebus atidarytas automatiškai.
Pastaba : jei prieš baigiant atsisiuntimą panaikinsite žymėjimą nuo „Visada atidaryti šio tipo failus“, šis konkretus failas nebus atidarytas. Tačiau jei atsisiuntimas bus baigtas anksčiau nei galėsite panaikinti žymėjimą, bus atidarytas šis konkretus failas. Vis dėlto bet koks kitas failas, kurį ateityje atsisiųsite naudodami tą patį failo tipą, nebus atidarytas automatiškai.
Vienintelis šio metodo trūkumas yra tai, kad atsisiųsdami visus failų tipus turėsite pakartoti šį procesą atskirai. Aukščiau pateiktame pavyzdyje bandžiau atsisiųsti MS Word dokumentą ir sėkmingai panaikinau parinkties žymėjimą. Tačiau tai nereiškia, kad tai būtų taikoma visiems failams. Jei toliau noriu atsisiųsti MS Excel skaičiuoklę, taip pat turėsiu panaikinti jos žymėjimą.
Taip pat skaitykite: Kaip neleisti „Chrome“ blokuoti atsisiuntimų.
2 būdas. Pakeiskite atsisiuntimo nuostatas, kad sustabdytumėte „Google Chrome“ atsisiųstų failų automatinį vykdymą.
Aukščiau pateiktas metodas buvo naudingas tiems vartotojams, kurie norėjo išjungti „Google Chrome“ atsisiųstus failus iš automatinio vykdymo tam tikrų failų tipų atveju. Nors galėjote neleisti atidaryti daugelio tipų failų, buvo galimybė leisti tam tikrus „Google Chrome“ atsisiųstus failus atidaryti iškart, kai atsisiuntimo procesas buvo baigtas. Tai visada naudinga tais atvejais, kai vaizdai, kai norite, kad vaizdas iššoktų iškart jį atsisiuntus.
Tačiau antrasis metodas sustabdys visus „Google Chrome“ atsisiųstus failus iš automatinio vykdymo. Naudojant šį metodą jokiu būdu negalima padaryti išimčių bet kokiam failo tipui ar plėtiniui. Štai žingsniai, kaip atlikti antrąjį metodą, kad sustabdytumėte „Google Chrome“ atsisiųstus failus iš automatinio vykdymo:
1 veiksmas : paleiskite „Chrome“ naršyklę ir spustelėkite mėsainių meniu su trimis taškais viršutiniame dešiniajame kampe, tada spustelėkite Nustatymai.
2 veiksmas: kairiajame skydelyje spustelėkite skyrių Išplėstinė, tada spustelėkite Atsisiuntimai.
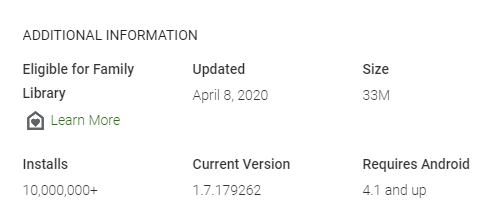
3 veiksmas: pirmoji skiltis kairiajame skydelyje būtų pavadinta „Atsisiuntimai“, tada suraskite parinktį, pažymėtą „ Automatiškai atidaryti tam tikrus failų tipus po atsisiuntimo “.
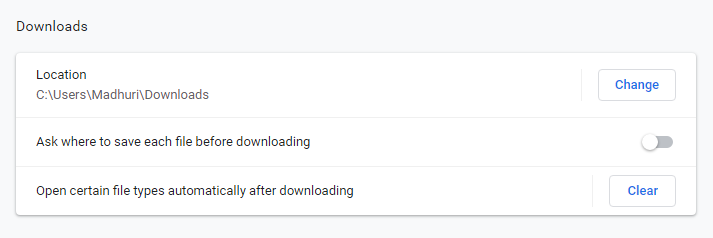
4 veiksmas: spustelėkite mygtuką Išvalyti, kad pašalintumėte visus automatinio atidarymo nustatymus, susietus su bet kurio tipo failais.
5 veiksmas : viskas. Uždarykite nustatymų skirtuką ir jums nebereikės jaudintis dėl „Google Chrome“ atsisiųstų failų iš automatinio paleidimo kompiuteryje.
Pastaba: jei nėra failo tipo, susieto su automatiniu „Google Chrome“ atidarymu, negausite išvalymo mygtuko ir parinkties atidaryti konkrečius failus.
Taip pat perskaitykite 10 įdomių „Google Chrome“ žaidimų, kad nužudytumėte nuobodulį: atsisiųskite iš „Chrome“ internetinės parduotuvės.
3 būdas. Naudokite svečio režimą, kad sustabdytumėte „Google Chrome“ atsisiųstus failus iš automatinio atidarymo
Išnagrinėkime trečią galimybę, kai norėjote, kad „Google Chrome“ atsisiųstų failų automatinio atidarymo nustatymai būtų nepažeisti. Vis dėlto jie norėjo išjungti šią parinktį vieną kartą. Tokiais atvejais galite naudoti „Google Chrome“ naršyklės svečio režimą, kuris neatpažįsta jokių jūsų „Chrome“ profilio nustatymų. Tai reiškia, kad svečio režimas nesuteiks prieigos prie jūsų žymių, istorijos ir išsaugotų slaptažodžių, bet tuo pačiu sustabdys „Google Chrome“ atsisiųstų failų automatinį atidarymą. Norėdami įjungti svečio režimą „Google Chrome“ naršyklėje, atlikite šiuos veiksmus:
1 veiksmas : viršutiniame dešiniajame „Chrome“ naršyklės kampe spustelėkite profilio piktogramą (nuotrauką).
2 veiksmas : išskleidžiamajame meniu spustelėkite Svečias, kad atidarytumėte svečio langą.
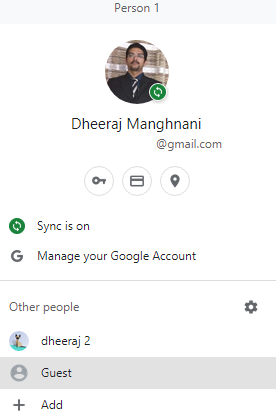
3 veiksmas : dabar paprastai naršykite ir atsisiųskite tai, ko norite, žinodami, kad „Google Chrome“ atsisiųsti failai nebus automatiškai atidaryti.
Taip pat skaitykite: Kaip nemokamai atsisiųsti įterptuosius vaizdo įrašus iš svetainių .
Paskutinis žodis, kaip sustabdyti „Google Chrome“ atsisiųstų failų automatinį atsidarymą „Windows 10“?
Tai puiki idėja failams atidaryti arba paleisti iškart po atsisiuntimo, nes sutaupoma laiko ir pastangų ieškant juos ir dukart spustelėjus. Tačiau to nereikalaujama visą laiką, ypač kai esi kažko svarbaus viduryje. Aukščiau pateikti metodai gali padėti sustabdyti „Google Chrome“ atsisiųstų failų automatinį atsidarymą sistemoje „Windows 10“. Galite pasirinkti tą, kuris atitinka jūsų poreikį išjungti visus failus, išjungti kai kuriuos failų tipus arba išjungti jų automatinio atidarymo funkciją tik vienai naršymo sesijai.
Sekite mus socialiniuose tinkluose – Facebook ir YouTube . Jei turite klausimų ar pasiūlymų, praneškite mums toliau pateiktame komentarų skyriuje. Norėtume su jumis susisiekti ir pasiūlyti sprendimą. Reguliariai skelbiame patarimus ir gudrybes bei įprastų su technologijomis susijusių problemų sprendimus.
Siūlomas skaitymas:
Taip pat skaitykite: Kaip išjungti „Google Chrome“ programinės įrangos reporterio įrankį?
Taip pat skaitykite: Kaip importuoti slaptažodžius į „Chrome“ naršyklę?
Taip pat skaitykite: Geriausios 2020 m. „Google Chrome“ temos
Taip pat skaitykite: Kaip pašalinti reklamines programas iš „Chrome“.












