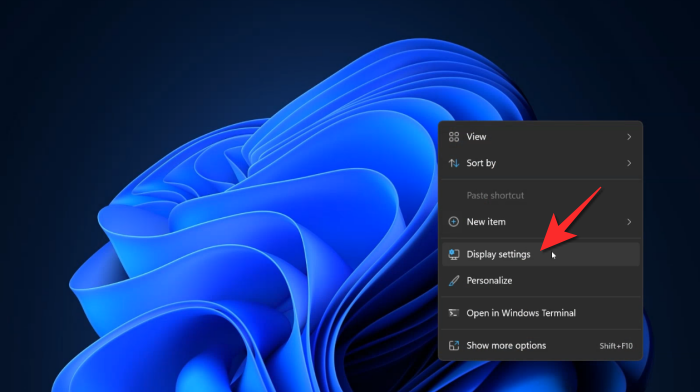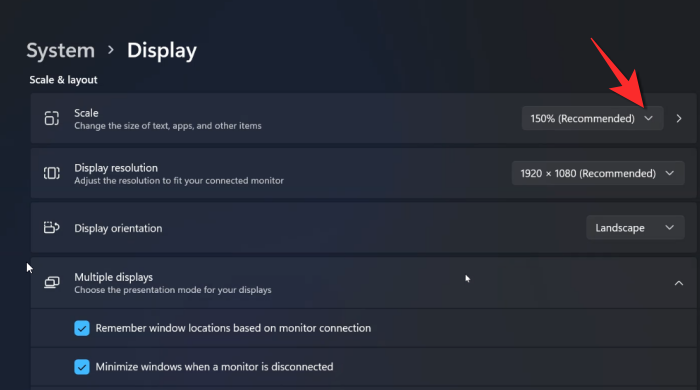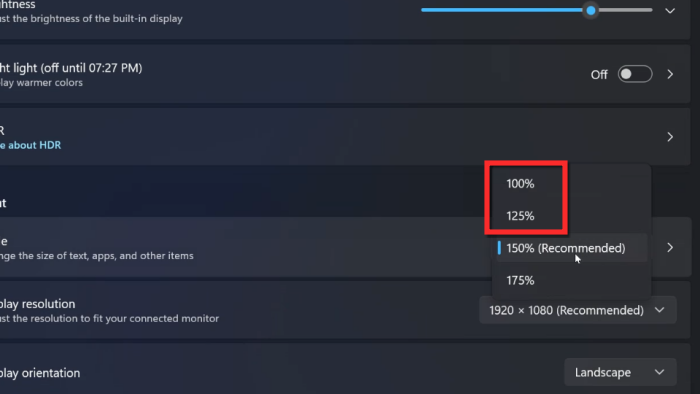Windows 11 will have to cater to varied screen sizes depending on its user’s preference. Unlike previous updates, the general assumption from Windows this time is that the screen is going to a gigantic one with a natural requirement for huge icons and UI items.
Siekiant patenkinti šią auditoriją, numatytasis piktogramų ir vartotojo sąsajos elementų dydis sistemoje „Windows 11“ bus nustatytas 150%. Žinoma, tai reiškia, kad naudotojai, turintys mažesnį ekraną, turės rankiniu būdu sumažinti piktogramų ir vartotojo sąsajos elementų dydį sistemoje „Windows 11“. Štai viskas, ką reikia žinoti apie tai, kaip atlikti šį procesą.
Kaip pakeisti skalę „Windows 11“.
Dešiniuoju pelės mygtuku spustelėkite bet kurią darbalaukio fono vietą, kol atsidarys meniu. Meniu spustelėkite Ekrano nustatymai . (Arba paspauskite Win + I, kad atidarytumėte nustatymų programą, tada spustelėkite Ekranas dalyje Sistema.)
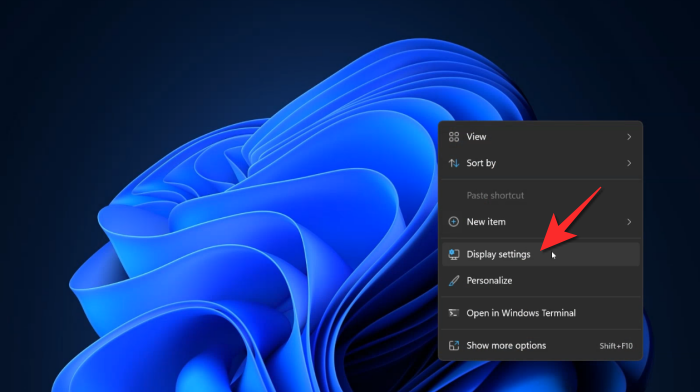
Dabar atsidarys ekrano nustatymai. Slinkite žemyn iki skyriaus Mastelis ir išdėstymas, tada, norėdami pasirinkti parinktį Skalė, spustelėkite išskleidžiamąjį meniu su procentais.
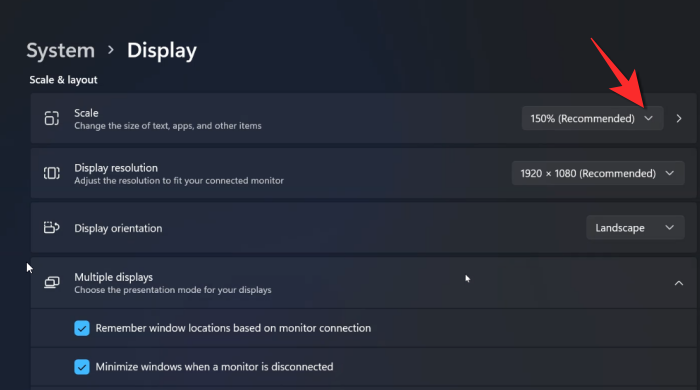
Numatytasis procentas gali būti 150%, todėl viskas yra tokia didelė, nuo iššokančiųjų meniu iki užduočių juostos piktogramų ir visa kita. Tiesiog pasirinkite mažesnę procentinę dalį iš išskleidžiamojo sąrašo, ty 125% arba 100%, priklausomai nuo ekrano dydžio ir jums patinkančio šrifto. Spustelėkite pasirinktą procentinę skalę.
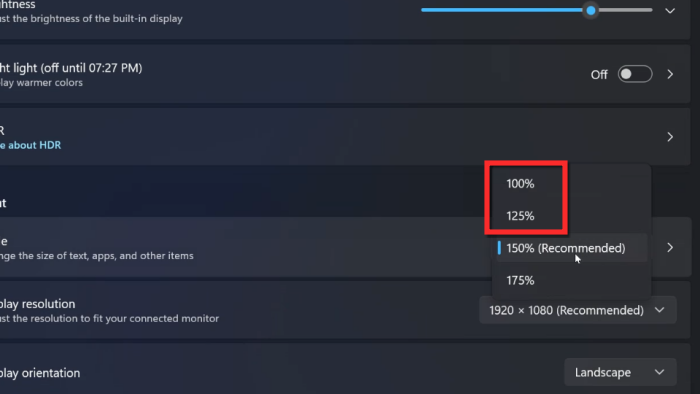
Sumažinus mastelį, piktogramos ir vartotojo sąsajos elementai sumažės. Galite išbandyti abi masto parinktis prieš apsispręsdami su viena.
Tikimės, kad šis straipsnis jums buvo naudingas! Jei turite klausimų, kaip nustatyti piktogramų dydį sistemoje „Windows 11“, praneškite mums komentaruose. Rūpinkitės ir būkite saugūs!