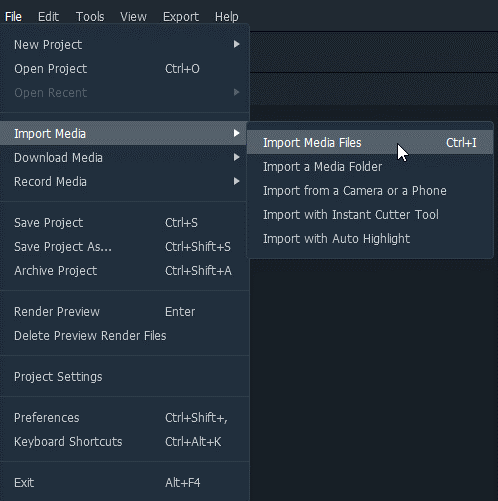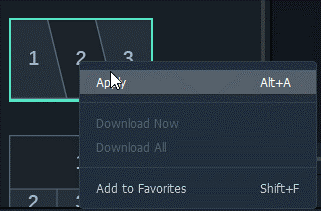Na, jūs atsidūrėte tinkamoje vietoje. Šiame įraše aptarsime, kaip sukurti kelių ekranų muzikinį vaizdo įrašą. Kaip matyti iš pavadinimo, vaizdo įrašas padalytame arba kelių ekranų režimu reiškia dviejų vaizdo įrašų paleidimą vienu metu vienas šalia kito, aukštyn žemyn, vertikaliai arba bet kokiu stiliumi.
Šiomis dienomis kuriant palyginamuosius vaizdo įrašus, reklaminius vaizdo įrašus ar net pokalbio vaizdo įrašus, naudojama vaizdo technika. Jei jus taip pat tai žavi ir norite išmokti kurti du vaizdo įrašus vienas šalia kito, jums pasisekė. Šiame rašte aptarsime, kaip sukurti padalinto ekrano vaizdo įrašą naudojant Wondershare Filmora X. Taip pat galite perskaityti mūsų ankstesnį įrašą apie geriausią padalinto ekrano vaizdo įrašų rengyklę, kad sužinotumėte apie kitus įrankius.
Nors rinkoje yra keletas vaizdo įrašų redaktorių . Tačiau tai bus naudinga tiek pradedantiesiems, tiek pažengusiems vartotojams. Be to, ji siūlo animuotus padalinto ekrano nustatymus, kurie padeda greitai sukurti kelių ekranų vaizdo įrašą.
Kaip sukurti padalinto ekrano vaizdo įrašus
Turinio sąrašas
Taigi, nedelsdami išmokime naudotis Wondershare Filmora X ir kurti muzikinius vaizdo įrašus įvairiuose ekranuose.
Kaip sukurti kelių ekranų vaizdo įrašą naudojant išankstinius nustatymus?
1. Atsisiųskite ir įdiekite Wondershare Filmora X

2. Paleiskite padalinto ekrano vaizdo įrašų rengyklę.
3. Sukurkite naują projektą paspausdami Ctrl + N
4. Importuokite medijos failus spustelėdami Importuoti > Importuoti medijos failus
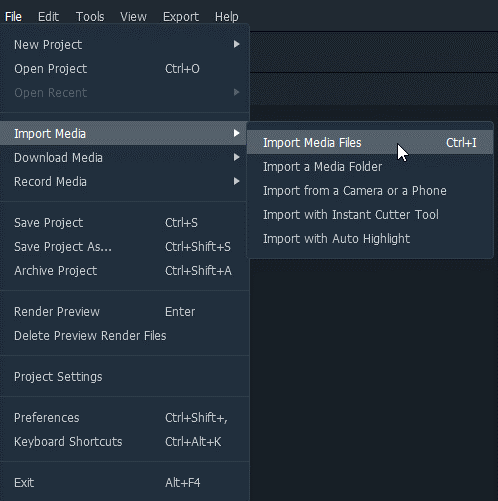
5. Įrankių juostoje spustelėkite Split Screen ir pasirinkite iš galimų išankstinių nuostatų.
6. Dešiniuoju pelės mygtuku spustelėkite išankstinį nustatymą > Taikyti
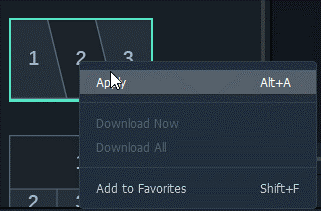
7. Dabar, kai į laiko juostą įtraukėte išankstinį nustatymą, laikas pridėti vaizdo įrašą.
8. Prieš tai norėdami pasiekti išplėstinę padalijimo ekrano parinktį, dukart spustelėkite pridėtą išankstinį nustatymą.
9. Tada vilkite ir numeskite vaizdo klipą peržiūros lange ir išdėstykite klipus greta esančiame ekrane.
10. Apkarpykite padalinto ekrano vaizdo įrašą (jei reikia) ir pakoreguokite kiekvieno pridėto vaizdo įrašo pradžios laiką
11. Spustelėkite Gerai, kad išsaugotumėte pakeitimus
Pastaba : kad padalijimas būtų matomas, naudokite kraštinės parinktį
12. Po to, norėdami pridėti muzikos prie padalyto ekrano vaizdo įrašo, pridėkite garso failą ir įdėkite jį į atitinkamus laiko juostos takelius. Tai sujungs garsą su muzika ir gausite vaizdo įrašą kartu su muzika.
13. Atlikę visus pakeitimus ir redagavimus, paspauskite Eksportuoti ir išsaugokite šalia esantį ekrano vaizdo įrašą skirtingais formatais.
Tai viskas, atlikdami šiuos paprastus veiksmus kiekvieną kartą, kai norite sukurti kelių ekranų vaizdo įrašą, galite. Be to, naudodami Wonderware Filmora, taip pat galite sukurti padalinto ekrano vaizdo įrašą be iš anksto nustatytų stilių.
Kaip sukurti padalinto ekrano vaizdo įrašą nenaudojant išankstinių nustatymų?
1. Nuvilkite kelis vaizdo įrašus skirtingose laiko juostose.
2. Pasirinkite klipą > peržiūrėkite juos > pašalinkite nepageidaujamą dalį.
3. Padalinkite ekraną per pusę arba į norimą dalį. Sureguliuokite padėtį naudodami transformavimo parinktį.
4. Nuvilkite pasukimo arba mastelio slankiklį.
5. Taikykite efektus > tvarkykite garso efektus > eksportuokite padalyto ekrano vaizdo įrašą ir išsaugokite jį pasirinktu formatu.
Taip galite sukurti greta esantį vaizdo įrašą su išankstiniais nustatymais arba be jų.
Išvada: kaip sukurti kelių ekranų vaizdo įrašą?
Kad vaizdo įrašai būtų kūrybiškesni ir patrauktų žiūrovų dėmesį, gali būti naudojamas padalinto ekrano efektas. Naudodami jį galite priversti žmogų pasirodyti skirtingose vietose tuo pačiu metu. Atrodo, kad žmogus klonavo save.
Kaip paaiškinta, norėdami sukurti padalinto ekrano langą, galite naudoti „Fillmore Wondershare“. Be to, norėdami sukurti kelių ekranų vaizdo įrašą, galite naudoti išankstinius nustatymus ir išplėstines vaizdo redagavimo parinktis. Tikimės, kad jums patiko skaityti šį įrašą ir naudosite „Filmorą“ kurdami žandikaulius ir stulbinančius vaizdo įrašus.
Pasidalykite savo patirtimi su mumis toliau pateiktame komentarų skyriuje. Jūsų atsiliepimai yra svarbūs. Jei straipsnis jums patinka ir atrodo naudingas, pasidalykite juo su kitais ir balsuokite už.
Dažnai užduodami klausimai
Q1. Kaip nemokamai sukurti vaizdo įrašą padalintame ekrane?
- Atsisiųskite ir įdiekite Wondershare Filmora X
- Paleiskite geriausią padalinto ekrano vaizdo įrašų rengyklę.
- Sukurkite naują projektą arba paspauskite Ctrl + N, kad sukurtumėte naują projektą.
- Spustelėkite Importuoti, kad įtrauktumėte laikmeną į medijos biblioteką.
- Tada spustelėkite padalinto ekrano mygtuką > pasirinkite iš išankstinių nustatymų sąrašo > vilkite ir numeskite jį į laiko juostą.
- Dukart spustelėkite šalia esantį ekrano nustatymą, kad pasiektumėte išplėstines parinktis.
- Vilkite vaizdo įrašus ir sutvarkykite juos.
- Apkarpykite padalinto ekrano vaizdo įrašą ir sureguliuokite kiekvieno vaizdo įrašo pradžios laiką > Gerai
- Norėdami pridėti kraštinės žymės kraštinės parinktį
- Išsaugokite kelių ekranų vaizdo įrašą ir paspauskite Eksportuoti, kad įkeltumėte arba įrašytumėte jį į DVD.
Q2. Kaip sujungti du vaizdo įrašus vienas šalia kito?
Norėdami įdėti du vaizdo įrašus vienas šalia kito, galite naudoti Wondershare Filmora X arba nemokamą internetinį įrankį Collage Maker, kad sukurtumėte šalia esantį vaizdo įrašą.
Q3. Ar galite padalinti vaizdo įrašą viename ekrane?
Naudodami Wondershare Filmora X y es, galite padalinti vaizdo įrašą viename ekrane. Įdėkite vaizdo įrašą į laiko juostą > paleiskite klipą > norėdami padalinti vaizdo įrašą, pasirinkite dalį, kurią norite pašalinti, ir viskas.
4 klausimas. Kaip sukurti padalinto ekrano vaizdo įrašą „Windows Movie Maker“?
- Paleiskite „Windows Movie Maker“.
- Importuokite vaizdo klipą.
- Eikite į įrankių juostą > spustelėkite Split Screen.
- Pasirinkite ekrano tipą.
- Tinkinkite padalinto ekrano nustatymus.
- Eksportuokite vaizdo įrašą ir išsaugokite jį tokiu formatu, kokiu norite jį naudoti.
Q5. Kaip naudoti „Shotcut“ kaip padalinto ekrano vaizdo įrašų rengyklę?
- Atidarykite „Shotcut“ padalinto ekrano vaizdo įrašų rengyklę
- Importuokite vaizdo įrašą > pridėkite filtrą > koreguokite dydį ir padėtį > pasirinkite Iškraipyti > nustatykite dydį.
- Po pirmuoju pridėkite kitą vaizdo įrašą ir atlikite pakeitimus.
- Tai suteiks jums kelių ekranų vaizdo įrašą.
Toliau skaitykite:
15 geriausių ekrano įrašymo įrenginių, skirtų „Windows 10“, 7, 8 2021 m
10 geriausių profesionalių vaizdo įrašų redagavimo programinės įrangos, kurią galima naudoti 2021 m. (mokama ir nemokama)
13 geriausių nemokamų ekrano įrašymo įrenginių be vandens ženklo
Geriausias garso / garso ekvalaizeris, skirtas „Windows 10“ kompiuteriui [nemokamas / mokamas] 2021 m.