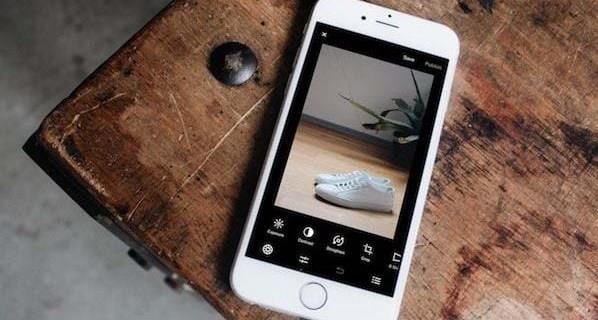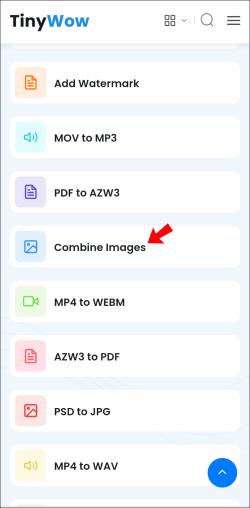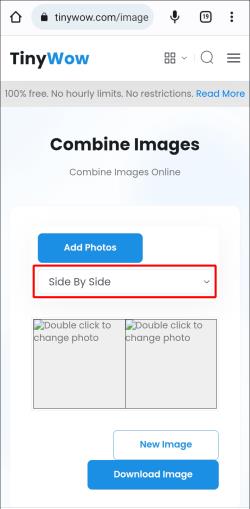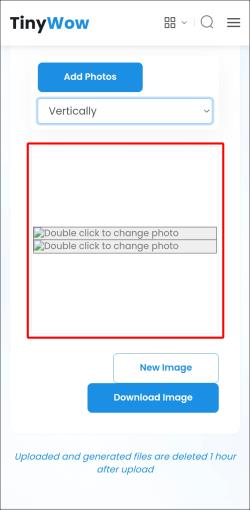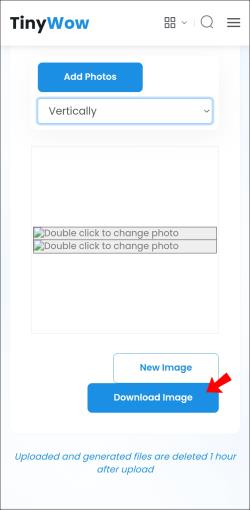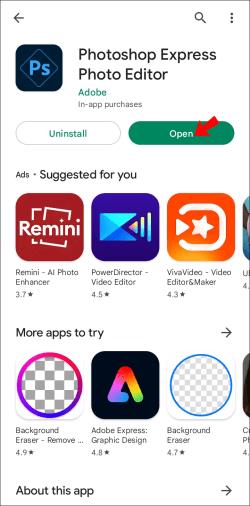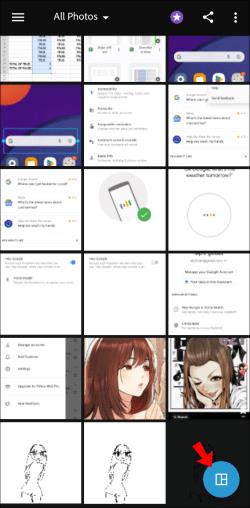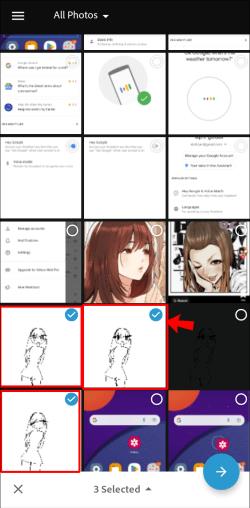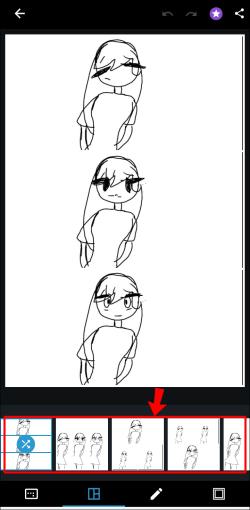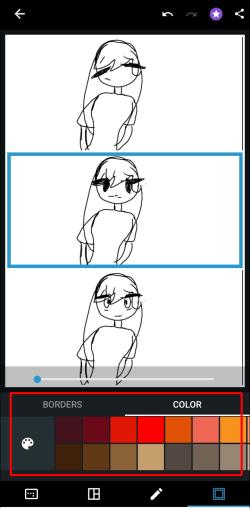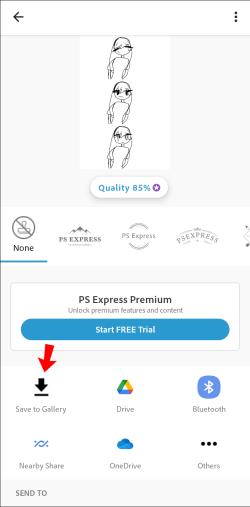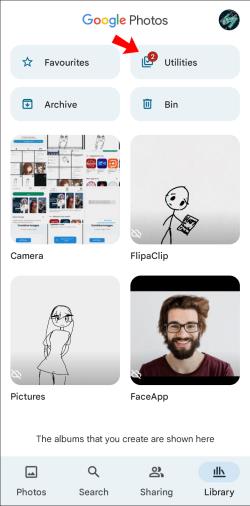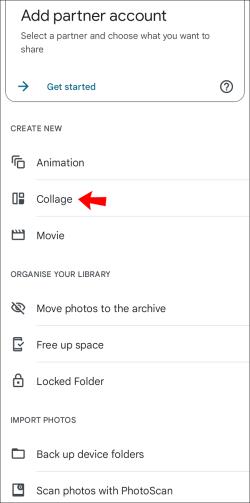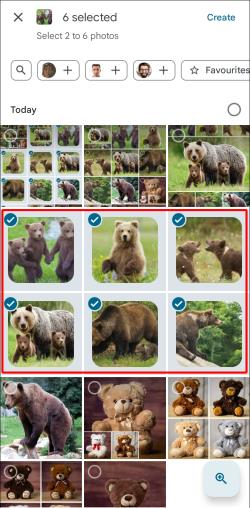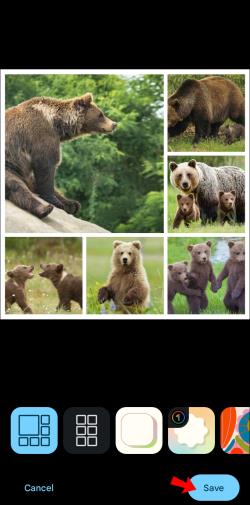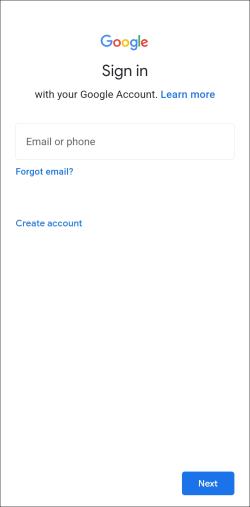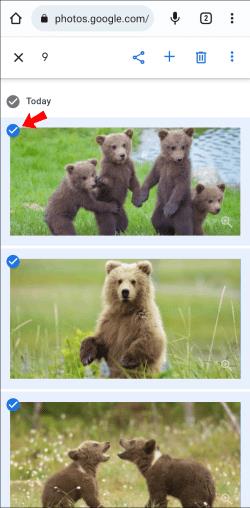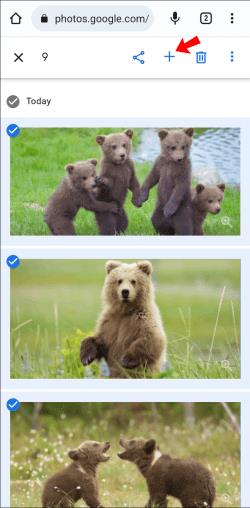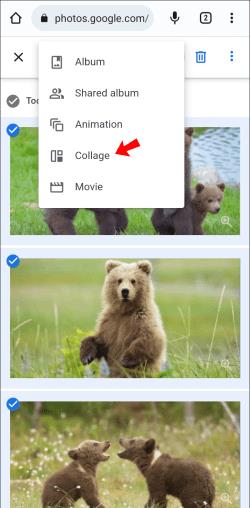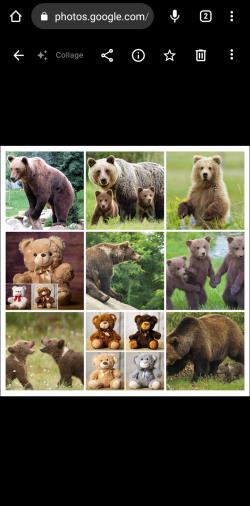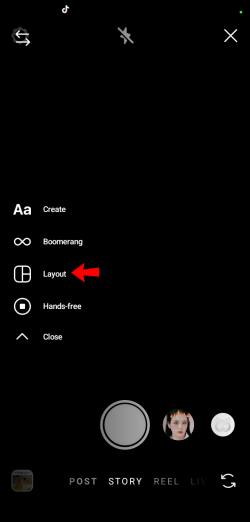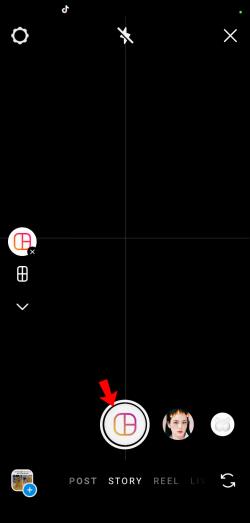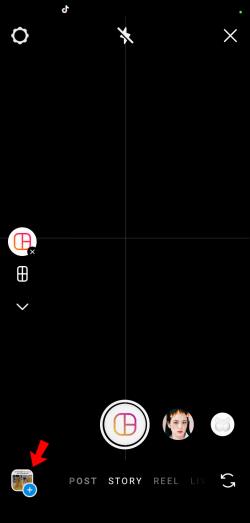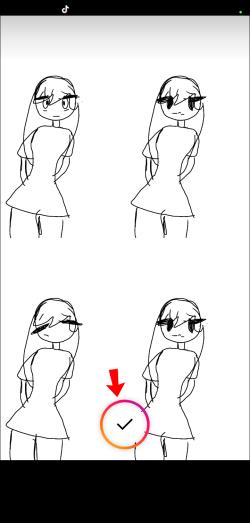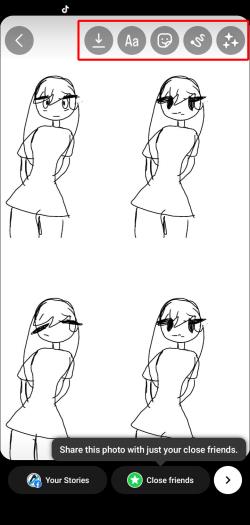Ar esate pasirengęs sukurti pasakojimą iš nuotraukų krūvos telefone? Paveikslėlių derinimas yra būdas tai padaryti. Koliažai ir tinkleliai yra būdas padaryti vieną nuotrauką iš dviejų ar daugiau.
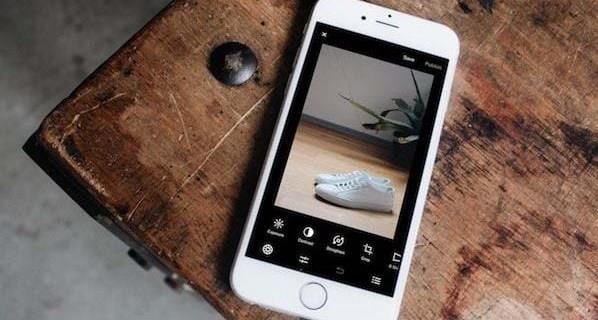
Peržiūrėkite šį sąrašą, kad rastumėte lengvų ir patogių koliažų kūrimo programų, skirtų „Android“.
Sujungimas per TinyWow
TinyWow yra nemokama žiniatinklio konvertavimo priemonė, siūlanti išsamius įvairių tipų failų sprendimus. Tai praktiškas būdas bet ką, ką galvojate, konvertuoti į populiarius formatus, pvz., PDF arba GIF, pasiekiamas iš žiniatinklio naršyklės arba mobiliojo telefono.
„TinyWow“ taip pat turi vaizdų kombinatorių , leidžiantį sujungti du vaizdus vienas šalia kito arba vertikaliai. Tai paprastas naudoti įrankis, kuris gali padėti sujungti nuotraukas akimirksniu ir iš bet kurios vietos. Deja, nemokama versija neleidžia sujungti daugiau nei dviejų vaizdų. Jei norite sujungti daugiau nei du vaizdus, „TinyWow“ siūlo aukščiausios kokybės funkcijas su mėnesio prenumerata.
Štai kaip sujungti vaizdus naudojant „TinyWow“:
- Atidarykite TinyWow vaizdų kombinatorių .
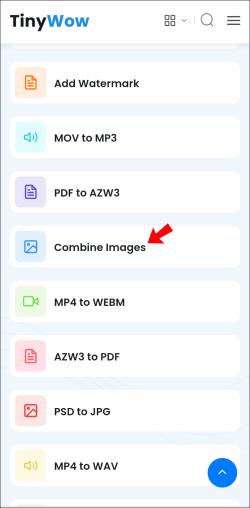
- Bakstelėkite Pridėti nuotraukas .

- Pasirinkite Įkelti iš kompiuterio arba mobiliojo telefono ir pasirinkite dvi nuotraukas, kurias norite sujungti į vieną.

- Įkėlę nuotraukas nuspręskite dėl galutinio vaizdo išdėstymo. Galite išdėstyti juos vertikaliai arba horizontaliai, pasirinkę parinktį „ Side By Side“ .
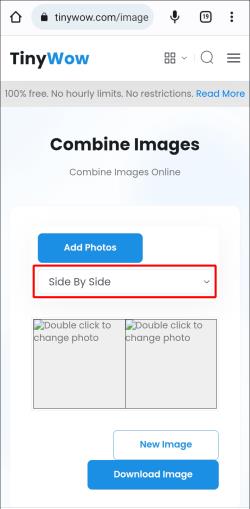
- TinyWow automatiškai sugeneruos koliažą.
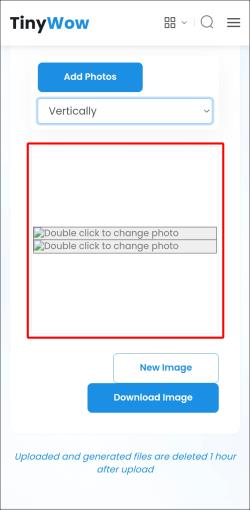
- Bakstelėkite Atsisiųsti vaizdą , kad išsaugotumėte jį savo įrenginyje.
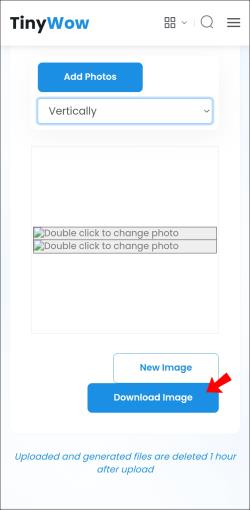
Be kitų patogių įrankių, „TinyWow“ taip pat siūlo vaizdo redagavimo funkcijas. Šios parinktys apima vaizdo formatų konvertavimą, vaizdų mastelio ir dydžio keitimą, ryškinimą ir filtrų pridėjimą.
Sujungimas per Adobe Photoshop Express
„Adobe“ sukūrė mobiliesiems pritaikytą „Adobe Photoshop“ programos versiją, kuri taip pat suteikia puikių nuotraukų derinimo funkcijų. Galite eksperimentuoti su įvairiais maketais ir derinti vaizdus. Programoje taip pat yra papildomų išplėstinių redagavimo parinkčių. „Photoshop Express“ yra universalus įrankis ir geras sprendimas tiems, kurie nori daugiau nuotraukų derinimo.
Prieš naudodami programą įsitikinkite, kad turite „Adobe“ paskyrą. Paleidę programą, galite nemokamai susikurti naują paskyrą, jei jos neturite.
Štai kaip sujungti nuotraukas „Photoshop Express“:
- Įdiekite „Photoshop Express“ savo mobiliajame įrenginyje iš „Play“ parduotuvės.

- Paleiskite programą ir prisijunkite prie savo „Adobe“ paskyros arba sukurkite naują.
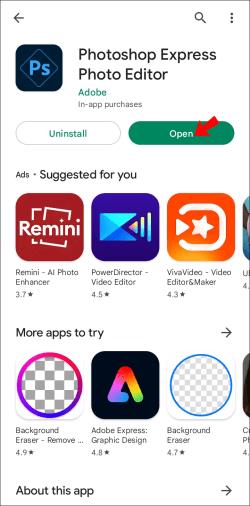
- Eikite į pagrindinį programos ekraną ir apačioje dešinėje raskite koliažo piktogramą . Arba galite paliesti ir palaikyti vieną nuotrauką, ir bus paleistas kelių pasirinkimo įrankis.
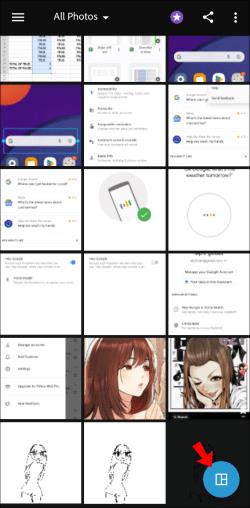
- Pasirinkite vaizdus, kuriuos norite sujungti.
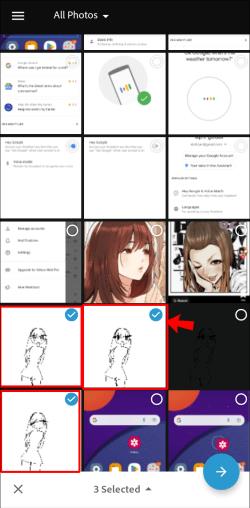
- Atsidarys koliažo meniu. Apatinėje įrankių juostoje pasirinkite išdėstymą, kuriame norite įdėti nuotraukas.
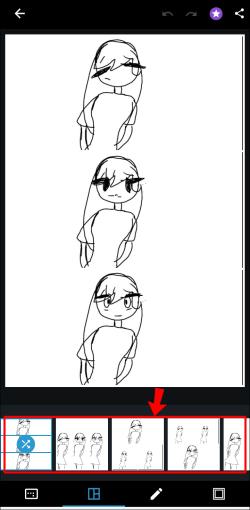
- Kai nuspręsite dėl išdėstymo, būkite kūrybingi koreguodami kraštines, keisdami dydį ir spalvindami foną.
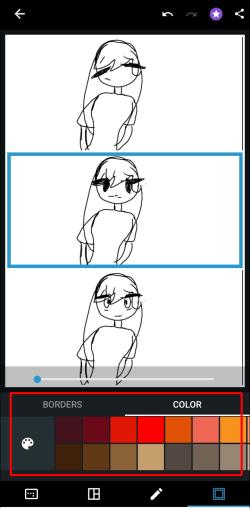
- Bakstelėkite bendrinimo piktogramą viršutiniame dešiniajame kampe.

- Atsidarys ekranas Išsaugoti ir bendrinti . Norėdami atsisiųsti nuotrauką, bakstelėkite Išsaugoti galerijoje . Arba bendrinkite koliažą tiesiogiai socialinėje žiniasklaidoje arba siųskite jį per kitas programas.
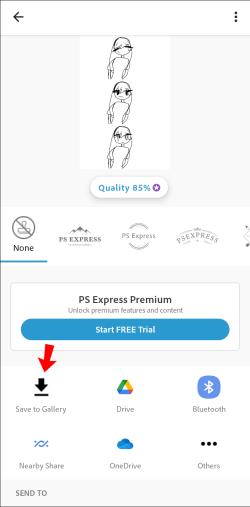
Atminkite, kad „Photoshop Express“ nuotraukas išdėsto vertikaliai, jei pasirenkate du ar tris vaizdus. Programa juos suskirstys į tinklelį, jei yra keturi ar daugiau.
„Google“ nuotraukos yra iš anksto įdiegta funkcija daugelyje „Android“ įrenginių. Jei negalite pasiekti „Google“ nuotraukų savo telefone, atsisiųskite ją iš „Play“ parduotuvės .
Derinimas su Google nuotraukomis
„Google“ nuotraukos yra dar vienas puikus įrankis nuotraukoms derinti. Tai patogu naudoti, todėl koliažų kūrimas yra įdomus ir prieinamas.
Vaizdai sujungiami į tinklelį naudojant programą mobiliesiems taip:
- Apatiniame meniu bakstelėkite skirtuką Biblioteka .

- Eikite į Komunalinės paslaugos .
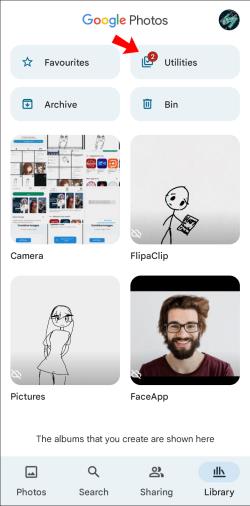
- Pasirinkite Koliažas .
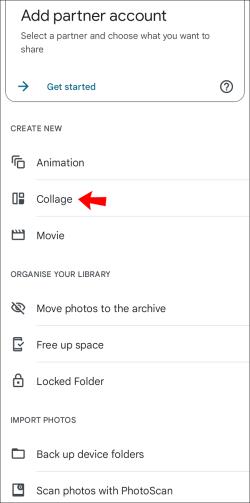
- Pasirinkite nuotraukas, kurias norite sujungti. „Google“ nuotraukos leidžia sujungti iki šešių nuotraukų su šia funkcija.
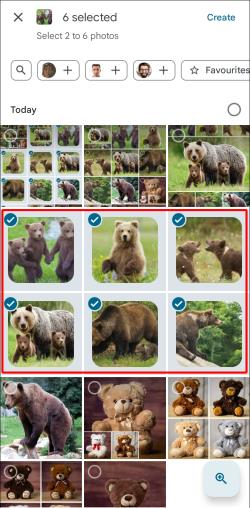
- Viršutiniame dešiniajame kampe palieskite Sukurti . Programa tvarko vaizdus vienas šalia kito, atsižvelgiant į skaičių.

- Puslapio apačioje pasirinkite Išsaugoti , kad išsaugotumėte koliažą „Android“ įrenginyje.
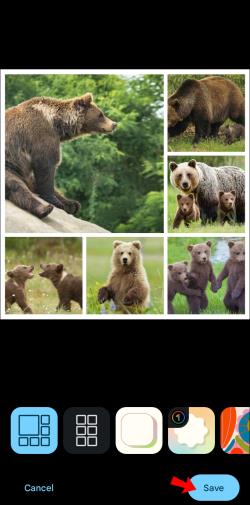
Alternatyvus būdas sukurti koliažą naudojant „Google“ nuotraukų svetainę reikalauja šių veiksmų:
- Eikite į „Google“ nuotraukų svetainę ir prisijunkite prie „Google“ paskyros.
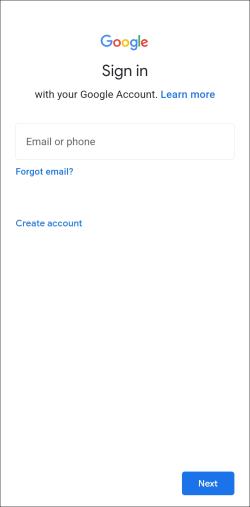
- Pasirinkite iki devynių vaizdų.
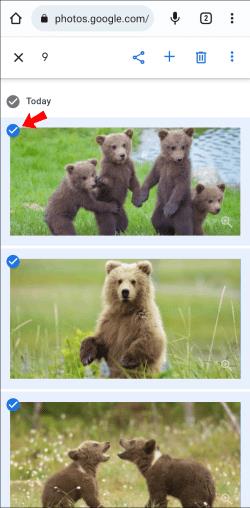
- Bakstelėkite mygtuką + .
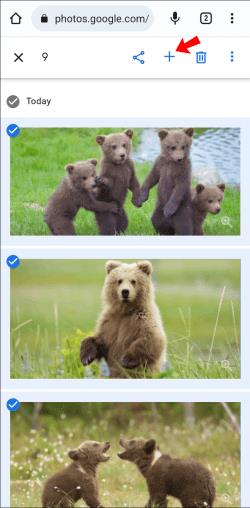
- Atsidariusiame meniu pasirinkite Koliažas .
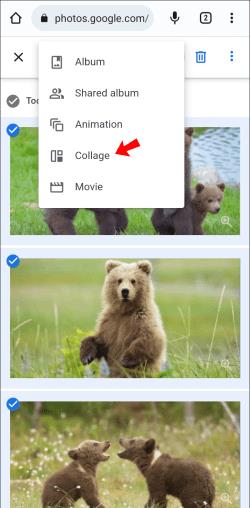
- Programėlė sugeneruos koliažą iš jūsų pasirinktų nuotraukų.
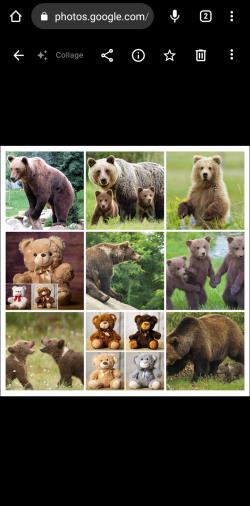
Derinimas su „Instagram“ išdėstymu
„Instagram“ yra vieta, kur dauguma žmonių dalijasi savo vaizdais. Programoje siūlomos puikios filtrų pridėjimo ir pagrindinių apšvietimo nustatymų valdymo funkcijos. Tačiau jei norite sujungti kelias nuotraukas į vieną, turėtumėte naudoti „Layout“ iš „Instagram“. Tai leidžia permaišyti iki 10 vaizdų į vieną nuotrauką – šios funkcijos trūksta pagrindinei Instagram programai.
Išdėstymas iš Instagram sukurtas taip, kad atitiktų Instagram vartotojų poreikius. Tai gana paprasta ir leidžia akimirksniu padaryti nesudėtingus montažus. Programa turi keletą puikių dizaino funkcijų, tokių kaip rėmeliai, kuriuos galite pritaikyti kiekvienai nuotraukai, įvairūs sudėties stiliai ir objektyvai. Jame taip pat yra standartiniai Instagram filtrai, suteikiantys viską, ko reikia elegantiškam Instagram koliažui.
„Instagram“ istorijos išdėstymo režimas
„Instagram“ pristatė išdėstymo režimą kaip „Instagram Story“ funkciją. Ši parinktis leidžia remiksuoti iki šešių nuotraukų į unikalią Instagram istoriją, siūlančią įvairius maketus. Šią funkciją galite naudoti nepaisant to, ar norite paskelbti istoriją, nes „Instagram“ leidžia išsaugoti juodraščius savo įrenginyje.
Norėdami pasiekti „Instagram“ istorijos išdėstymo režimą, atlikite šiuos veiksmus:
- Eikite į savo „Instagram“ sklaidos kanalą.

- Bakstelėkite fotoaparato piktogramą viršutiniame kairiajame kampe, kad atidarytumėte naujos istorijos kūrėjo režimą.

- Kairėje ekrano pusėje esančiame meniu pasirinkite išdėstymo piktogramą .
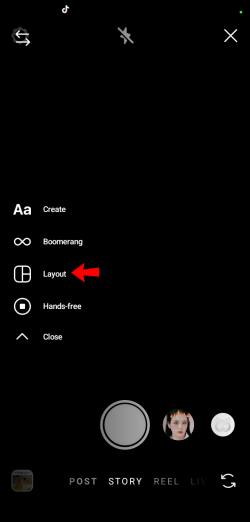
- Importuokite nuotraukas, kurias norite įtraukti į maketą. Yra du būdai tai padaryti:
- Nufotografuokite naują nuotrauką spustelėdami apvalaus išdėstymo piktogramą ekrano apačioje.
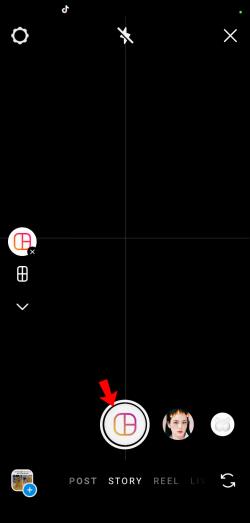
- Importuokite iš bibliotekos paliesdami kvadratą apatiniame kairiajame kampe.
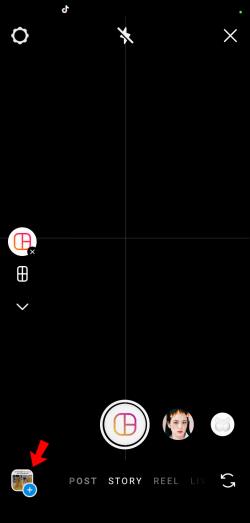
- Bakstelėkite varnelę, kad užbaigtumėte nuotraukų įtraukimą į tinklelį.
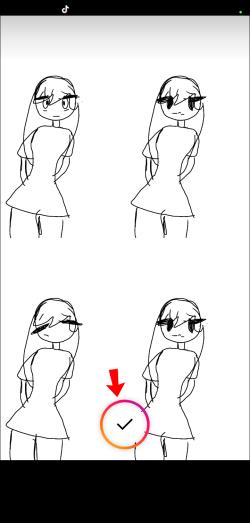
- Žaiskite naudodami papildomus pakeitimus, pvz., pridėdami teksto, lipdukų, GIF ar kitų „Instagram Story“ funkcijų.
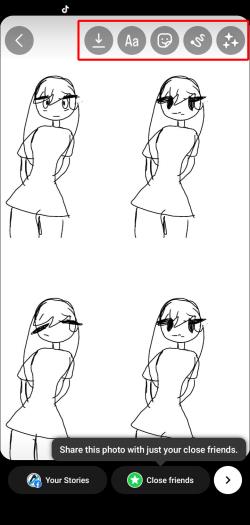
Išdėstykite nuotraukas greta
Daryti koliažus yra tiek ekonomiška, tiek smagu. Surinkus kelis vaizdus į vieną, galima papasakoti istoriją, pažymėti pažangą ir lengvai parodyti vaizdų kolekciją. Daugelis dabartinės rinkos programų, pvz., TinyWow, gali padėti lengvai tvarkyti ir permaišyti nuotraukas. Dauguma siūlo papildomų funkcijų, kurios padidina jūsų kuriamo nuotraukų tinklelio kūrybiškumą ir stilių.
Kurią programą naudojote kurdami tobulą nuotraukų derinį? Palikite savo įspūdžius komentarų skiltyje žemiau.