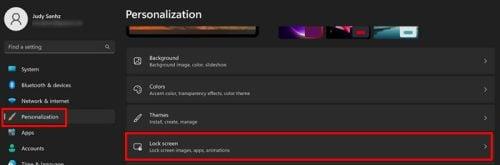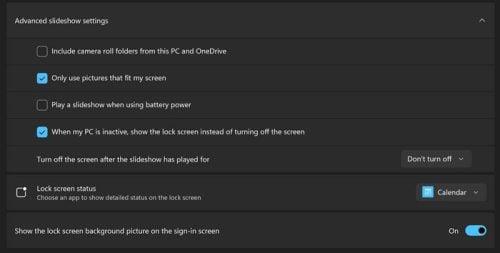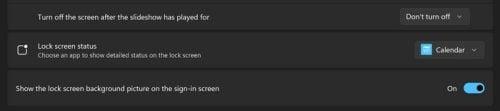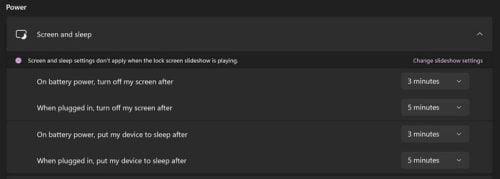Net jei nesuasmeninote kompiuterio užrakinimo ekrano, vis tiek gaunate puikių vaizdų, kai pasiekiate užrakinimo ekraną. Tačiau, nors nuotraukos yra gražios, vis tiek galbūt norėsite žiūrėti į kitas, gautas iš konkretaus šaltinio. Galite atlikti įvairius užrakinimo ekrano pakeitimus ir pakeisti vaizdus bei informaciją, kurią galite peržiūrėti. Pavyzdžiui, jei artėja įvykis, galite lengvai nustatyti, kad užrakinimo ekrane jis būtų rodomas, kad nepraleistumėte jo. Tik tuo atveju, jei praleidote.
Kaip pakeisti vaizdą užrakinimo ekrane sistemoje „Windows 11“.
„Windows Spotlight“ yra parinktis, kuri nustatyta pagal numatytuosius nustatymus jūsų kompiuteryje. Kaip minėta, jis siūlo labai gražius vaizdus, tačiau jums gali patikti kažkas kita. Tai galite lengvai pakeisti paspausdami „Windows“ ir „I“ klavišus, kad pereitumėte į „Nustatymai“ . Kai būsite nustatymuose, spustelėkite arba bakstelėkite kairėje esančią parinktį Personalizavimas . Dabar pasirinkite parinktį Užrakinti ekraną .
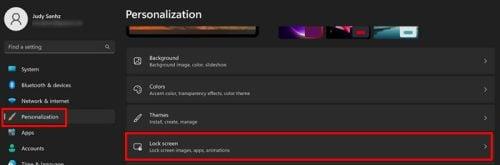
Personalizavimo parinktis „Windows 11“ parinktyse
Skiltyje „Užrakinimo ekranas“ turėsite skirtingas vaizdo pridėjimo parinktis. Galite spustelėti išskleidžiamąjį meniu, kuriame rasite parinktį Suasmeninti užrakinimo ekraną . Galite rinktis iš trijų skirtingų variantų, tokių kaip:
- „Windows Spotlight“.
- Paveikslėlis
- Skaidrių demonstravimas
Taip pat pamatysite parinktį pridėti bet kurį norimą albumą prie skaidrių demonstracijos. Pasirinktas aplankas bus rodomas po šia parinktimi, jei pamiršite, kurį iš jų pasirinkote. Jei negaunate patarimų, gudrybių ir kitos informacijos, galite panaikinti tos parinkties laukelio žymėjimą. Yra ir kitų parinkčių, kurias galite naudoti renkantis vaizdus, pvz.:
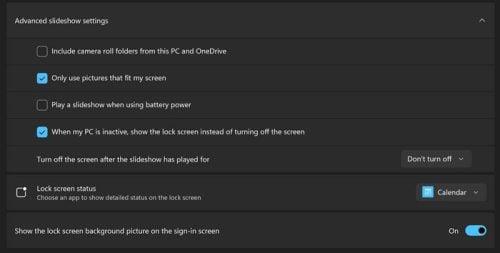
Išplėstiniai skaidrių demonstravimo nustatymai sistemoje „Windows 11“.
- Įtraukite fotoaparato aplankus iš šio kompiuterio ir „OneDrive“.
- Tik nuotraukos, kurios tinka mano ekranui
- Leiskite skaidrių demonstraciją, kai naudojate akumuliatoriaus energiją
- Kai mano kompiuteris neaktyvus, rodykite užrakinimo ekraną, o ne išjunkite ekraną
- Pasibaigus skaidrių demonstracijai, išjunkite ekraną
Kaip „Windows 11“ užrakinimo ekrane rodyti orus, kalendorių arba paštą
Užrakinimo ekrano būsenoje galite pasirinkti, kokią informaciją norite rodyti užrakinimo ekrane. Galite pasirinkti iš tokių parinkčių kaip Kalendorius, Orai arba Paštas. Taip pat prisijungimo srityje galite turėti užrakinimo ekrano vaizdą. Jei to norite, tiesiog įjunkite parinktį ir viskas.
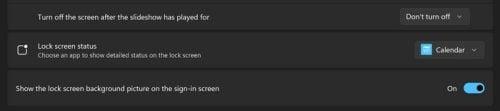
Galimybė pasirinkti, kokią informaciją rodyti užrakinimo ekrane
Jei jums nepatinka, kad užrakinimo ekranas būtų rodomas per anksti, galite atlikti pakeitimą, kad jis būtų jums patogiausiu laiku.
Kaip pakeisti skirtojo laiko nustatymą „Windows 11“.
Nesvarbu, ar norite, kad ekranas būtų įjungtas trumpą laiką, ar ne, galite pakeisti ekrano skirtąjį laiką eidami į Nustatymai > Personalizavimas > Ekrano skirtasis laikas ir parinkčių sąraše pasirinkite pageidaujamą laiką.
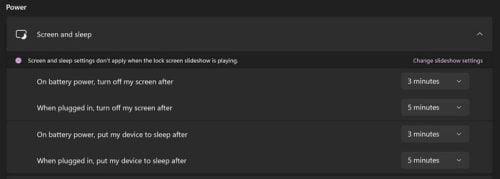
Ekrano skirtojo laiko parinktis sistemoje „Windows 11“.
Papildoma literatūra
Jei jūsų „Windows 11“ kompiuteris tam tikru momentu nerodo užrakinimo ekrano , pateikiame keletą naudingų patarimų, kaip išspręsti problemą. Kol kalbame apie užrakinimo ekraną, štai kaip galite pakeisti „Android 12“ užrakinimo ekraną . Be to, Windows Spotlight funkcija kartais gali sugesti; jei vaizdas nekeičiamas, štai ką galite padaryti, kad jį ištaisytumėte.
Išvada
Užrakinimo ekranas nėra kažkas, į kurį žiūrite ilgai, bet tai nereiškia, kad negalite atlikti kelių pakeitimų čia ir ten. Kiekvieną kartą galite pakeisti vaizdą, kurį matote, ir kiek laiko reikia, kad jį pamatytumėte. Keliais spustelėjimais čia ir ten galite pasirinkti užrakinimo ekrane matomų paveikslėlių šaltinį. Kokius pakeitimus atlikote užrakinimo ekrane? Praneškite man toliau pateiktuose komentaruose ir nepamirškite pasidalinti straipsniu su kitais socialinėje žiniasklaidoje.