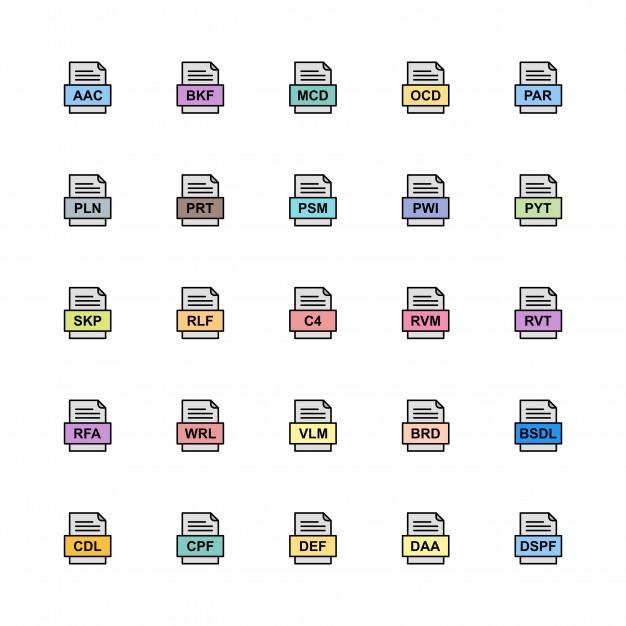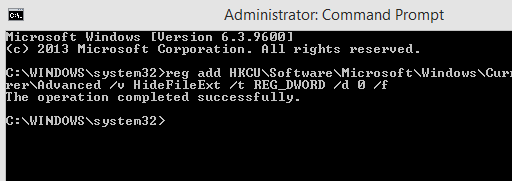Kad veiktų, kiekvienas failas kompiuteryje turi turėti plėtinį. Tai tapatybės tipas, padedantis vartotojui žinoti, kuriai kategorijai priklauso failas ir kokia programinė įranga galės jį atidaryti. Jis taip pat veikia kaip vadovas, skirtas operacinei sistemai priskirti tinkamą programą, kad būtų atidarytas tam tikras failas, kai vartotojas du kartus jį spustelėja. Kai pasirenkate numatytąją programą vaizdo failams ar vaizdams atidaryti, „Windows“ OS patikrina plėtinį ir išsaugo nustatymus kitam kartui.
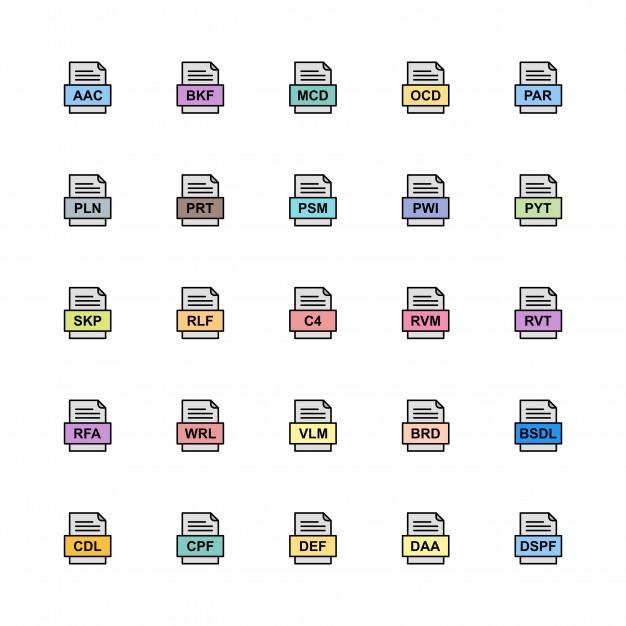
| Nr |
Pratęsimas |
Tipas |
Taikymas |
| 1 |
.MP4 .AVI .WMV .MKV .MPG |
Vaizdo įrašas |
Bet koks vaizdo grotuvas su kodekais, pvz., VLC Player, BS Player, Windows Media Player |
| 2 |
.MP3 .MIDI .WAV .FLAC .WMA |
Garsas |
Bet koks daugialypės terpės grotuvas, pvz., VLC, AIMP, Groove muzikos grotuvas |
| 3 |
.DOC .TXT .LOG .RTF, XML |
dokumentas |
Bet kokia teksto apdorojimo programinė įranga, pvz., MS Word, Notepad, Apache Office |
| 4 |
.EPUB .PDF .MOBI .AZW .IBA |
eBook |
Bet koks el. knygų skaitytuvas ar naršyklė arba „Adobe PDF Reader“. |
| 5 |
.JPG .BMP .PNG .TIF .GIF |
Vaizdai |
Bet kuri vaizdų peržiūros programa, pvz., „Ms Paint“, „Photos“, „Windows Photo Viewer“. |
Pakeitus vieno tipo plėtinį į kitą, failas gali būti sugadintas ir jis nebus atidarytas. Bet jei norite padaryti pokštą, pabandykite pakeisti vaizdo failo plėtinį į dokumento plėtinį ir nusiųskite jį savo draugui ir paprašykite jį atidaryti. Tada pasakykite jam, kaip pakeisti plėtinį atgal į vaizdo failą, ir pabandykite jį atidaryti. Tačiau tokio pobūdžio pramogoms visada naudokite kopiją, kad jei failas būtų sugadintas, vis tiek turėtumėte originalą. Aš daug kartų žaidžiau tą pokštą su 0% korupcija, bet visada naudojau kopiją, o ne originalą ir pirmiausia turite padaryti tuos plėtinius matomus.
Taip pat skaitykite: Kas yra žurnalo failas ir kaip jį pasiekti
Kaip rodyti failų plėtinius „Windows 10“ naudojant „Windows File Explorer“?
Paprasčiausias būdas rodyti failų plėtinius sistemoje „Windows 10“ yra pakeisti „File Explorer“ nustatymus, o štai veiksmai, kaip tai padaryti:
1 veiksmas. Paspauskite Windows + E, kad atidarytumėte failų naršyklę.
2 veiksmas . Raskite pirmąją juostelę ir spustelėkite skirtuką Rodinys.
3 veiksmas. Eikite į dešinę ir sekite juostelę, kol surasite Failo pavadinimo plėtinius ir pažymėsite žymimąjį laukelį šalia jo.

Taip visi plėtiniai bus rodomi prieš failo pavadinimą, atskirti tašku.
Taip pat skaitykite: Kaip paleisti paketinį failą kaip administratorių sistemoje „Windows 10“.
Kaip rodyti failų plėtinius „Windows 10“ naudojant valdymo skydelį?
Jei negalite naudoti „File Explorer“ metodo dėl tam tikrų apribojimų, galite pabandyti rodyti failų plėtinius sistemoje „Windows 10“ naudodami valdymo skydelį:
1 veiksmas. Paspauskite Windows + R klaviatūroje, kad atidarytumėte laukelį Vykdyti.
2 veiksmas . Teksto laukelyje įveskite Control Panel ir paspauskite OK.
3 veiksmas . Spustelėkite Išvaizda ir personalizavimas , tada spustelėkite „File Explorer“ parinktys. Atsidarys naujas langas.
4 veiksmas . Naujame lange spustelėkite antrą skirtuką, pažymėtą kaip Rodinys .
5 veiksmas . Skiltyje „ Išplėstiniai nustatymai“ slinkite žemyn, kol pamatysite „ Slėpti žinomų failų tipų plėtinius “, ir pašalinkite žymimąjį laukelį prieš jį.
6 veiksmas . Spustelėkite Taikyti mygtuką ir tada spustelėkite mygtuką "OK".
Uždarykite visus langus ir atidarykite „File Explorer“ ir galėsite pamatyti kiekvieno kompiuteryje turimo failo plėtinius.
Taip pat skaitykite: Peržiūrėkite šiuos 7 geriausius būdus, kaip siųsti didelius failus kitiems žmonėms
Kaip rodyti failų plėtinius sistemoje Windows 10 naudojant registro rengyklę?
Kita galimybė rodyti failų plėtinius sistemoje „Windows 10“, jei jūsų sistemoje išjungti paprastesni, yra naudoti „Windows“ registrą.
1 veiksmas . Paspauskite Windows + R, kad atidarytumėte laukelį RUN ir įveskite Regedit, kad atidarytumėte Windows 10 registrą.
2 veiksmas . Eikite į šį kelią:
Kompiuteris\HKEY_CURRENT_USER\Software\Microsoft\Windows\CurrentVersion\Explorer\Advanced
3 veiksmas . Dešinėje registro srityje raskite „HideFileExt“ ir dešiniuoju pelės mygtuku spustelėkite ir kontekstiniame meniu pasirinkite Modifikuoti.
4 veiksmas . Po reikšmės duomenimis pašalinkite 1 ir įveskite 0. Tada spustelėkite Gerai ir išeikite iš registro rengyklės.
Patikrinkite failų pavadinimus kompiuteryje ir pažiūrėkite, ar juose rodomi plėtiniai.
Taip pat skaitykite: Kaip rodyti paslėptus failus ir aplankus „Windows 10“.
Kaip rodyti failų plėtinius sistemoje Windows 10 naudojant komandų eilutę?
Šis metodas yra gana panašus į aukščiau pateiktą metodą ir apima registro reikšmių pakeitimą, tačiau naudojant komandą, o ne naršant prie tikslios reikšmės.
1 veiksmas . Administratoriaus režimu atidarykite komandų eilutę . Tai galima pasiekti paieškos laukelyje, esančiame kairėje užduočių juostos pusėje, įvedus Command Prompt ir pasirinkus Vykdyti kaip administratorių .
2 veiksmas. Įveskite šią komandą arba nukopijuokite ją ir įklijuokite ją juodai baltame lange, kad būtų rodomi failų plėtiniai sistemoje Windows 10.
reg pridėti HKCU\Software\Microsoft\Windows\CurrentVersion\Explorer\Advanced /v HideFileExt /t REG_DWORD /d 0 /f
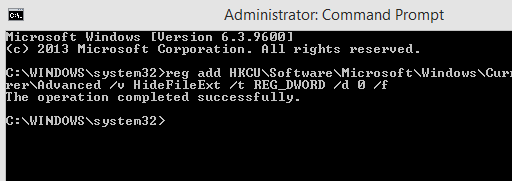
Pastaba: Nukopijuokite šią komandą iš čia, pažymėdami ją visą ir paspauskite CTRL + C . Tačiau CTRL + V neveiks komandinėje eilutėje. Vietoj to, užveskite pelės žymeklį bet kurioje juodoje lango dalyje ir dešiniuoju pelės mygtuku spustelėkite, kad iškviestumėte kontekstinį meniu. Pasirinkite Įklijuoti ir visas tekstas bus įklijuotas mirksinčio MS-DOS žymeklio vietoje ir sutaupysite laiko bei pastangų įvesti rankiniu būdu.
Norėdami paslėpti plėtinį, galite įvesti tą pačią komandą su nedideliu skirtumu:
reg pridėti HKCU\Software\Microsoft\Windows\CurrentVersion\Explorer\Advanced /v HideFileExt /t REG_DWORD /d 1 /f
Ši komanda perjungia registro reikšmę nuo 0 iki 1, kaip anksčiau rankiniu būdu.
Taip pat skaitykite: „Windows 10“ bendrinamų failų ir aplankų peržiūros veiksmai
Kaip parodyti failų plėtinius sistemoje „Windows 10“, naudojant grupės strategijos rengyklę?
Paskutinis būdas rodyti failų plėtinius sistemoje „Windows 10“ yra naudoti vieną iš galingiausių „Windows 10“ įrankių – grupės strategijos rengyklę.
1 veiksmas . Atidarykite grupės strategijos rengyklę, laukelyje Vykdyti įvesdami GPEDIT.MSC .
2 veiksmas . Eikite į šį kelią.
Vartotojo konfigūracija > Parinktys > Valdymo skydo nustatymai > Aplanko parinktys.
3 veiksmas . Nustatykite parinktį, pažymėtą kaip „ Rodyti paslėptus failus ir aplankus “, ir pašalinkite varnelę šalia „ Slėpti žinomų failų tipų plėtinius“. “
Paskutinis žodis, kaip parodyti failų plėtinius sistemoje „Windows 10“?
Šio vadovo tikslas – suteikti vartotojui galimybę peržiūrėti failų plėtinius, suprasti failų plėtinių sąvoką ir, jei reikia, pakeisti plėtinį. Visi aprašyti metodai padeda pasiekti tą patį tikslą, tačiau yra keletas būdų, kurie kai kuriuose kompiuteriuose gali neveikti dėl tam tikrų apribojimų. Galite pradėti nuo pirmųjų dviejų greitų ir paprastų metodų, o jei negalite rodyti failų plėtinių sistemoje „Windows 10“, galite pereiti prie alternatyvių metodų.
Sekite mus socialiniuose tinkluose – Facebook, Twitter, LinkedIn ir YouTube. Jei turite klausimų ar pasiūlymų, praneškite mums toliau pateiktame komentarų skyriuje. Norėtume su jumis susisiekti ir pasiūlyti sprendimą. Reguliariai skelbiame patarimus ir gudrybes bei atsakymus į įprastas su technologijomis susijusias problemas. Prenumeruokite mūsų naujienlaiškį, kad reguliariai gautumėte naujienas apie technologijų pasaulį.
Siūlomas skaitymas:
Kaip pataisyti sugadintus failus sistemoje „Windows 10“ ir juos pasiekti?
Kaip atkurti „PowerShell“ ištrintus failus „Windows“ kompiuteryje
Automatiškai perkelkite failus iš vieno aplanko į kitą sistemoje „Windows 10“.
Kaip perkelti failus iš „Windows 10“ kompiuterio į kitą kompiuterį