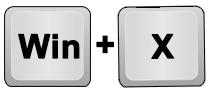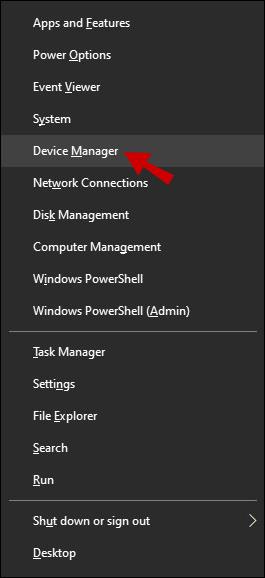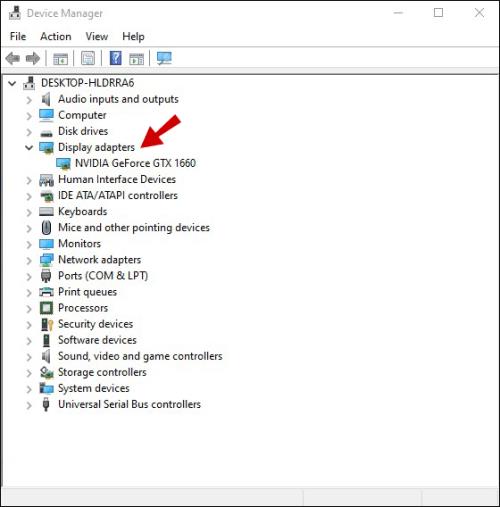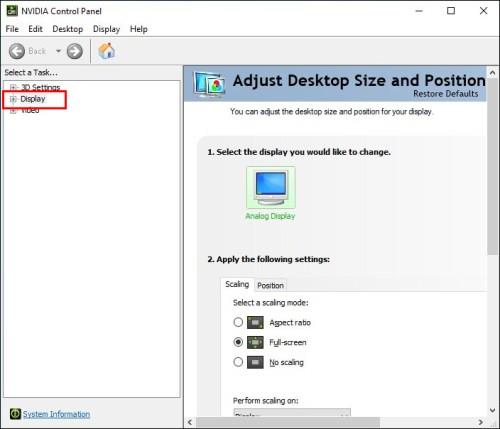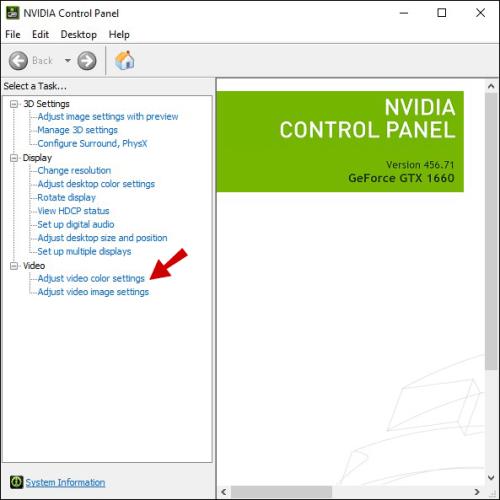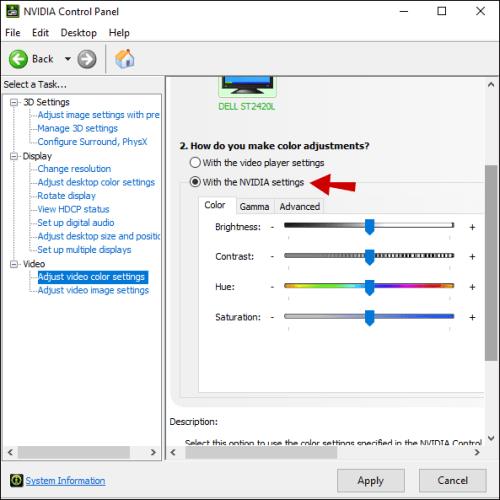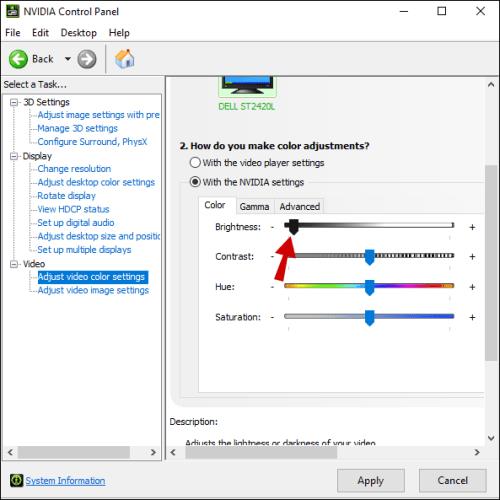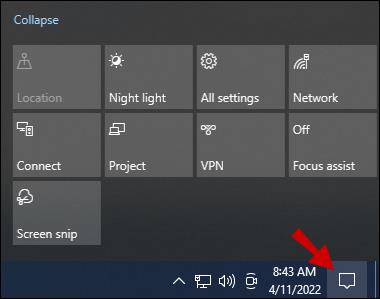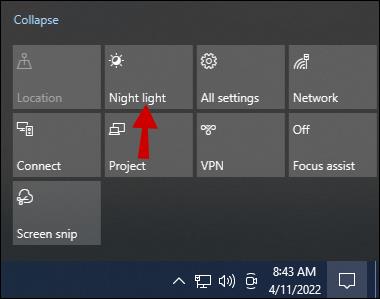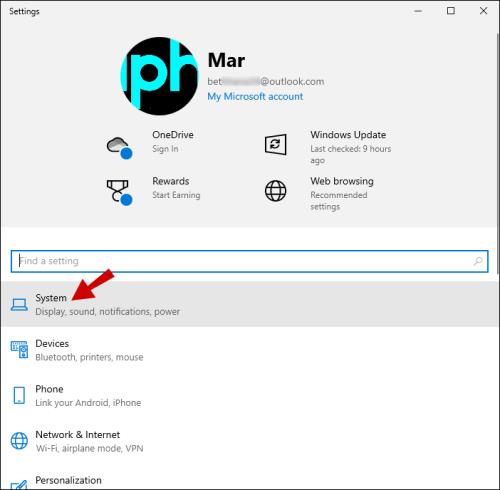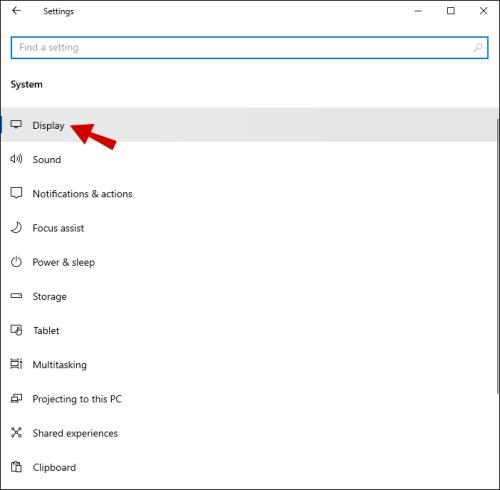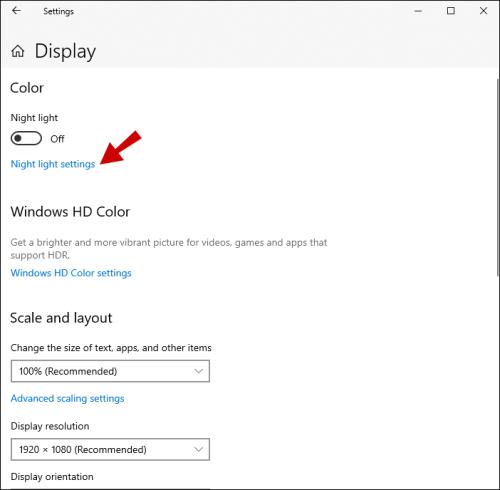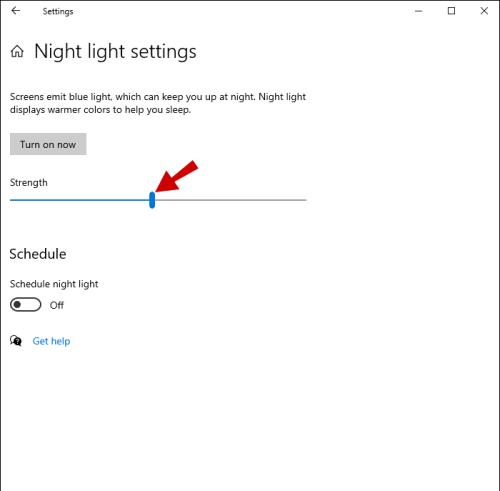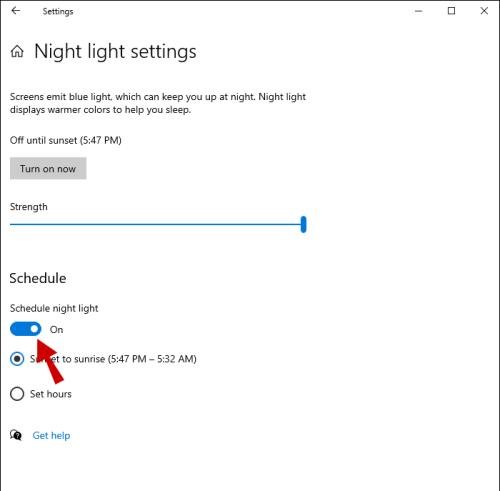Ekrano ryškumo nustatymas yra labai svarbi funkcija, neatsižvelgiant į tai, kokį įrenginį naudojate. Tačiau ypač svarbu pasiekti optimalų ryškumo lygį, jei valandų valandas praleidžiate prie kompiuterio.

„Windows 10“ nešiojamųjų kompiuterių naudotojams paprastai yra skirti ryškumo mygtukai, kurie palengvina sąranką. Tačiau stalinių kompiuterių naudotojai turi taikyti sprendimą, kaip pasiekti tą patį tikslą.
Ekrano ryškumo reguliavimas gali turėti įtakos akių nuovargiui ir bendram patogumui, todėl labai svarbu žinoti, kaip tinkamai jį valdyti.
Kaip reguliuoti darbalaukio monitoriaus ryškumą

Ekrano ryškumą sistemoje „Windows 10“ galite pasiekti naudodami spartųjį klavišą „Win + I“ . Šis maršrutas taip pat veda į kitus ekrano nustatymus, pvz., kaip pertvarkyti ekranus, jei naudojate daugiau nei vieną.
„Windows 10“ nešiojamieji kompiuteriai ir „viskas viename“ kompiuterių vartotojai taip pat ras ryškumo slankiklį ekrano nustatymuose, tačiau jei naudojate išorinį monitorių, šios funkcijos nebus rodomos. Vietoj to, norėdami sureguliuoti ryškumo lygį, turėsite bakstelėti monitoriaus nustatymus.
Daugumos monitorių apačioje dešinėje yra fizinis mygtukas. Viskas, ką jums reikia padaryti, tai rasti ryškumo parinktį ir pasirinkti jums tinkančius nustatymus.
Jei kyla problemų ieškant monitoriaus ryškumo nustatymų, turėsite peržiūrėti dokumentaciją. Jei jo neišsaugojote, galbūt ieškokite gamintojo naudojimo instrukcijos internete.
Kaip reguliuoti ryškumą naudojant ekrano tvarkyklės valdymo skydelį
Jūsų kompiuteryje yra gamintojo pateikta ekrano tvarkyklė, kurią galite pasiekti naudodami tam skirtą valdymo skydelį.
Pavyzdžiui, galite turėti Intel UHD Graphics Control Panel arba NVIDIA Control Panel. Šias plokštes galima atsisiųsti iš oficialių svetainių arba „Microsoft Store“ ir naudoti jas ryškumui reguliuoti.
Tačiau pirmiausia turite žinoti, kokia vaizdo plokštė yra jūsų kompiuteryje. Norėdami gauti teisingą informaciją, galite patikrinti įrenginių tvarkytuvę:
- Vienu metu paspauskite klavišus Win + X.
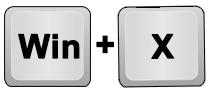
- Pasirinkite Įrenginių tvarkytuvė .
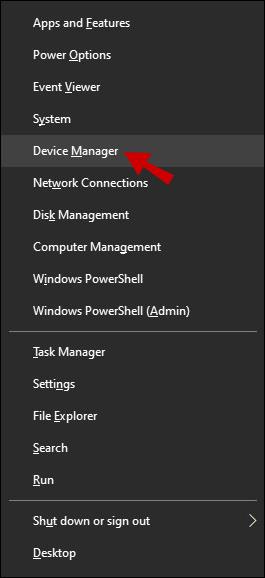
- Išplėskite skyrių Ekrano adapteriai .
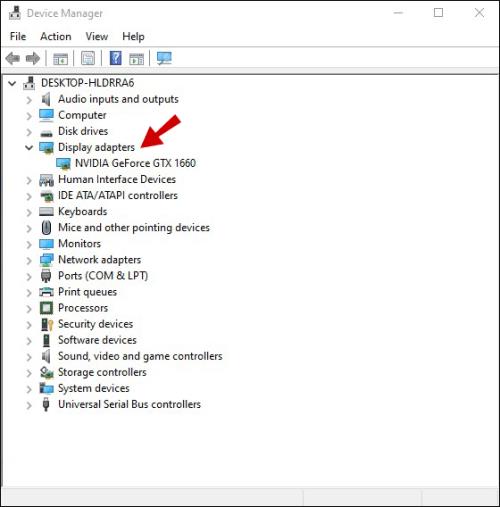
Gausite tikslų savo vaizdo plokštės pavadinimą. Pavyzdžiui, jei turite NVIDIA vaizdo plokštę, eikite į „Microsoft“ parduotuvę ir ieškokite „NVIDIA Control Panel“. Atsisiuntę ir įdiegę valdymo skydelį, ryškumą reguliuojate taip:
- Paleiskite NVIDIA valdymo skydelį. Kairiojoje srityje pasirinkite Rodyti .
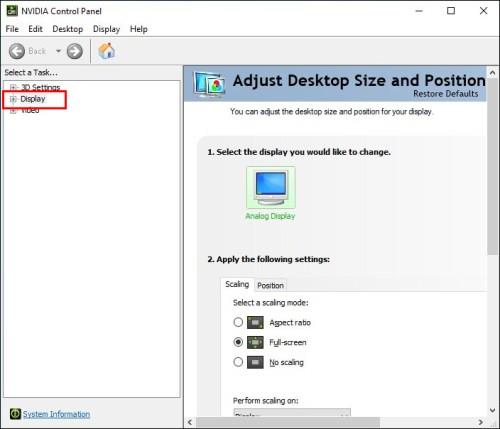
- Pasirinkite Koreguoti darbalaukio spalvų nustatymus .
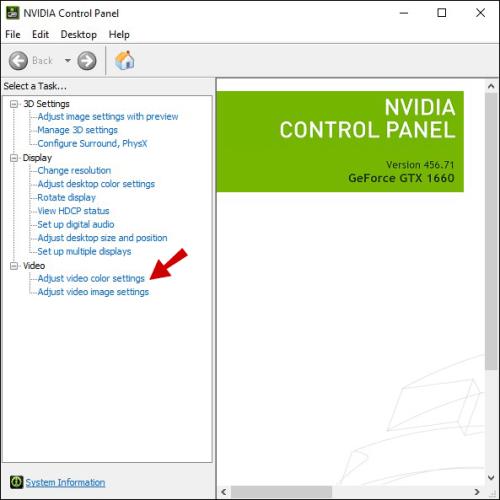
- Skiltyje Kaip koreguojate spalvas? , pasirinkite Naudoti NVIDIA nustatymus .
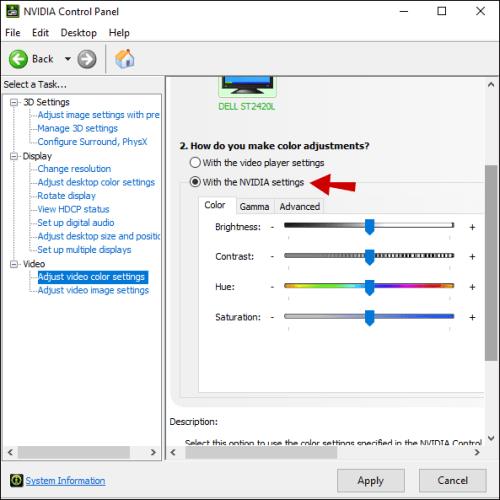
- Perkelkite slankiklį Brightness , kad rastumėte optimalų nustatymą.
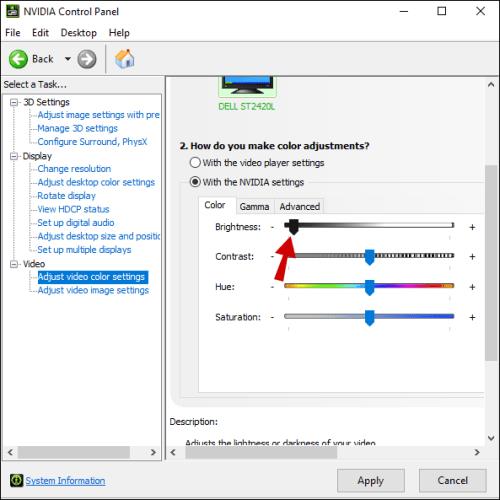
- Pasirinkite Taikyti .

Sureguliuokite ryškumą naudodami klaviatūrą
Šis sprendimas nėra garantuotas sėkme, bet kai kuriose situacijose gali būti naudingas. Jei turite naujesnio modelio monitorių ir klaviatūrą su integruotais ryškumo reguliavimo mygtukais, jums gali pasisekti.
Patikrinkite, ar klaviatūroje nėra ryškumo piktogramos (gėlės ar saulės formos) ir išbandykite. Jei tai veikia, iškart pamatysite ryškumo pokyčius.
Nakties šviesos naudojimas sistemoje „Windows 10“.
Darbas su itin ryškiu ekranu, ypač tamsoje, gali būti varginantis, o akys gali patirti pernelyg didelį įtempimą. Štai kodėl „Windows 10“ turi integruotą naktinio apšvietimo funkciją, skirtą nešiojamiesiems ir staliniams kompiuteriams. Jei norite rankiniu būdu įjungti kompiuterio naktinę šviesą, atlikite šiuos veiksmus:
- Eikite į „Windows 10“ veiksmų centrą spustelėdami apatinį dešinįjį ekrano kampą.
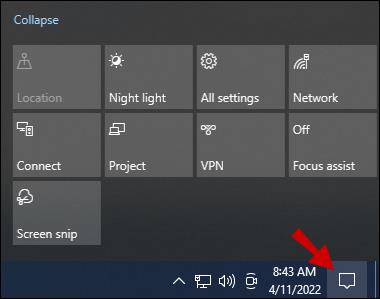
- Spustelėkite parinktį Naktinis apšvietimas .
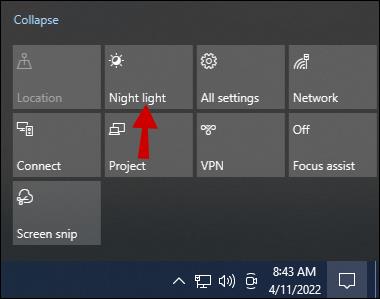
Ekrano ryškumas bus automatiškai reguliuojamas, todėl naktį bus patogiau žiūrėti į ekraną.
Tačiau jei norite toliau koreguoti šį nustatymą arba sukurti naktinio apšvietimo tvarkaraštį, turite eiti į „Windows 10“ ekrano nustatymus:
- Naudokite spartųjį klavišą Win + I.

- Spustelėkite Sistema .
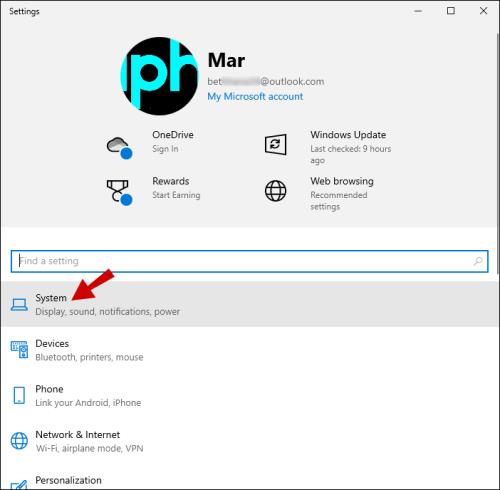
- Spustelėję Sistema , paspauskite Ekranas .
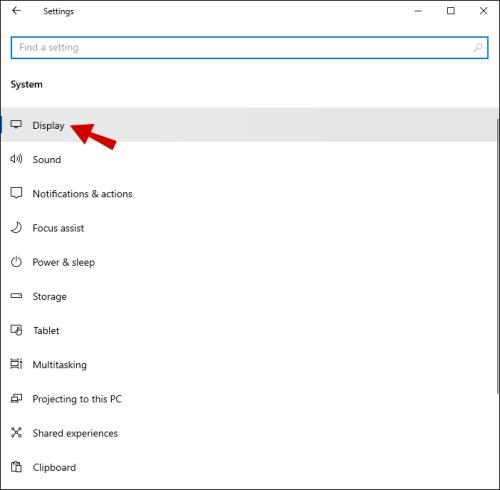
- Skiltyje Naktinis apšvietimas pasirinkite Nakties šviesos nustatymai .
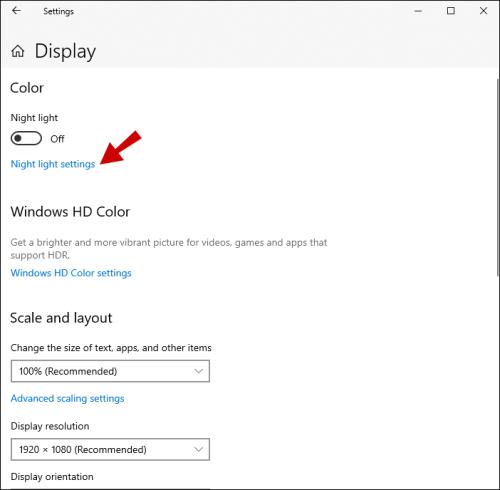
- Pamatysite slankiklį, rodantį naktinės šviesos stiprumą. Perkelkite, kol rasite tai, kas jums tinka.
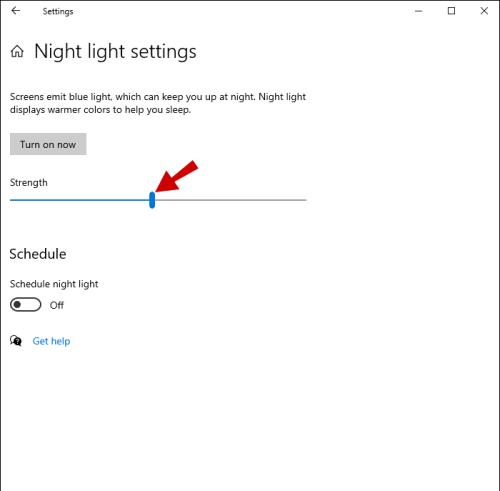
- Po slankikliu yra naktinės šviesos planavimo perjungimo jungiklis. Perkelkite jį iš Išjungta į Įjungta .
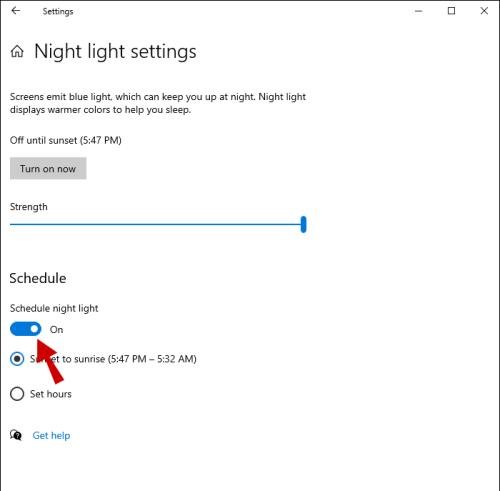
- Galite pasirinkti numatytąją parinktį Saulėlydžio iki saulėtekio arba pažymėti parinktį Nustatyti valandas, kad tinkintumėte tvarkaraštį.

Pastaba : parinktis „Saulėlydis iki saulėtekio“ naudoja jūsų įrenginio vietą ir „Windows 10“ numatytąją orų programą, kad nustatytų, kada saulėlydis ir saulėtekis yra jūsų vietovėje.
Ryškumo reguliavimas pagal savo pageidavimus
Lygiai taip pat labai ryškus ekranas jums netinka dirbant naktį; jums reikia viso ryškumo, kurį galite gauti vidury dienos. „Windows 10“ ekrano nustatymai yra gana paprasti, ypač jei esate nešiojamojo kompiuterio naudotojas.
Kompiuterių naudotojams belieka pasikliauti atskirais monitoriaus nustatymais, kad reguliuotų ryškumą pagal savo skonį. Vienintelė šios taisyklės išimtis yra naktinė lemputė, kurią galima naudoti visuose įrenginiuose, kuriuose veikia „Windows 10“.
Kai kuriems vartotojams gali pasisekti ir jie gaus ryškumo klavišus savo klaviatūroje ir suderinamą monitorių. Kiti gali pastebėti, kad jų vaizdo plokštės patentuotas valdymo skydelis suteikia visą prieigą prie ekrano nustatymų, kurių jiems reikia.
Koks, jūsų nuomone, yra efektyviausias sprendimas? Praneškite mums toliau pateiktame komentarų skyriuje.