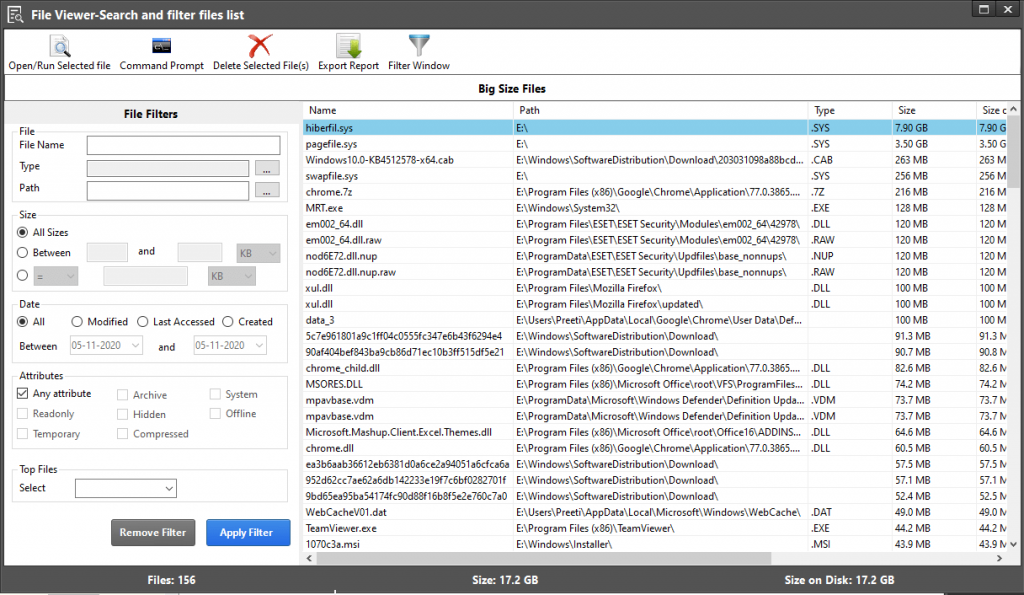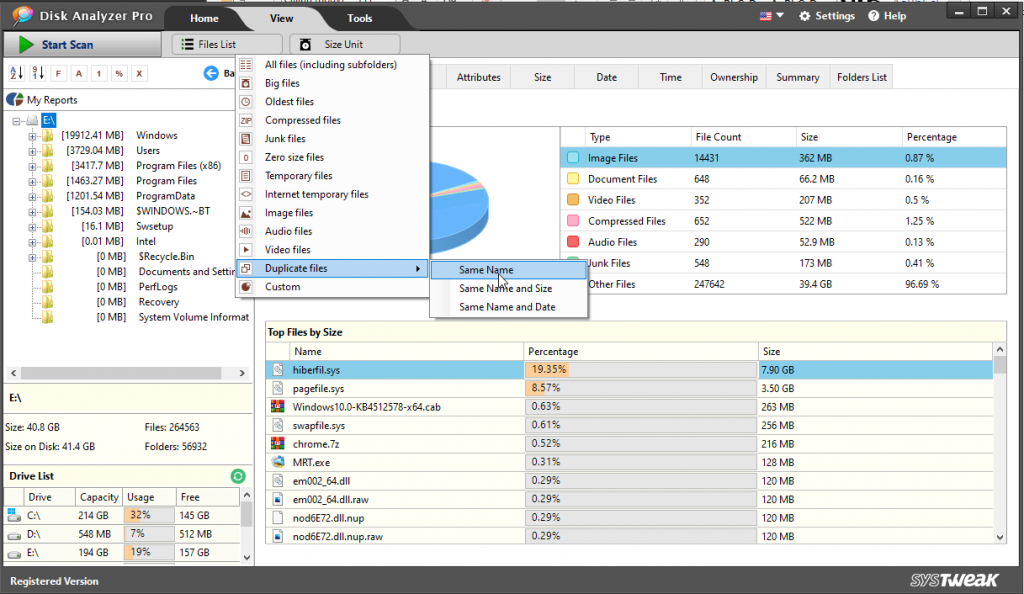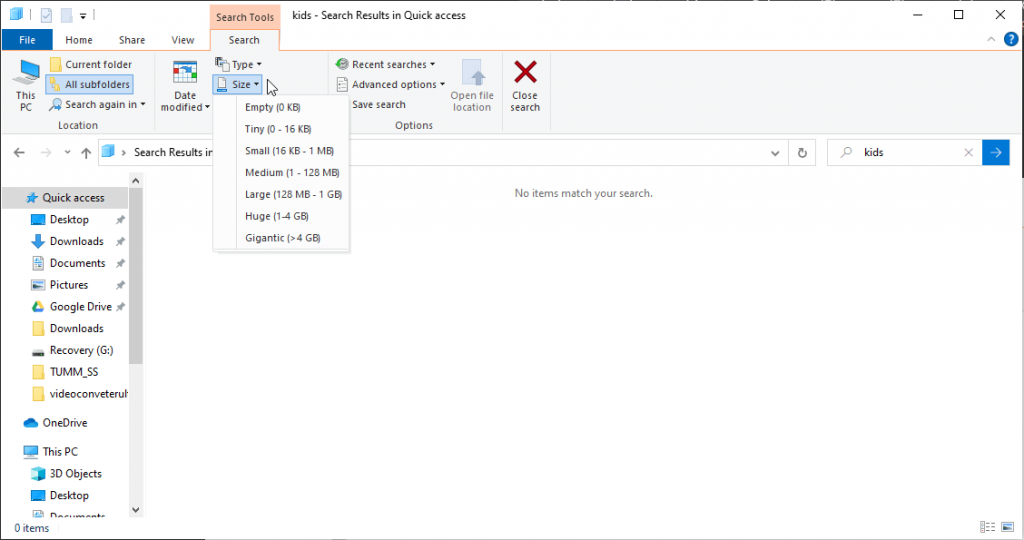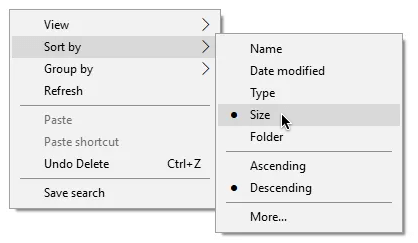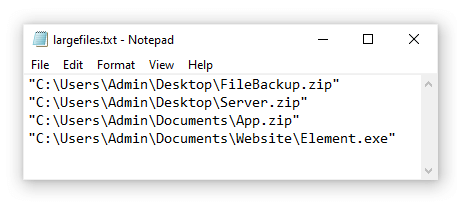Jei gaunate pranešimą apie mažai vietos saugykloje ir sunku atlaisvinti atmintį, geriausias būdas tai padaryti – rasti didelį failą „Windows 10“. Tai padės tiksliai žinoti, kurie failai nereikalingi, ir galėsite juos ištrinti, taip atgaunant saugyklą.
Bet kaip kompiuteryje ieškoti didelių failų?
Na, yra įvairių būdų, kaip rasti didelius failus sistemoje „Windows 10“. Galite naudoti įtaisytuosius įrankius arba naudoti trečiosios šalies programą, pvz., Disk Analyzer pro . Ši programa greitai atliks užduotį už jus. Be to, tai padeda išvalyti nepageidaujamus failus, laikinuosius failus ir dublikatus; Kita dažna atminties išeikvojimo priežastis yra lėtas ir vangus kompiuterio veikimas.
Bet kuriuo atveju galėsite atlaisvinti vietos, kurią užima nereikalingi dideli failai.
Radę tokius failus, dublikatus, galėsite nuspręsti, ką su jais daryti. Jei jų ištrinti nenorite, galite perkelti į išorinį diską arba debesies saugyklą; tai padės atlaisvinti vietos jūsų naudojamame standžiajame diske .
Kaip rasti didelius failus „Windows 10“ naudojant paprasčiausią ir greičiausią būdą
1 būdas: automatinis būdas aptikti didelius failus naudojant Disk Analyzer Pro?
1. Atsisiųskite, įdiekite ir paleiskite Disk Analyzer Pro.

2. Dabar pamatysite pasveikinimo ekraną, kuriame nuspręsite, ar norite paleisti mokymo programą, ar iš karto tęsti produkto naudojimą.
3. Norėdami tęsti, spustelėkite Tęsti
4. Pasirinkite diską, kurį norite analizuoti, arba spustelėkite Pridėti aplanką, kad nuskaitytumėte konkretų aplanką
5. Palaukite, kol baigsis nuskaitymas.
6. Kai nuskaitymas bus baigtas, pamatysite elementų sąrašą ir visų failų apžvalgą.
7. Norėdami rūšiuoti nuskaitymo rezultatus pagal didžiausią failą, spustelėkite skirtuką Rodymas > Failų sąrašas > Dideli failai.
8. Dabar galėsite matyti visus didelius failus. Šalia apatinės juostos matysite bendrą failų skaičių, dydį ir dydį diske.
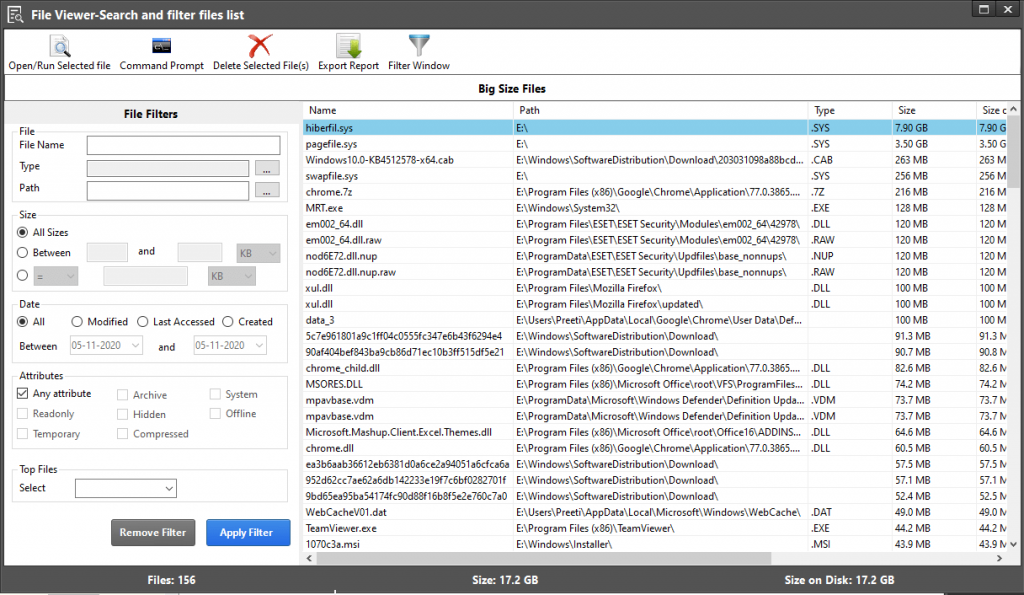
9. Jei norite, galite naudoti failų filtrus, kad gautumėte tikslesnius rezultatus arba sakykite tinkintus rezultatus.
10. Kai gausite rezultatus, nuspręskite ištrinti bet kurį failą, pasirinkite jį ir spustelėkite Ištrinti pasirinktą failą (-us). Tačiau jei norite peržiūrėti failą prieš jį ištrindami , kontekstiniame meniu galite pasirinkti parinktį Peržiūra. Pasirinkite failą, kurį norite peržiūrėti > dešiniuoju pelės mygtuku spustelėkite > Peržiūra.
11. Nepaisant to, jei norite vėl atsikratyti dublikatų, spustelėkite skirtuką Rodinys > Failų sąrašas > Dubliatai.
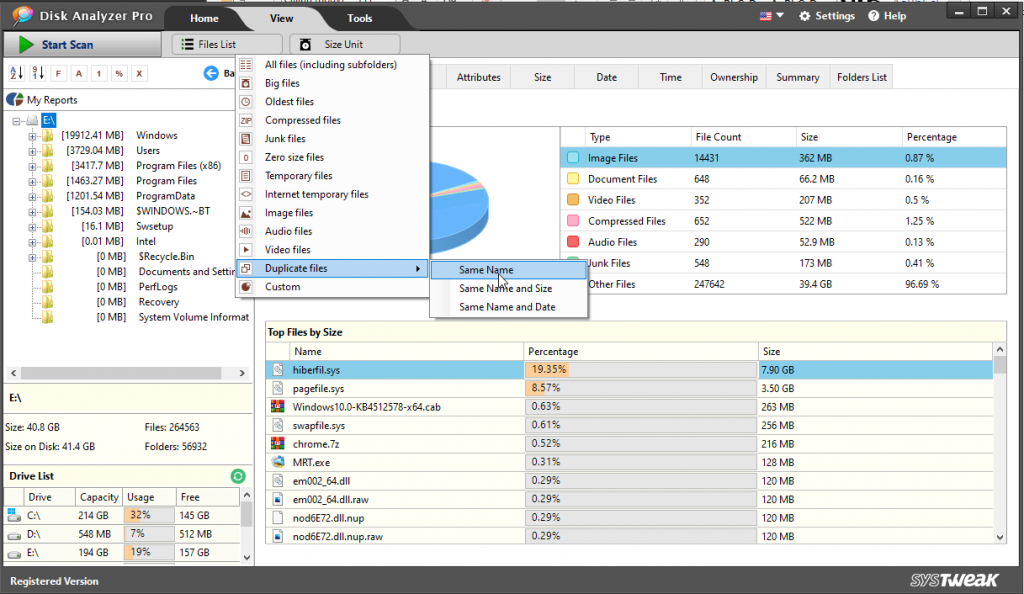
Pasirinkite parametrą, kaip norite rūšiuoti dublikatus ir viską.
Atlikdami šiuos paprastus veiksmus, galite rasti didelių failų sistemoje „Windows 10“ ir greitai jų atsikratyti arba perkelti į kitą vietą. Tai padės atlaisvinti vietos jūsų sistemoje ir pagreitins jūsų lėtą sistemą. Tačiau, jei norite viską padaryti patys, mes jums tai padėsime.
Skaitykite toliau, kad sužinotumėte apie rankinius veiksmus, kaip rasti ir pašalinti didelius failus sistemoje „Windows 10“.
1 būdas: Raskite didelį failą naudodami „File Explorer“.
Naudodami integruotą File Explorer galite lengvai tvarkyti failus ir matyti paslėptus failus.
Norėdami naudoti failų naršyklę, atlikite toliau nurodytus veiksmus.
1. Paspauskite Windows + E, kad paleistumėte failų naršyklę.
2. Spustelėkite skirtuką „ Peržiūrėti “ ir pažymėkite „ Paslėpti elementai “ skiltyje „ Rodyti/slėpti “.
Tai padės „File Explorer“ pateikti tikslesnius rezultatus ir ieškoti didelių failų net paslėptų.
3. Norėdami pradėti ieškoti failų, spustelėkite paieškos laukelį , esantį viršutiniame dešiniajame failų naršyklės kampe. Bus rodomas naujas skirtukas šalia Rodinys. Tačiau jei jis nerodomas, galite ieškoti termino ir tada galėsite jį peržiūrėti.
4. Norėdami ieškoti didelių failų, spustelėkite rodyklę žemyn šalia Dydis ir pasirinkite parinktį pagal savo pasirinkimą.
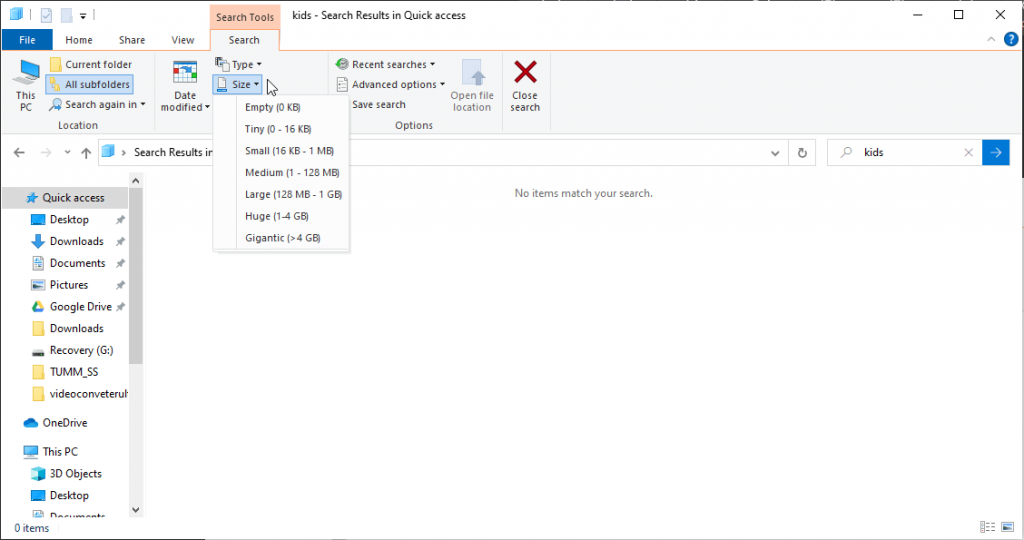
5. Po to paieškos lange įveskite paieškos terminą ir pasirinkite vietą; jei norite nuskaityti visą kompiuterį, spustelėkite This PC.
6. Palaukite, kol baigsis nuskaitymas.
7. Kai turėsite visus rezultatus, dešiniuoju pelės mygtuku spustelėkite bet kurią vietą File Explorer ir spustelėkite Rūšiuoti pagal. Tada pasirinkite Dydis ir mažėjimo tvarka. Tai padarius, didžiausias failas atsidurs sąrašo viršuje.
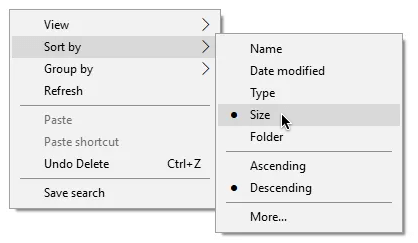
Viskas. Dabar galėsite rasti didelius failus naudodami „File Explorer“.
2 būdas: didelių failų paieška naudojant komandų eilutę
Komandų eilutėje naudojama scenarijų kalba arba komandų rinkinys, kad atliktų bet kokį norimą veiksmą. Naudodamiesi juo galite patikrinti kiekvieną sistemos aplanką, poaplankį, ar nėra didelių failų. Norėdami jį naudoti, atlikite toliau nurodytus veiksmus.
1. Atidarykite padidintą komandų eilutę . Norėdami tai padaryti, Windows paieškoje įveskite komandų eilutę > dešiniuoju pelės mygtuku spustelėkite > Vykdyti kaip administratorių.
2. Dabar komandų eilutės lange įveskite šią komandą forfiles /S /M * /C “cmd /c if @fsize GEQ 1073741824 echo @path > largefiles.txt ir paspauskite Hit > Enter
3. Komanda išvardins visus didesnius nei 1 GB failus ir sukurs tekstinį dokumentą pavadinimu „ largefiles.txt “ su atitinkamomis vietomis.
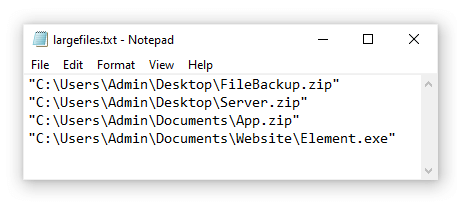
/S: nurodo forfiles pasikartoti į pakatalogius.
/C: nurodo komandą, kurią reikia vykdyti kiekvienam failui, o komandų eilutės turi būti suvyniotos į dvigubas kabutes. Jei norite vykdyti vidines CMD.exe komandas, prieš komandas reikia įrašyti cmd /c .
Naudodami bet kurį iš aukščiau paminėtų veiksmų, galite nuskaityti sistemoje didžiausius failus ir juos pašalinti, kad atlaisvintumėte vietos standžiajame diske . Tai ne tik padės išvalyti sistemą, bet ir optimizuos našumą. Tikimės, kad straipsnis jums patiks ir bus naudingas. Praneškite mums, kurį metodą pasirinkote ir kodėl, ir komentarų skiltyje. Norėtume išgirsti jūsų nuomonę.