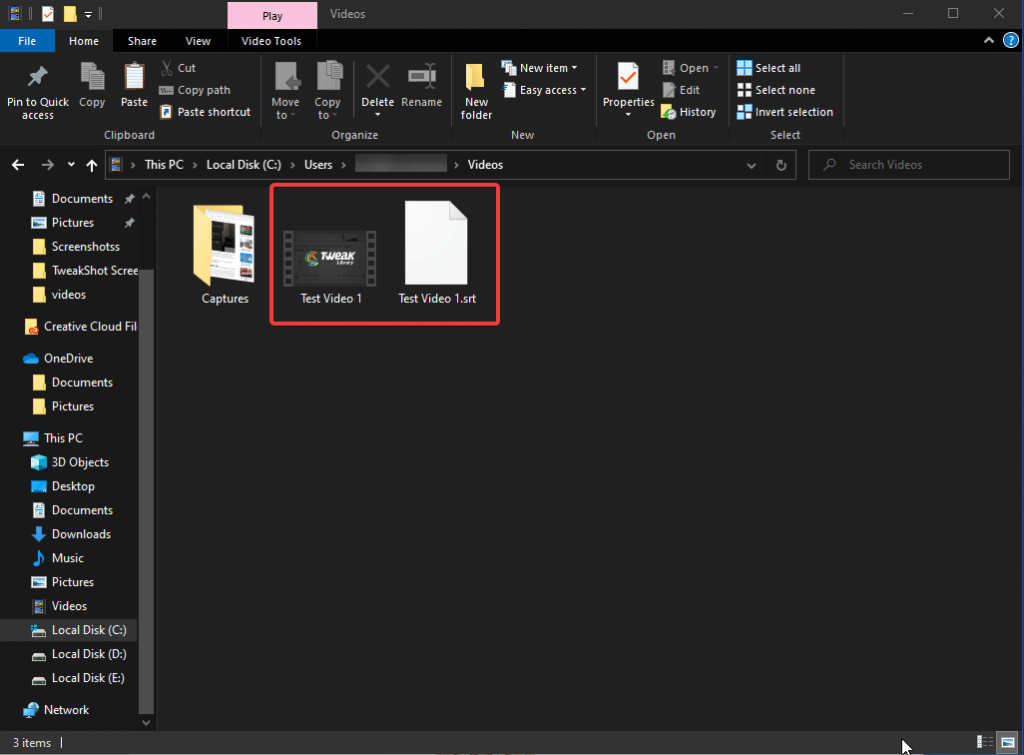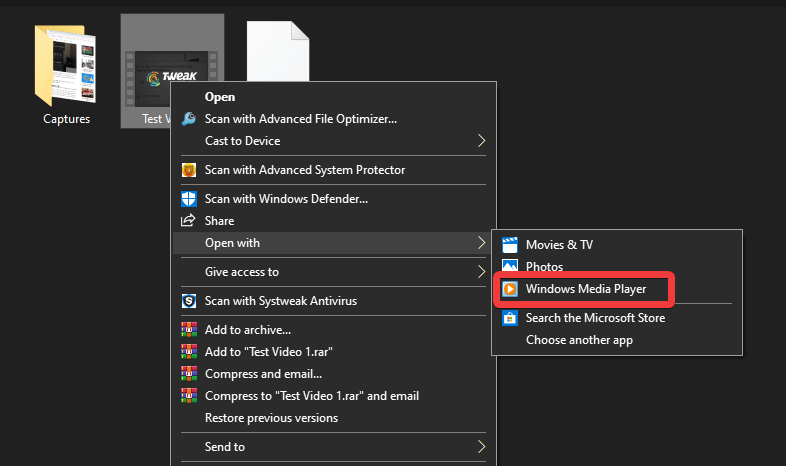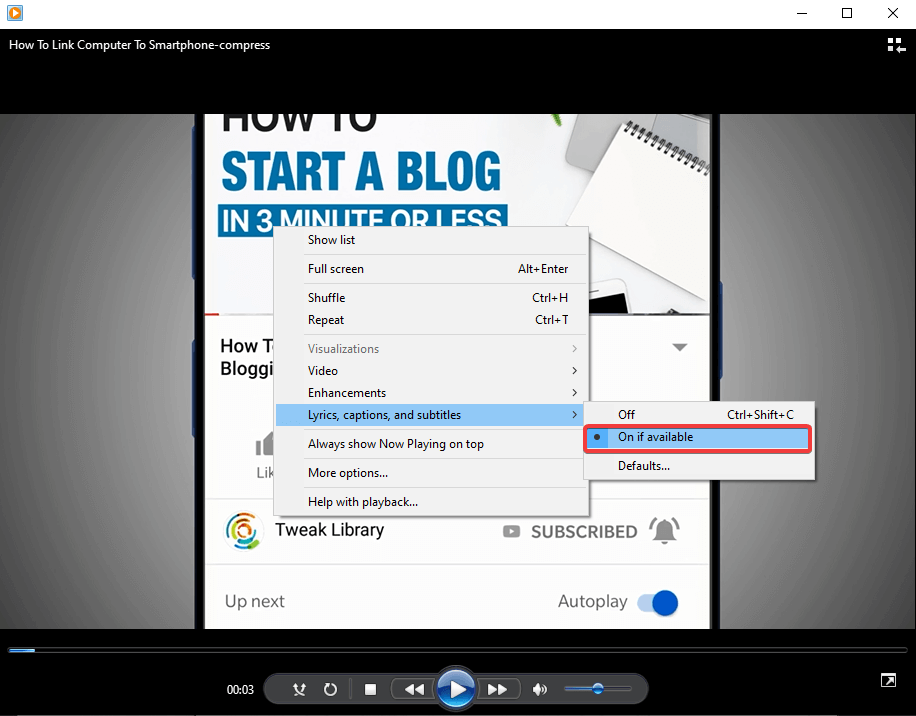Ar nebūtų puiku, jei galėtumėte pridėti subtitrus prie „Windows Media Player“? Taip bus lengviau žiūrėti medijos failus kompiuteryje. Jei norite žiūrėti vaizdo įrašus naudodami „Windows Media Player“, galite pasinaudoti subtitrų funkcija. Windows Media Player. „Windows“ versijai senesnėje nei 10 versijoje numatytasis medijos leistuvas buvo nustatytas į „Windows Media Player“. Jei naudojate „Windows 10“, meniu Pradėti ieškokite „Windows Media Player“ paieškos juostoje. Galite tinkinti nustatymus, kad jis taptų numatytuoju medijos leistuvu.
Kaip įjungti subtitrus „Windows Media Player“?
Štai žingsniai, kaip pridėti subtitrus į „Windows Media“ grotuvą. Galite vadovautis instrukcijomis, kad atsisiųstuose vaizdo įrašuose būtų subtitrai. Subtitrų failą reikia atsisiųsti į savo sistemą.
Kai savo sistemoje turėsite vaizdo įrašo failą ir subtitrų failą, galėsite juos kartu išsaugoti aplanke. Šis metodas veiks, nes prasideda šiais veiksmais:
1 veiksmas: savo sistemoje paleiskite „Windows Media Player“.
2 veiksmas: eikite į aplanką, kuriame išsaugomas vaizdo įrašo failas ir subtitrų failas.
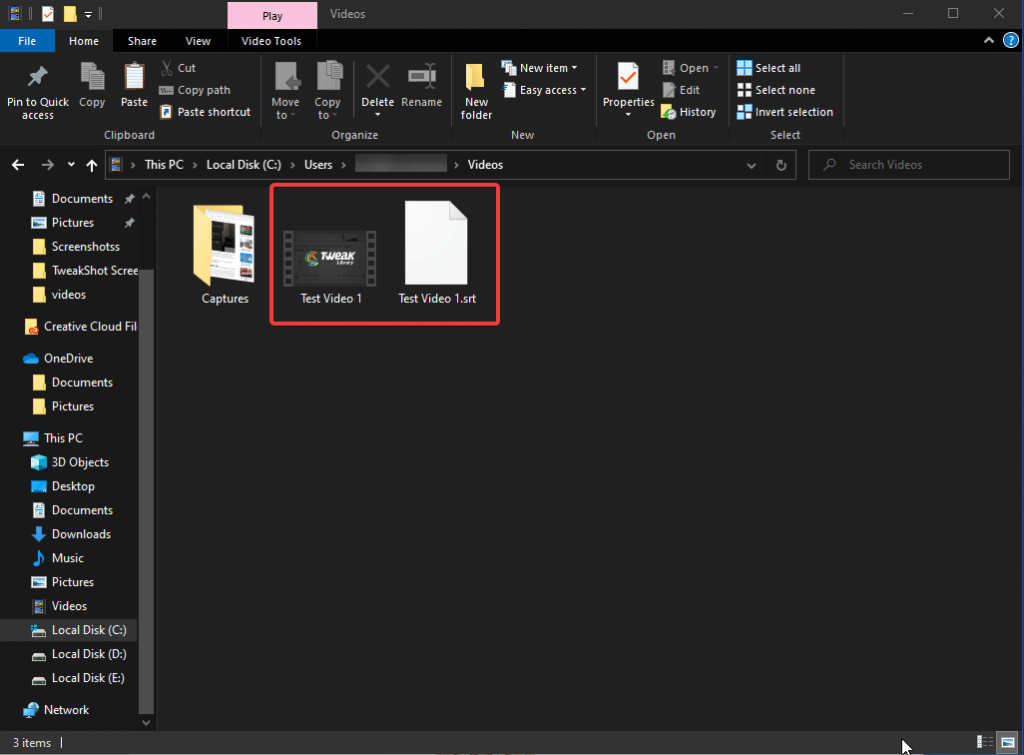
3 veiksmas: pakeiskite abiejų failų pavadinimus kaip vienodus su skirtingu failo plėtiniu. Čia mes panaudojome 1 bandomąjį vaizdo įrašą ir atitinkamai pakeitėme subtitrų failo pavadinimą. Pakeiskite bet kurio iš jų pavadinimą į tokį patį kaip ir kitų.
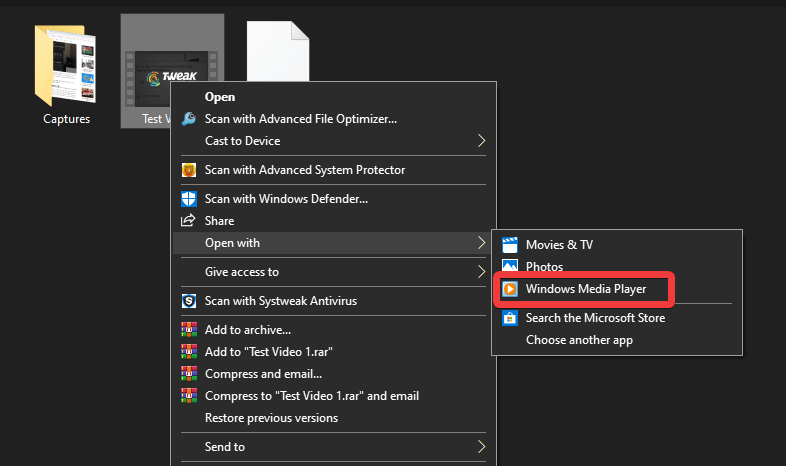
4 veiksmas: Norėdami atidaryti vaizdo įrašo failą, dešiniuoju pelės mygtuku spustelėkite jį ir ypatybėse pasirinkite Atidaryti naudojant „Windows Media Player“.
5 veiksmas: pradėjus leisti vaizdo įrašą, perkelkite žymeklį ant lango ir spustelėkite jį dešiniuoju pelės mygtuku. Pagal parinktį eikite į Dainų žodžiai, antraštės ir subtitrai ir spustelėkite jį.
6 veiksmas: būsena yra išjungta pagal numatytuosius nustatymus ir, jei įmanoma , turite spustelėti Įjungti, kad įjungtumėte subtitrus.
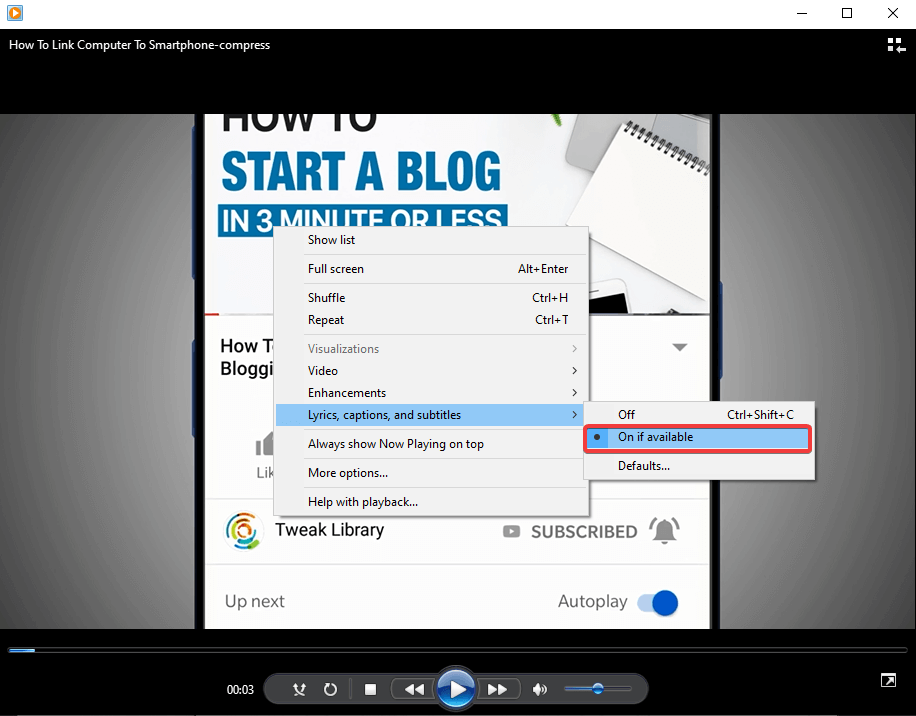
7 veiksmas: jei kyla problemų leidžiant subtitrus su vaizdo įrašo failu, pabandykite pakeisti subtitrų failo formatą.
8 veiksmas: turite atsisiųsti išplėstinį kodeką, kuris yra trečiosios šalies įrankis. Tai padeda konvertuoti skaitmeninių duomenų srautą. Jį galite lengvai atsisiųsti iš oficialios svetainės.
Baigę diegti, paleiskite programą kaip administratorių.
Spustelėkite naudojamo failo formato tipą. Čia mes naudojame MP4 failą, todėl atidarykite tą skirtuką. Dabar eikite į parinktį „Išjungti Media Foundation for MP4“ ir pažymėkite langelį priešais jį. Ši parinktis padės pridėti subtitrus prie vaizdo įrašo, kurį leidžiate „Windows Media Player“.
9 veiksmas: iš naujo atidarykite „Windows Media“ grotuvą ir paleiskite vaizdo įrašą. Šį kartą pamatysite, kad vaizdo įrašas leidžiamas su subtitrais.
Išvada:
Šiuo paprastu būdu sužinojote, kaip pridėti subtitrus į Windows Media grotuvą. Išorinius subtitrus galima pridėti prie vaizdo įrašo, kai jį leidžiate naudodami „Windows Media“ grotuvą, kuris gali būti arba nebūti numatytasis grotuvas. Pavadinkite abu failus tuo pačiu pavadinimu ir nepamirškite atlikti veiksmų, kad pridėtumėte subtitrus prie vaizdo įrašo „Windows Media Player“.
Mums patinka jus išgirsti
Pasakykite mums savo nuomonę apie šį įrašą toliau pateiktame komentarų skyriuje. Be to, palikite savo nuomonę ir užklausas toliau pateiktame komentarų skyriuje. Norėtume su jumis susisiekti ir pasiūlyti sprendimą. Reguliariai skelbiame patarimus ir gudrybes bei įprastų su technologijomis susijusių problemų sprendimus. Prenumeruokite mūsų naujienlaiškį, kad reguliariai gautumėte naujienas apie technologijų pasaulį. Sekite mus „ Facebook“ , „ Twitter“ , „ LinkedIn“ ir „YouTube“ ir bendrinkite mūsų straipsnius.