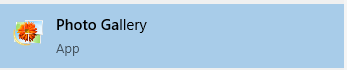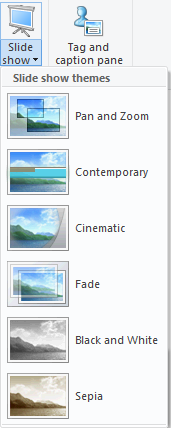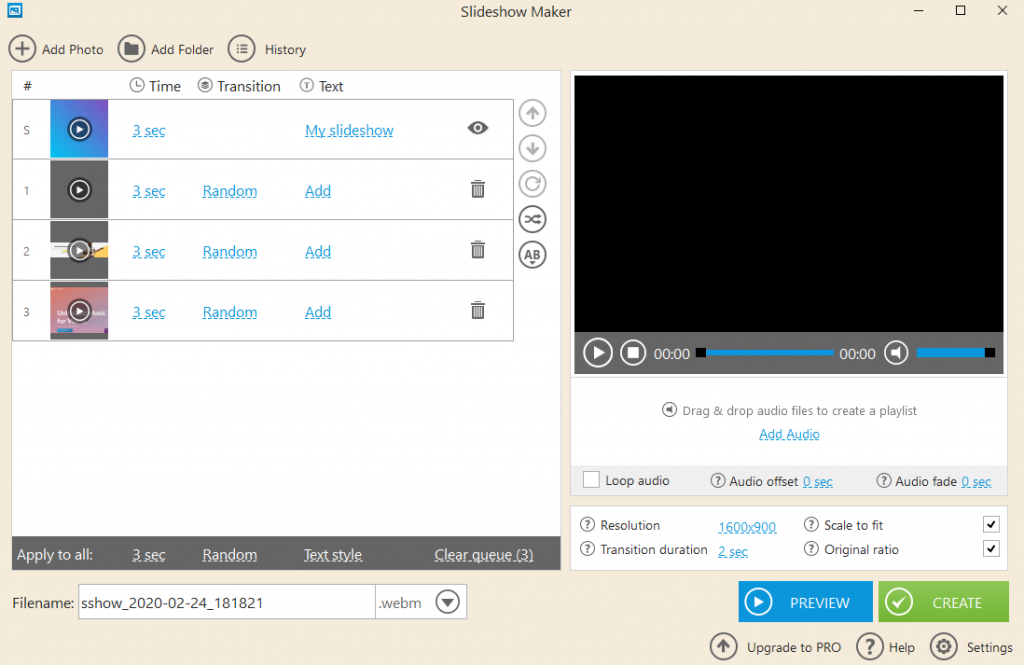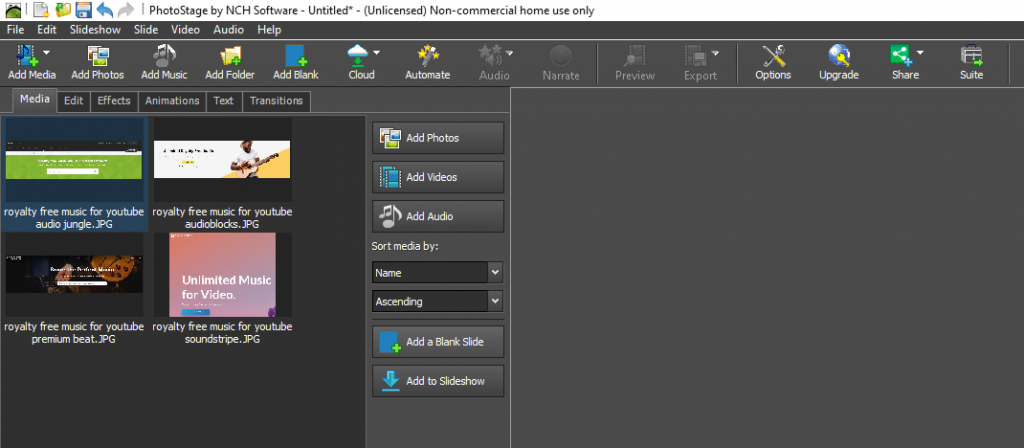Skaidrių demonstravimas sistemoje „Windows 10“ būtų apibrėžiamas kaip automatinis nuotraukų rodymas viena po kitos po iš anksto nustatyto laiko tarpo. Tai vienas geriausių būdų mėgautis prisiminimais su šeima ir draugais neatidarius ar nekeičiant kiekvienos nuotraukos . Norėdami žiūrėti savo nuotraukų kolekciją, galite naudoti integruotą numatytąją „Windows 10“ programą, žinomą kaip nuotraukų programa, arba pasirinkti bet kurią iš geriausių trečiųjų šalių nemokamų skaidrių demonstravimo programų.
Kaip peržiūrėti nuotraukas kaip skaidrių demonstraciją sistemoje „Windows 10“ – naudojant nuotraukų programą.
„Windows 10“ nuotraukų programa yra viena iš labiausiai neįvertintų programinės įrangos, kuri yra viena iš numatytosios „Microsoft“ programinės įrangos. Tai gali ne tik padėti peržiūrėti nuotraukas, bet netgi suteikia vartotojams teisę redaguoti vaizdo įrašus ir sinchronizuoti visą laikmeną su „Google“ saugykla. Tai taip pat leidžia vartotojams peržiūrėti savo prisiminimus kaip skaidrių demonstraciją sistemoje „Windows 10“. Lengvą procesą galima atlikti keliais veiksmais:
1 veiksmas. Atidarykite aplanką, kuriame yra jūsų nuotraukos, ir spustelėkite paveikslėlio įrankių skirtuką viršuje.
2 veiksmas . Toliau pateiktame meniu spustelėkite skaidrių demonstravimo mygtuką. Pirmoji nuotrauka bus rodoma viso ekrano režimu ir pasikeis po tam tikro laiko.
3 veiksmas . Dabar galite dešiniuoju pelės mygtuku spustelėti vaizdą ir atsiras kontekstinis meniu su įvairiomis parinktimis.
Leisti : atnaujins skaidrių demonstravimą, jei jis pristabdytas
Pause : pristabdo skaidrių demonstraciją.
Kitas : pereiti prie kitos nuotraukos.
Atgal : Grįžti į ankstesnę nuotrauką.
Maišyti : rodys atsitiktines nuotraukas, o ne seka.
Ciklas : skaidrių demonstravimas būtų paleistas iš naujo po to, kai bus parodyta paskutinė nuotrauka.
Greitis : laikas, reikalingas pereiti prie kitos nuotraukos.
Išeiti : užbaigti skaidrių demonstraciją ir grįžti į aplanką.
4 veiksmas . Alternatyvus būdas paleisti skaidrių demonstraciją sistemoje „Windows 10“ naudojant „Photos App“ yra atidaryti paveikslėlį ir spustelėti tris taškus viršutiniame kairiajame kampe ir pasirinkti Skaidrių demonstravimas arba klaviatūros klavišas F5.
Naudodami „Photos Apps“ galite nuveikti daug daugiau, išskyrus paprastą peržiūrą ir skaidrių demonstravimą sistemoje „Windows 10“, pvz., redagavimą, kūrimą ir kt., todėl tai yra viena geriausių nemokamų skaidrių demonstravimo programų sistemoje „Windows 10“.
Taip pat skaitykite: Ar jus neramina pasikartojančios nuotraukos jūsų kolekcijoje? Štai kaip galite juos pašalinti.
Kaip peržiūrėti nuotraukas kaip skaidrių demonstraciją sistemoje „Windows 10“ – naudojant „Windows“ nuotraukų galeriją.
Jei jums nepatinka naudotis programa „Photos“, turite dar vieną galimybę naudoti geriausias nemokamas skaidrių demonstravimo kūrimo programas sistemoje „Windows 10“ ir taip pat nemokamai. Tai yra „Windows“ nuotraukų galerija, kuri taip pat yra integruota su „Windows 10“ ir jums nieko nekainuoja. Norėdami naudoti šią programinę įrangą skaidrių demonstravimui sistemoje Windows 10, atlikite šiuos veiksmus:
1 veiksmas. Užduočių juostoje esančiame paieškos laukelyje įveskite Photo Gallery ir atidarykite paieškos rezultatą tuo pačiu pavadinimu ir po juo parašytą žodį App.
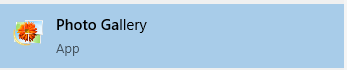
2 veiksmas. Rodomos visos jūsų kompiuteryje esančios nuotraukos ir vaizdo įrašai, surūšiuoti pagal mėnesį. Tai taip pat suteikia galimybę pasirinkti konkretų aplanką skaidrių peržiūrai „Windows 10“ kompiuteryje.
3 veiksmas. Spustelėkite skirtuką Rodinys ir juostelėje, esančioje po skirtukais, raskite priešpaskutinę parinktį, pažymėtą kaip Skaidrių demonstravimas.
4 veiksmas. Spustelėkite mažą rodyklę, nukreiptą žemyn šalia skaidrių demonstravimo mygtuko, ir gausite parinkčių sąrašą, kaip pritaikyti savo skaidrių demonstracijai efektus, pvz., Pan, Zoom, Cinematic Sepia ir kt.
5 veiksmas. Pasirinkite filtrą, kurį norite taikyti, ir mėgaukitės skaidrių demonstravimu.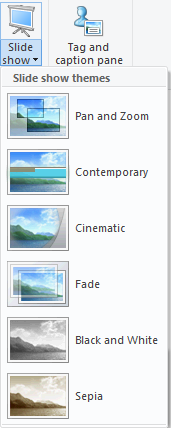
Taip pat skaitykite: Geriausia nemokama nuotraukų tvarkymo programinė įranga, skirta Windows 10, 8, 7
Kaip peržiūrėti nuotraukas kaip skaidrių demonstraciją sistemoje „Windows 10“ – naudojant „Icecream Slideshow Maker“ programą.
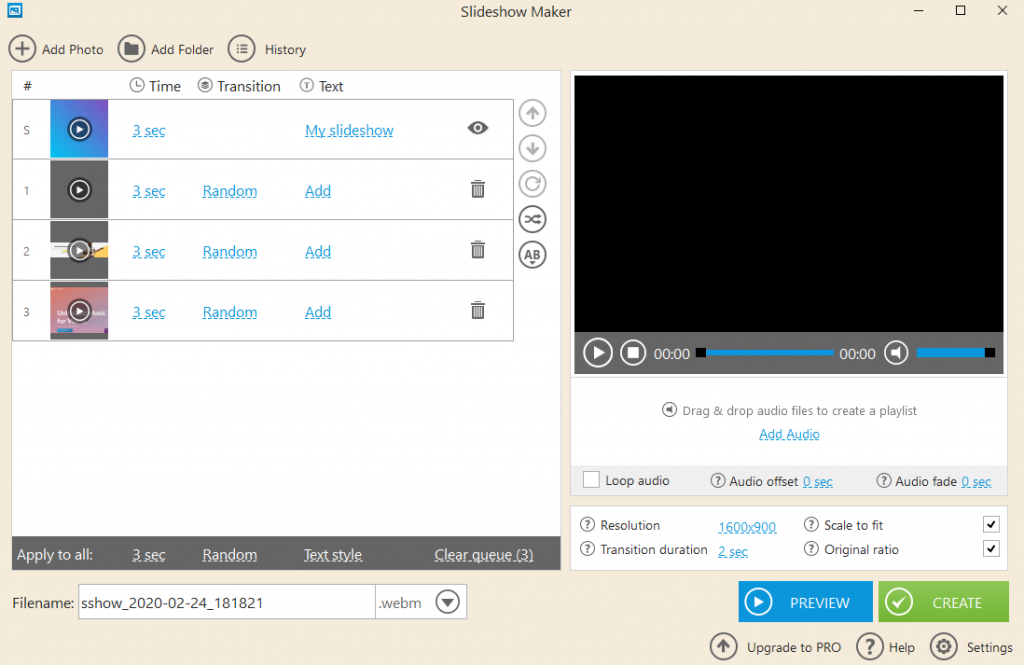
Jei norite perkelti skaidrių demonstraciją sistemoje „Windows 10“ į kitą lygį, laikas išeiti iš „Windows“ numatytųjų programų ir įdiegti trečiosios šalies programą, pvz., „Icecream Slideshow maker“. Ši programa gali padėti jums per kelias minutes sukurti „Facebook“ albumą arba „Instagram“ istoriją. Tam jums reikia, kad judančių nuotraukų skaidrių demonstracija būtų konvertuota į vaizdo įrašą. Ir Icecream Slideshow maker yra tik šiam tikslui reikalingas įrankis, kuris yra dviejų versijų. Nemokama versija turi tam tikrų apribojimų, pavyzdžiui, vienam klipui naudoti tik 10 nuotraukų, o „Pro“ versija gali atsilikti 20 USD.
Tačiau norimų sukurti vaizdo klipų skaičius neribojamas. Tiesiog sukurkite kelis klipus ir galėsite juos sujungti naudodami nemokamą vaizdo įrašų jungiklį, ir jūs nesuprasite, kad galutiniame klipe yra keli klipai. Taip pat galite pridėti muzikos failą prie sukurtų vaizdo įrašų ir įkelti juos tiesiai į „YouTube“ arba „Google“ diską.
Tai labai paprasta naudoti su puikia grafine vartotojo sąsaja ir be vandens ženklų net nemokamoje versijoje. Sukurtas išvesties failas yra mažo dydžio, todėl patogus vartotojui, todėl Icecream Slideshow maker yra viena geriausių nemokamų skaidrių demonstravimo kūrėjų, skirtų „Windows 10“.
Spustelėkite čia norėdami atsisiųsti .
Taip pat skaitykite: Geriausia nemokama nuotraukų skaidrių demonstravimo programinė įranga, skirta „Windows“.
Kaip peržiūrėti nuotraukas kaip skaidrių demonstraciją sistemoje „Windows 10“ – naudojant „Photostage By Nch“ programinę įrangą.
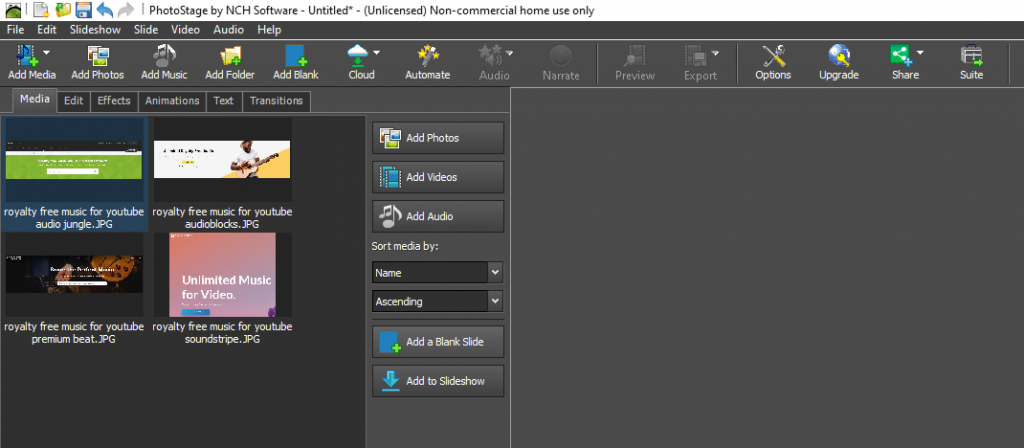
Dabar, kai išėjome iš „Windows“ numatytųjų programų rato, yra dar viena skaidrių demonstravimo programa, kurią galima naudoti ne tik norint peržiūrėti skaidrių demonstracijas sistemoje „Windows 10“, bet ir padaryti daug daugiau. NCH programinės įrangos sukurta „PhotoStage“ yra viena iš tokių programų, kurios vartotojams siūlo pridėti subtitrus, pasakojimus ir net antraštes prie sukurtos skaidrių demonstracijos. Naudotojo sąsaja ir programos veikimas yra panašus į istorinę „ Windows Movie Maker“ , paskutinį kartą matytą „Windows 7“.
„PhotoStage“ į savo programinę įrangą įtraukė vis daugiau funkcijų. Jis yra nemokamas nekomerciniam naudojimui ir dabar turi išplėstinius efektus, animaciją ir galutinę išvesties peržiūrą prieš eksportuojant ją kaip vaizdo failą.
Be paprasto skaidrių demonstravimo, galite kurti išplėstinius efektus, pridėti animacijų ir dar daugiau. Tai vienu metu suteikia jums tiesioginę visų pakeitimų peržiūrą. Spustelėkite „Eksportuoti“, kad išsaugotumėte skaidrių demonstraciją kaip vaizdo failą.
Norėdami atsisiųsti nemokamą versiją, skirtą naudoti tik namuose, spustelėkite toliau pateiktą nuorodą ir slinkite puslapiu žemyn iki galo ir suraskite Get It Free, tada spustelėkite šalia esančią nuorodą. Nemokamos versijos funkcijos yra ribotos, tačiau jos galiojimo laikas niekada nesibaigia, todėl ji patenka į geriausių nemokamų skaidrių demonstravimo kūrėjų, skirtų „Windows 10“, sąrašą.
Atsisiųskite „PhotoStage“ nemokamai.
Taip pat skaitykite: Kaip pasukti vaizdo įrašą sistemoje „Windows 10“?
Jūsų mintys, kaip peržiūrėti nuotraukas kaip skaidrių demonstraciją sistemoje „Windows 10“?
Skaidrių demonstravimo kūrimas sistemoje „Windows 10“ yra dar vienas būdas įdomesniu būdu stebėti savo malonius prisiminimus. O tokios parinktys kaip subtitrų, antraščių, muzikos pridėjimas ir galimybė ją paskelbti „Facebook“ ar „Instagram“ yra tarsi dar vienas didžiulis žingsnis visiems socialinės žiniasklaidos vartotojams. Tiems, kurie nenori naudoti trečiųjų šalių programinės įrangos, „Windows Photos“ programa yra puikus pasirinkimas kuriant skaidrių demonstraciją ir redaguojant nuotraukas bei vaizdo įrašus. Pasidalykite mintimis apie tai, kaip peržiūrėti nuotraukas kaip skaidrių demonstraciją sistemoje „Windows 10“ ir kuri skaidrių demonstravimo programa, jūsų manymu, yra geriausia. Taip pat nepamirškite užsiprenumeruoti „Systweak Blogs“ ir mūsų „ Facebook“ bei „YouTube“ kanalų , kad gautumėte įdomių su technologijomis susijusių straipsnių.