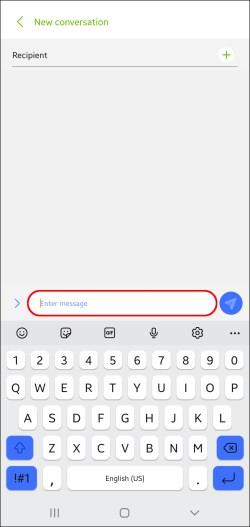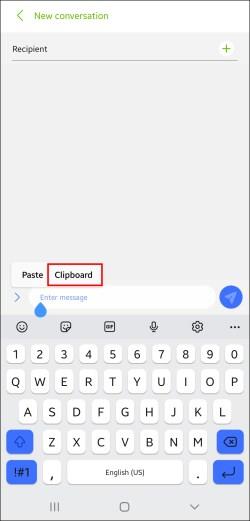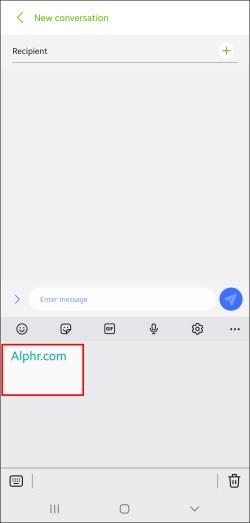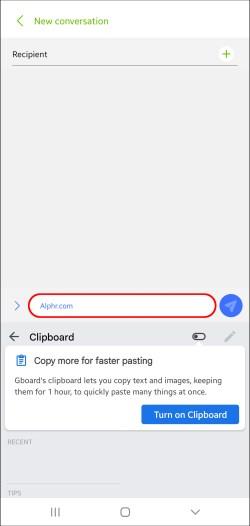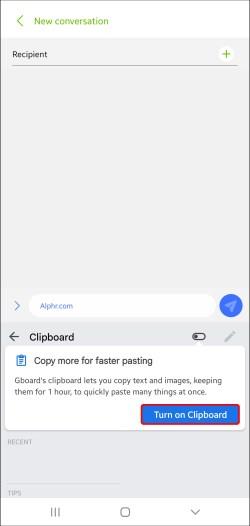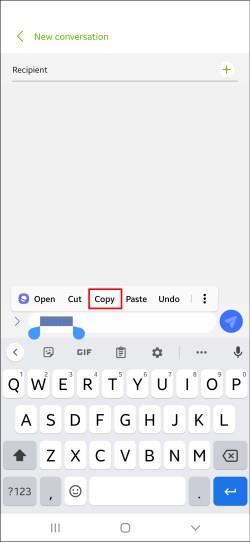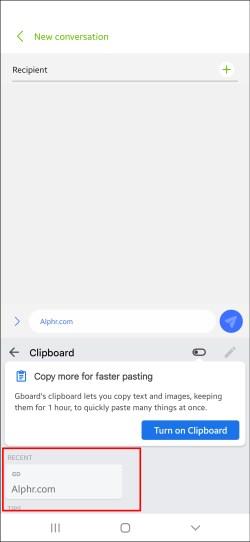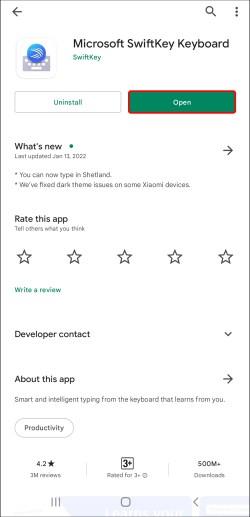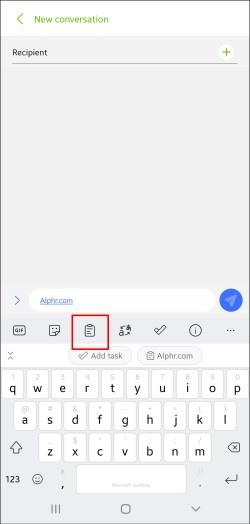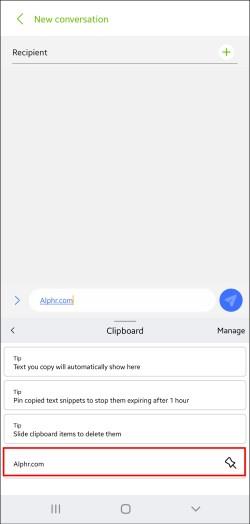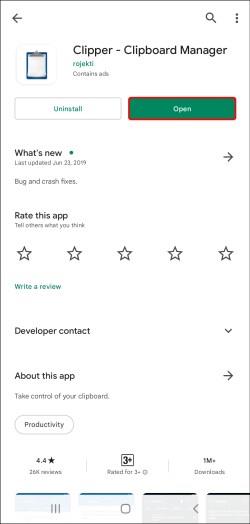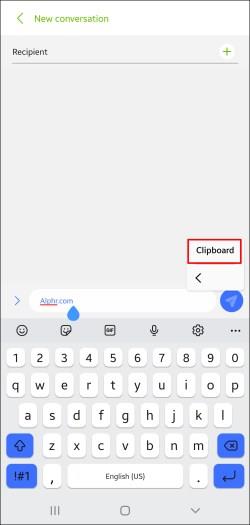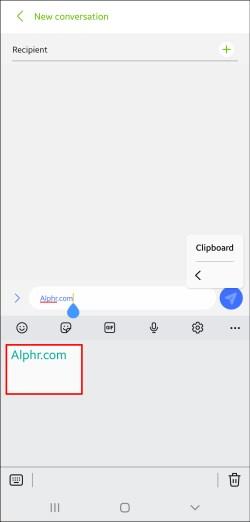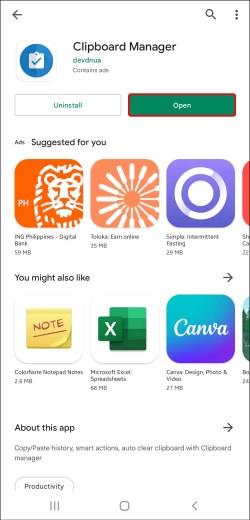Iškarpinės leidžia greitai pasiekti elementus, kuriuos nukopijavote ir įklijavote į savo tekstus, pastabas ir el. laiškus. Kai kurie „Android“ telefonai leidžia pasiekti iškarpinės istoriją, kiti rodo tik paskutinį nukopijuotą elementą.

Laimei, yra keletas būdų, kaip peržiūrėti iškarpinės istoriją, net ir „Android“ telefonuose, kuriuose šios funkcijos nėra.
Iškarpinės istorijos peržiūra priklauso nuo to, kurį „Android“ telefoną naudojate. Nors Android įrenginiai naudojasi tomis pačiomis arba panašiomis operacinėmis sistemomis (pritaikytas gamintojų), jie skiriasi daugeliu funkcijų, iš kurių viena yra klaviatūra.
Daugumoje „Android“ telefonų yra įmontuotos iškarpinės. Tačiau tik keletas leidžia peržiūrėti jo istoriją.
Prieiga prie iškarpinės istorijos
Štai kaip galite pabandyti peržiūrėti iškarpinės istoriją savo įrenginyje:
- Eikite į pranešimus, pastabas, el. paštą arba bet kur, kur norite įklijuoti elementą iš mainų srities.
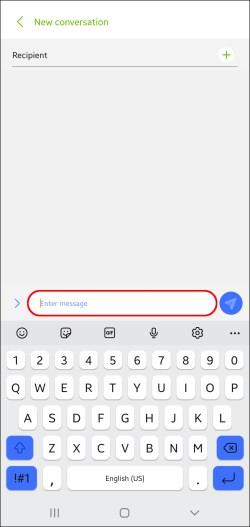
- Bakstelėkite ir palaikykite ekraną , kad pasiektumėte kelias parinktis.
- Pasirinkite Mainų sritį.
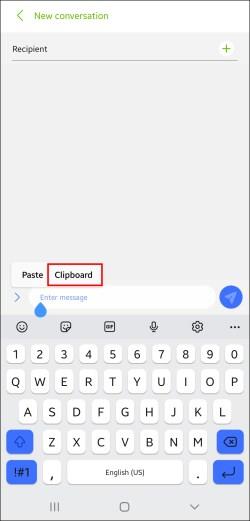
- Slinkite žemyn, kad peržiūrėtumėte visą istoriją.
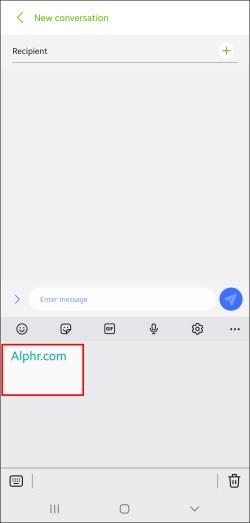
Deja, dauguma „Android“ telefonų šios funkcijos neturi. Vietoj to, jie leidžia įklijuoti tik naujausią nukopijuotą elementą. Vis dėlto yra būdų, kaip peržiūrėti ir valdyti iškarpinės istoriją, tačiau tam reikia įdiegti trečiųjų šalių programas.
Norėdami peržiūrėti iškarpinės istoriją, naudokite trečiųjų šalių klaviatūros programas
Nors visuose „Android“ telefonuose yra įmontuotos klaviatūros, daugelis vartotojų pasirenka įdiegti trečiosios šalies klaviatūros programą. Šis veiksmas dažnai įvyksta, nes klaviatūros programos paprastai siūlo įdomesnių funkcijų, įskaitant iškarpinės tvarkykles.
Gboard
Viena iš populiariausių klaviatūros programų yra Gboard , kuri yra oficiali Google klaviatūra. Tai patikima ir paprasta naudoti. Daugiau nei milijardas atsisiuntimų įrodo jo populiarumą „Play“ parduotuvėje. Daugelyje naujesnių „Android“ telefonų yra iš anksto įdiegta „Gboard“.
Štai kaip naudoti „Gboard“, kad nustatytumėte ir peržiūrėtumėte iškarpinės istoriją „Android“ telefone:
- Įsitikinkite, kad įdiegėte „Gboard“ ir nustatėte kaip numatytąją klaviatūrą.
- Rašydami Gboard paspauskite iškarpinės piktogramą virš raidžių.
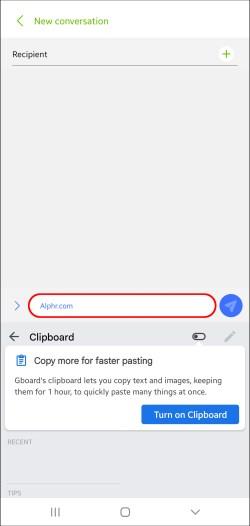
- Bakstelėkite Įjungti iškarpinę.
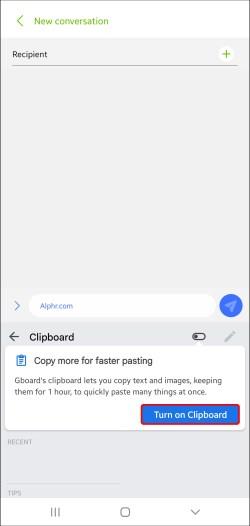
- Nukopijuokite elementus, kuriuos norite išsaugoti iškarpinėje.
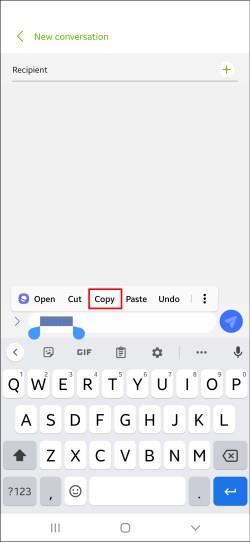
- Dar kartą paspauskite iškarpinės piktogramą ir pamatysite nukopijuotus elementus skiltyje Naujausi .
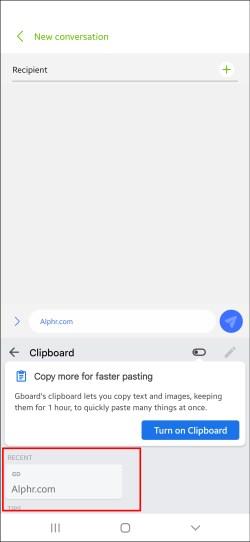
„Gboard“ leidžia visam laikui išsaugoti visus nukopijuotus elementus juos prisegiant. Palieskite ir palaikykite klipą, o „Gboard“ išsaugos jį skiltyje „ Prisegta “ .
Atminkite, kad ši funkcija neveiks, jei iškarpinės tvarkyklė išjungta. Jei jis išjungtas, „Gboard“ neišsaugos jokių nukopijuotų elementų ir nebus galimybės jų atkurti.
SwiftKey
„SwiftKey“ yra dar viena puiki klaviatūros programa, turinti iškarpinės parinktis. Štai kaip pasiekti iškarpinę ir peržiūrėti istoriją:
- Pradėkite įdiegę SwiftKey .
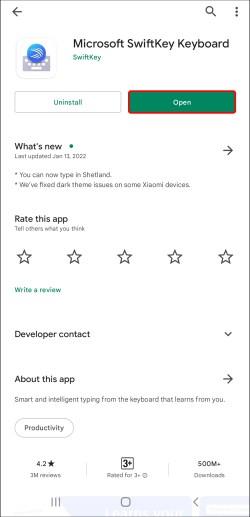
- Nukopijuokite elementus, kuriuos norite išsaugoti, į mainų sritį.
- Paspauskite iškarpinės piktogramą (trečią piktogramą iš kairės).
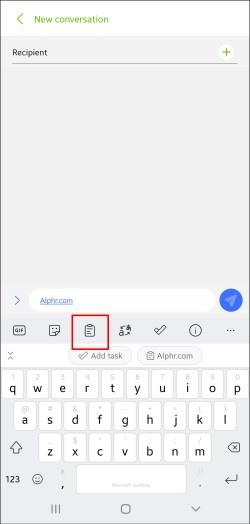
- Bus rodomi nukopijuoti elementai, o naujausias bus viršuje.
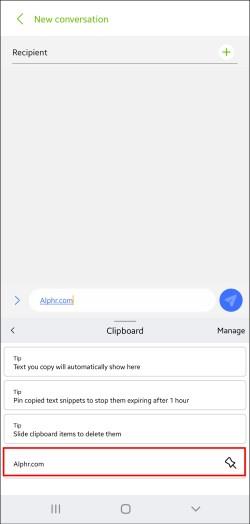
Ši programa taip pat leidžia prisegti tam tikrus elementus, kad jų galiojimo laikas nesibaigtų. Paspauskite smeigtuko piktogramą dešinėje nuo kiekvieno, kurį norite išsaugoti.
Kitos programos
Daugelyje kitų klaviatūros programų yra iškarpinės tvarkyklės. Nors jų funkcijos skiriasi, dauguma jų turi geras iškarpinės parinktis, kurios suteikia daugiau galimybių valdyti nukopijuotus elementus.
Rekomenduojame „Chrooma“ ir „Ai.type“ , tačiau daugelis jų siūlo puikias funkcijas.
Norėdami peržiūrėti iškarpinės istoriją, naudokite iškarpinės programas
Atskiros iškarpinės programos yra dar vienas efektyvus būdas peržiūrėti iškarpinės istoriją. Jei dažnai kopijuojate ir įklijuojate skirtingą turinį ir ieškote sprendimo, kaip jį sutvarkyti, iškarpinės programos yra puiki galimybė.
Kai kurios iškarpinės programos siūlo daugiau funkcijų nei populiarios klaviatūros programos, pvz., „Gboard“. Jie leidžia suskirstyti nukopijuotus elementus į kategorijas, paversti juos QR kodais, išversti į skirtingas kalbas ir pan.
Clipper
„Clipper“ yra viena iš populiariausių iškarpinės tvarkyklių „Play“ parduotuvėje. Jame yra daug vertingų funkcijų, kurios leidžia daug lengviau valdyti iškarpinę.
Štai kaip peržiūrėti iškarpinės istoriją programoje Clipper:
- Įdiekite „Clipper“ iš „Play Store“ savo „Android“ įrenginyje.
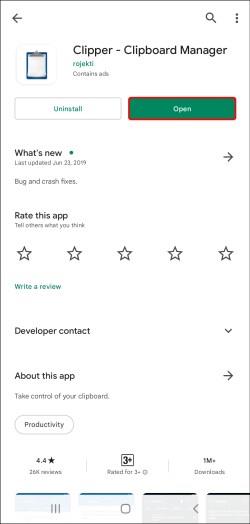
- Bakstelėkite Mainų sritis.
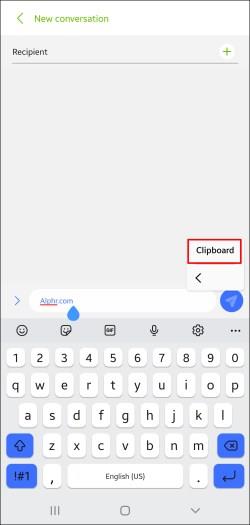
- Pamatysite nukopijuotus elementus ir kada juos nukopijavote. Naujausias bus sąrašo viršuje.
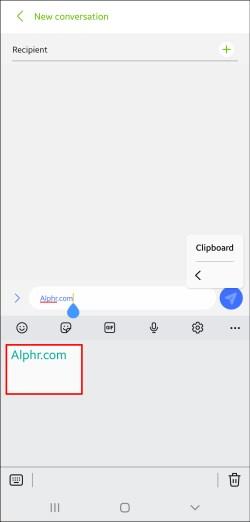
Clipper yra puikus, nes automatiškai išsaugo viską, ką nukopijuojate, ir leidžia rankiniu būdu pridėti iškarpas. Tai galite padaryti paspausdami pliuso ženklą apačioje dešinėje ir įvesdami iškarpą.
Be to, galite greitai pasiekti Clipper per būsenos juostą ir sutaupyti laiko, jei reikia peržiūrėti iškarpinės istoriją. Clipper taip pat leidžia prisegti dažnai naudojamus elementus ir rūšiuoti juos į skirtingas kategorijas.
Iškarpinės tvarkyklė
Iškarpinės tvarkyklė yra dar viena naudinga programa, kurią naudojant galima lengvai valdyti iškarpinę. „Play“ parduotuvėje jį atsisiuntė daugiau nei vienas milijonas, o tai įrodo jo populiarumą.
Štai kaip peržiūrėti iškarpinės istoriją naudojant iškarpinės tvarkyklę:
- Įdiekite „Clipboard Manager“ programą iš „Play“ parduotuvės.

- Atidarykite programą.
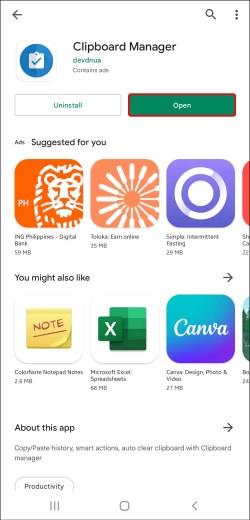
- Nukopijuotus elementus rasite skiltyje Iškarpinė , o naujausius – viršuje.

Iškarpinės tvarkyklė sinchronizuojama su „Android“ telefonu, kai tik ją įdiegiate. Kai nukopijuojate tekstą į telefoną, jis automatiškai pasirodo programoje. Programėlė taip pat leidžia rankiniu būdu valdyti iškarpinę, ty pridėti teksto.
Be to, galite pridėti mėgstamų iškarpinių, sukurti daugybę iškarpinės kategorijų, naudoti paieškos parinktį, kad būtų lengviau naršyti, sujungti užrašus ir pan.
Galite lengvai pasiekti Iškarpinės tvarkyklę tiesiai iš būsenos juostos. Galite naudoti išmaniųjų veiksmų funkciją, kuri išskiria šią programą iš kitų. Ši parinktis leidžia pridėti naujų pastabų, vykdyti „Google“ arba „Wikipedia“ paiešką arba išversti skirtingą mainų srities turinį.
Kitos iškarpinės valdymo programos
Kitos programos, pvz., Clip Stack ir Clipboard Actions & Notes, taip pat siūlo įspūdingas iškarpinių tvarkymo funkcijas. Abu jie yra nemokami.
Atskiros iškarpinės programos yra puikios, jei dažnai naudojate kopijavimo ir įklijavimo funkcijas, bet nenorite keisti numatytosios klaviatūros.
Iškarpinės patarimai
Nors iškarpinės supaprastina kopijavimą ir įklijavimą, daugelis žmonių yra linkę daryti klaidų, kurios gali pakenkti jų privatumui. Štai keli patarimai, padėsiantys saugiai naudotis iškarpinės funkcijomis:
- Nelaikykite slaptos informacijos iškarpinėse. Slaptažodžių, SSN, PIN kodų ar kredito kortelių informacijos neturėtų būti jūsų iškarpinėse, nes jie gali patekti į netinkamas rankas. Šis scenarijus ypač tinka trečiųjų šalių programoms.
- Prieš atsisiųsdami trečiosios šalies programą, perskaitykite atsiliepimus. Naudokite tik geros reputacijos programas, kurių ankstesnių ir esamų naudotojų atsiliepimai yra teigiami.
- Būkite atsargūs suteikdami programos leidimus. Kai kurios programos gali pasiekti jūsų iškarpinę jums to nežinant.
- Jei naudojate programą, kurią galite pasiekti tiesiogiai iš būsenos juostos, būkite atsargūs dėl joje rodomos informacijos.
Pabaigai, iškarpinės yra paprasti ir vertingi įrankiai, padedantys kopijuoti ir įklijuoti elementus jų nereikės įvesti pakartotinai. Kai prie jų priprasite, susimąstysite, kodėl jo neįdiegėte anksčiau.