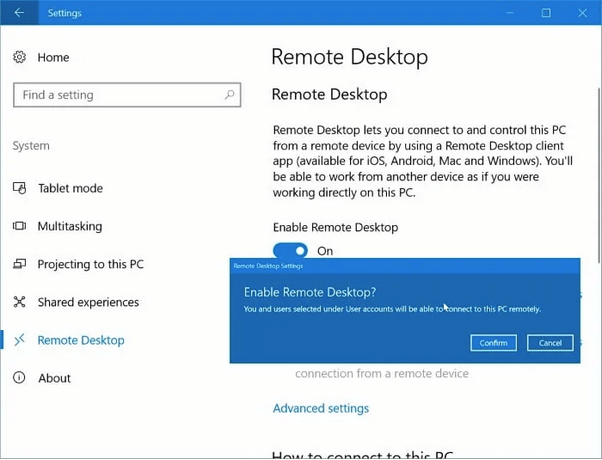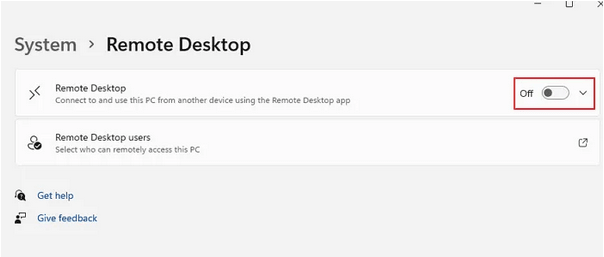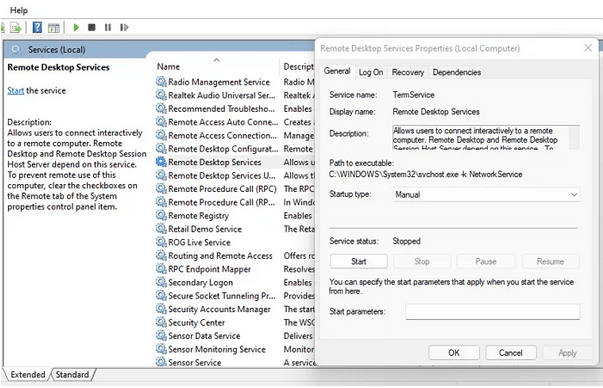Nuotolinis darbalaukis negali rasti kompiuterio? Negalite užmegzti ryšio su kitu kompiuteriu, prijungtu prie to paties tinklo? Jūs atėjote į reikiamą vietą. Šią problemą galite lengvai išspręsti atlikdami keletą sprendimų.
„Windows Remote Desktop“ yra viena iš naudingiausių programų, leidžiančių nuotoliniu būdu prisijungti prie bet kurio kito kompiuterio ar sistemos, esančio tame pačiame tinkle. Tačiau jei nerandate kito kompiuterio naudodami nuotolinio darbalaukio įrankį, pateikiame keletą trikčių šalinimo patarimų, kurie gali padėti išspręsti šią problemą.
Kaip pataisyti nuotolinio darbalaukio nepavyksta rasti kompiuterio sistemoje „Windows 10“.
Pradėkime.
1. Atnaujinkite „Windows“.
Ar dirbate su pasenusia „Windows“ versija? Na, jei taip, patikrinkite, ar nėra naujinimų, kad galėtumėte atsisiųsti ir įdiegti naujausią „Windows“ versiją savo kompiuteryje arba nešiojamajame kompiuteryje. Jei „Windows“ naujinimas nesuderinamas su nuotolinio darbalaukio programa, užmegzdami nuotolinį ryšį galite susidurti su keliomis problemomis. Todėl turite įsitikinti, kad kompiuteris, prie kurio bandote prisijungti, ir pagrindinis įrenginys yra atnaujinti ir veikia naujausioje „Windows“ versijoje.
Taip pat skaitykite: Patarimai, kaip apsaugoti nuotolinio darbalaukio ryšį
2. Įjunkite nuotolinio darbalaukio ryšį.
Na, taip, tai gali atrodyti kaip paprastas trikčių šalinimo įsilaužimas, tačiau svarbu užtikrinti, kad nuotolinio darbalaukio ryšio funkcija būtų įjungta abiejuose įrenginiuose. Jei nuotolinio darbalaukio funkcija nenustatyta arba neįdiegta jūsų kompiuteryje, galite įstrigti su pranešimu „Nuotolinis darbalaukis negali rasti kompiuterio klaidos“.
Norėdami patikrinti, ar nuotolinio darbalaukio ryšio funkcija įjungta sistemoje Windows, atlikite šiuos veiksmus:
Paspauskite „Windows“ piktogramą, esančią užduočių juostoje, pasirinkite „Nustatymai“. Bakstelėkite „Sistema“.
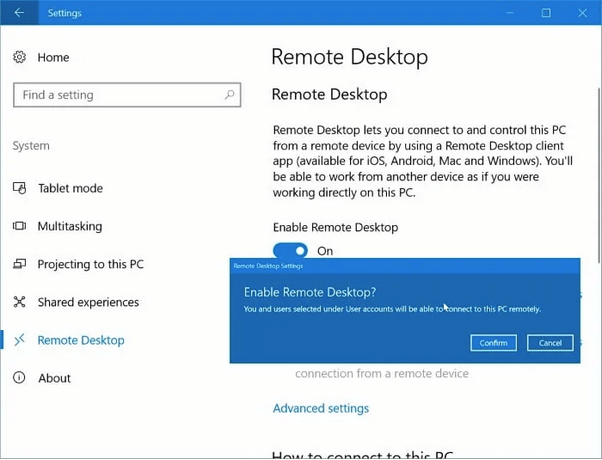
Sistemos nustatymuose kairiojoje meniu srityje pasirinkite parinktį „Nuotolinis darbalaukis“.
Jei funkcija jau įjungta, pakankamai gerai. Bet jei jis dar nenustatytas jūsų įrenginyje, spustelėkite parinktį „Nuotolinio darbalaukio nustatymas“, esančią dešinėje lango pusėje.
Vykdykite ekrane pateikiamas instrukcijas, įveskite išsamią paskyros informaciją, tinklo pavadinimą ir užbaikite procesą.
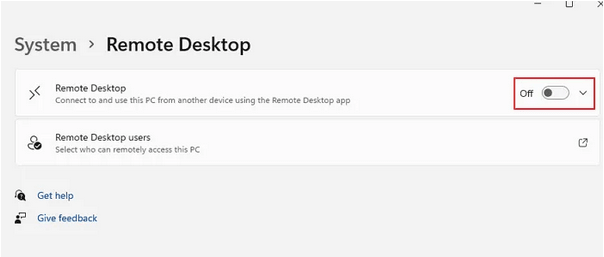
Turite užtikrinti, kad nuotolinio darbalaukio funkcija būtų įjungta tiek įrenginiuose, iš kurių pateikiate užklausą, tiek kitame kompiuteryje, prie kurio bandote prisijungti nuotoliniu būdu.
Taip pat skaitykite: Kaip nustatyti nuotolinę prieigą prie darbalaukio sistemoje „Windows 10“?
3. Patikrinkite tinklo informaciją
Vienas iš svarbiausių dalykų, kurį reikia padaryti prieš pasiekiant bet kurį kompiuterį nuotoliniu būdu, yra įsitikinti, kad abu įrenginiai yra prijungti prie to paties tinklo. Be to, turite užtikrinti, kad tinklo kredencialai būtų įvesti tiksliai. Dar kartą patikrinkite visą informaciją, įskaitant tinklo pavadinimą, tinklo adresą ir pan., kad sėkmingai užmegztumėte saugų nuotolinį ryšį su kitu kompiuteriu.
Taip pat skaitykite: 6 gudrybės, kaip pataisyti nuotolinį ekraną arba darbalaukį
4. Patikrinkite KPP paslaugas
Kitas trikčių šalinimo įsilaužimas, skirtas pašalinti klaidą „Nuotolinis darbalaukis negali rasti kompiuterio“, yra patikrinti, ar jūsų įrenginyje įjungta RDP (nuotolinio darbalaukio paslaugų) paslauga. Štai ką reikia padaryti.
Paspauskite Windows + R klavišų kombinaciją, kad atidarytumėte dialogo langą Vykdyti, teksto laukelyje įveskite „Services.msc“ ir paspauskite Enter.
Paslaugų lange slinkite žemyn per sąrašą ir ieškokite sąraše „Nuotolinio darbalaukio paslauga“. Dukart bakstelėkite jį, kad atidarytumėte Ypatybės.
Lange Ypatybės pasirinkite reikšmę „Paleisties tipas“ kaip „Automatinis“. Norėdami išsaugoti naujausius pakeitimus, paspauskite mygtuką Gerai ir Taikyti.
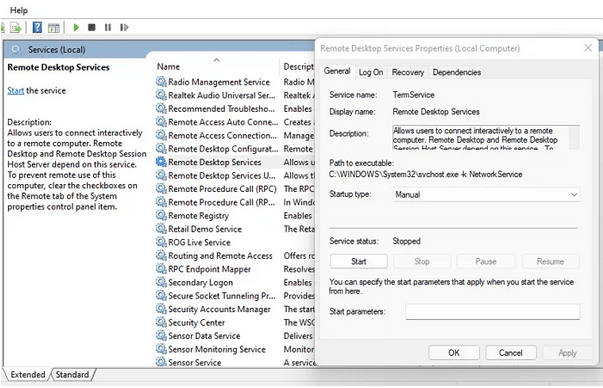
Išeikite iš visų langų, iš naujo paleiskite įrenginį ir pabandykite prisijungti prie kito kompiuterio naudodami nuotolinio darbalaukio įrankį, kad patikrintumėte, ar vis dar kyla problemų.
5. Įjunkite tinklo aptikimo funkciją
Atlikite šiuos greitus veiksmus, kad įgalintumėte tinklo aptikimo funkciją „Windows“ kompiuteryje. Įjungus tinklo aptikimo funkciją, kiti kompiuteriai ir įrenginiai galės rasti jūsų sistemą tame pačiame tinkle.
Užduočių juostoje spustelėkite piktogramą „WiFi“, pasirinkite „Tinklo ir interneto nustatymai“. Pasirinkite parinktį „Tinklo ir bendrinimo centras“.
Dabar kairiojoje meniu srityje pasirinkite parinktį „Keisti išplėstinius bendrinimo nustatymus“.
Įsitikinkite, kad įjungta parinktis „Įjungti tinklo aptikimą“.
Atlikite tuos pačius veiksmus, kad įgalintumėte tinklo aptikimo funkciją visuose savo įrenginiuose.
Išvada
Taigi, bičiuliai, pateikiame keletą sprendimų, kaip įveikti „Nuotolinio darbalaukio nepavyksta rasti kompiuterio“ problemą sistemoje „Windows“. „Remote Desktop“ programa yra gana patogi, nes leidžia lengvai pasiekti bet kurio kito kompiuterio, prijungto prie to paties tinklo, failus ir duomenis. Galite naudoti bet kurį iš aukščiau paminėtų sprendimų, kad išspręstumėte visas problemas, susijusias su nuotolinio darbalaukio funkcija sistemoje „Windows 11/10“.
Ar šis įrašas buvo naudingas? Nedvejodami pasidalykite savo mintimis komentarų skiltyje.