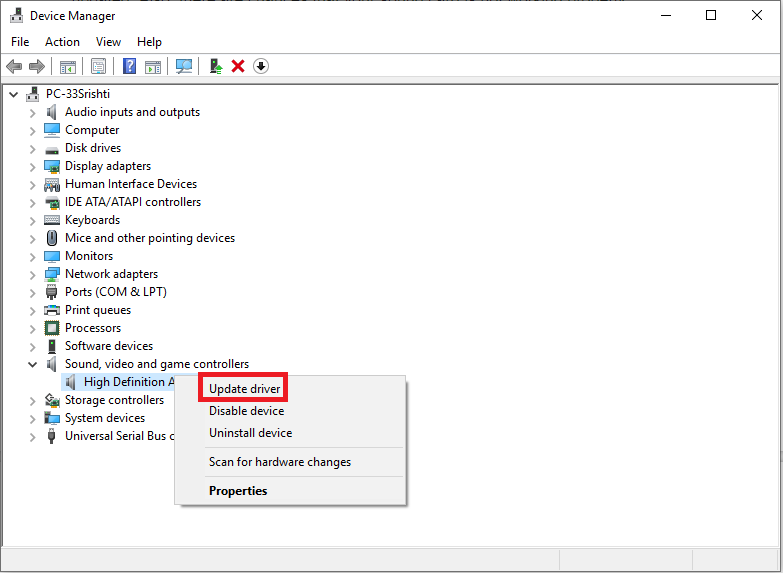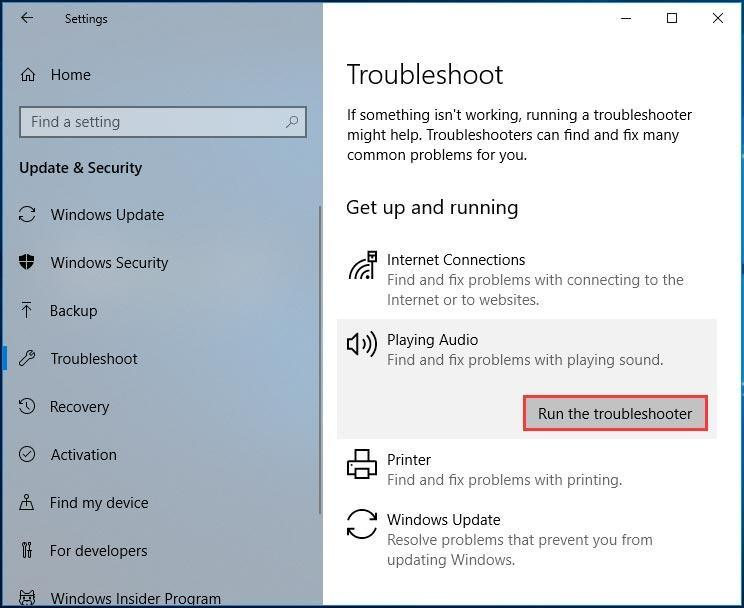Santrauka : Kai prijungiate kompiuterį prie monitoriaus arba televizoriaus per HDMI laidą, galite pastebėti, kad jis neveikia ir nėra garso. Norėdami ištaisyti, kad HDMI garsas neveikia, turite atlikti kelis greitus veiksmus.
Kas yra HDMI?
Didelės raiškos daugialypės terpės sąsaja (HDMI) yra naudingas kompiuterio priedas, suteikiantis tiesioginį garsą. Galite naudoti HDMI norėdami perduoti nesuspaustus vaizdo duomenis arba suspaustus arba nesuspaustus skaitmeninius garso duomenis iš su HDMI suderinamų įrenginių į suderinamą sistemą. Pavyzdžiui, galite prijungti ekrano valdiklį prie kompiuterio monitoriaus, vaizdo projektoriaus , skaitmeninės televizijos ir kt., kad pagerintumėte garso ir vaizdo kokybę.
HDMI garso neveikia problema
Taip nutinka daug kartų, kai nėra išvesties iš HDMI jungties. Gali būti daug priežasčių, dėl kurių HDMI neveikia, įskaitant HDMI kabelio problemą, kompiuterio ar monitoriaus problemą , nesuderinamą arba netinkamą įrenginio tvarkyklę, netinkamą atkūrimo įrenginį ir tt. Nors HDMI nėra garso problemų yra dėl kelių priežasčių, yra taip pat galimi įvairūs sprendimai. Peržiūrėkime juos čia.
Kaip išspręsti HDMI garso neveikiančią problemą sistemoje „Windows 10“?
Štai 3 sprendimai, jei HDMI garsas neveikia jūsų „Windows 10“ kompiuteryje.
1 būdas: patikrinkite aparatūros įrenginius
Pirmasis greitas sprendimas yra pažvelgti į savo įrenginius. Turite įsitikinti, kad visi prijungti įrenginiai veikia gerai, kad išspręstumėte neveikiančią HDMI garso problemą. Čia reikia užtikrinti:
- Monitoriaus garsiakalbių garsas nėra nutildytas arba sumažintas.
- Kabelis geros būklės. Galite pabandyti prie HDMI prievado prijungti kitą laidą.
- Galite pabandyti prijungti HDMI kabelį prie skirtingų HDMI prievadų, kad patikrintumėte, ar nėra HDMI prievado problemų.
- Galite pabandyti prijungti monitorių prie kito kompiuterio, kad įsitikintumėte, jog jis gerai veikia.
2 būdas: nustatykite HDMI kaip numatytąjį atkūrimo įrenginį
Galite negirdėti garso iš HDMI, nes HDMI nenustatėte kaip numatytojo atkūrimo įrenginio. Norėdami tai padaryti, atlikite toliau nurodytus veiksmus:
- Paspauskite Win + R klavišus, kad atidarytumėte dialogo langą Vykdyti.
- Įveskite cpl ir paspauskite OK.
- Dabar būsite naujame lange. Čia pasirinkite atkūrimo įrenginį ir nustatykite jį kaip numatytąjį, pasirinkdami Nustatyti numatytąjį
- Paspauskite OK.
Pastaba : jei čia nerandate HDMI įrenginio, tuščioje srityje turite spustelėti dešinįjį pelės klavišą. Čia turite įsitikinti, kad yra pažymėtos parinktys Rodyti išjungtus įrenginius ir Rodyti atjungtus įrenginius . Be to, jei pastebėsite, kad HDMI garso įrenginys išjungtas, dešiniuoju pelės mygtuku spustelėkite jį ir pasirinkite Įjungti.
3 būdas: atnaujinkite garso tvarkyklę
Kita galima priežastis, kodėl HDMI garsas neveikia, gali būti sugadintos arba pasenusios garso tvarkyklės . Norėdami išspręsti šią problemą ir atnaujinti garso tvarkykles, atlikite toliau nurodytus veiksmus.
- Ieškokite ir užduočių juostos paieškos laukelyje pasirinkite Įrenginių tvarkytuvė.
- Įrenginių tvarkytuvės lange išplėskite vieną iš susijusių kategorijų ir dešiniuoju pelės mygtuku spustelėkite ją, kad pasirinktumėte Atnaujinti tvarkyklę.
- Tai padės rasti ir atnaujinti tvarkykles, kad išspręstumėte HDMI problemą.
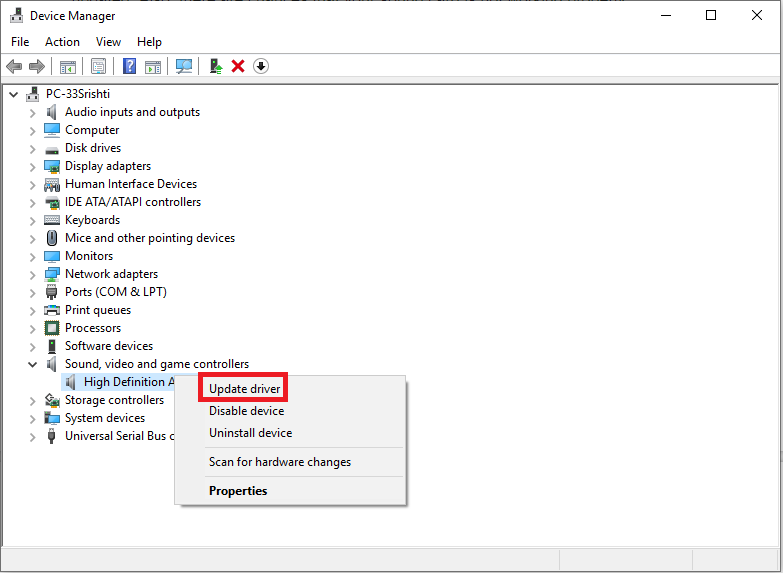
Kitas įrenginio tvarkyklių atnaujinimo veiksmas yra atnaujinti jį iš oficialios įrenginio gamintojo svetainės. Tokiu būdu galite gauti autentiškus ir patikimus tvarkyklių naujinimus, kad naudotojas veiktų sklandžiai.
Galite ne tik atnaujinti įrenginio tvarkykles rankiniu būdu, bet ir pabandyti naudoti geriausius tvarkyklių atnaujinimus, kad gautumėte greitų ir efektyvių rezultatų. Šie galingi įrankiai padeda jums rasti ir įdiegti visas naujausias jūsų įrenginio tvarkykles keliais paspaudimais, kad sutaupytumėte laiko.
4 būdas: naudokite garso trikčių šalinimo įrankį
Dabar, kai išbandėte visa kita, atėjo laikas naudoti garso trikčių šalinimo parinktį. Tai padeda pašalinti triktis ir išspręsti visas su garsu susijusias kompiuterio problemas. Garso trikčių šalinimo įrankis patikrina dabartinį garso aparatinės įrangos suderinamumą su programinės įrangos komponentu. Vėliau tai leidžia išspręsti visas rastas problemas. Norėdami naudoti garso trikčių šalinimo įrankį, atlikite toliau nurodytus veiksmus.
- Eikite į Pradėti > Nustatymai.
- Nustatymų lange pasirinkite Atnaujinti ir sauga.
- Kitame lange kairiojoje srityje pasirinkite Trikčių šalinimas .
- Skiltyje „ Garso leidimas“ spustelėkite Paleisti trikčių šalinimo įrankį .
- Tegul procesas baigiasi.
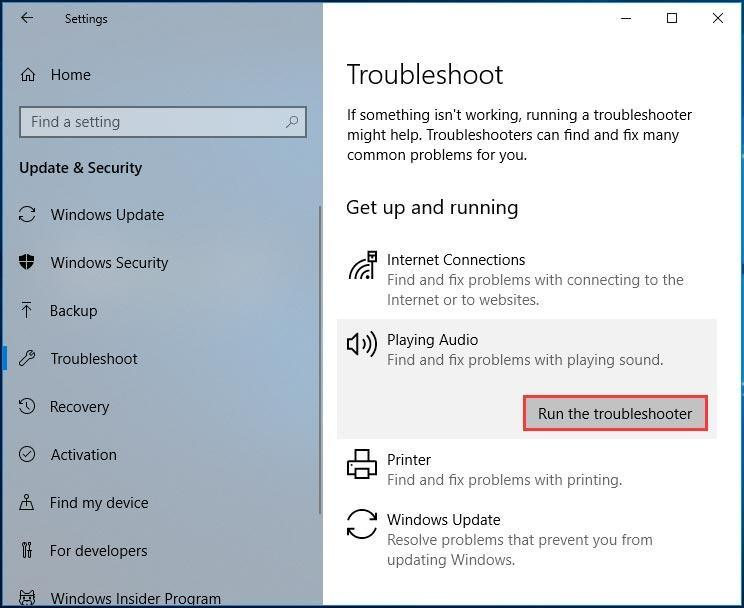
Išvada
Taigi, tai buvo greita diskusija apie tai, kaip ištaisyti HDMI garso neveikiančią problemą „Windows PC“> IŠbandykite šiuos veiksmus ir nepamirškite pasidalinti savo patirtimi toliau pateiktuose komentaruose.