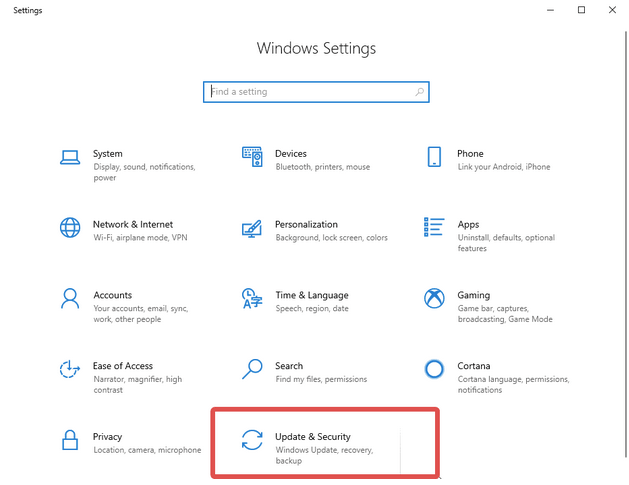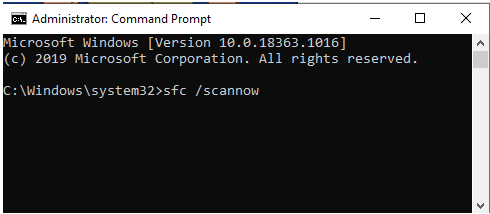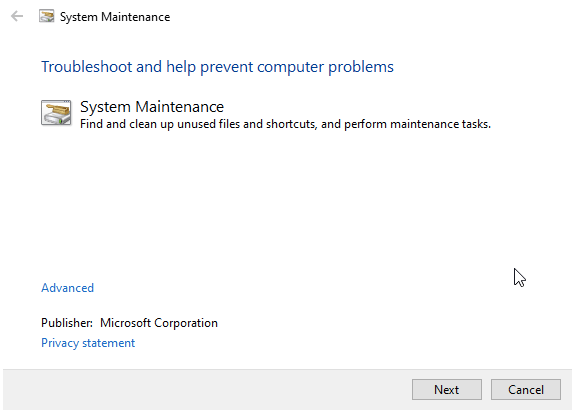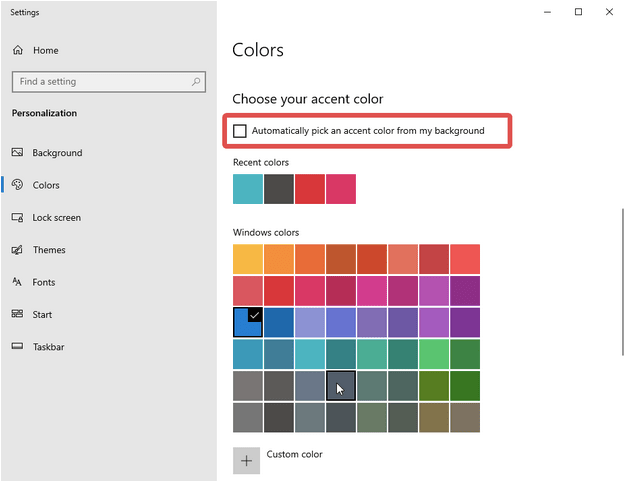Dėl įvairių priežasčių gali būti naudojamas didelis CPU naudojimas sistemoje Windows. Yra tam tikrų tipų proceso klaidų, kurios užims daugiau nei reikia procesoriaus. Dėl to kompiuteris gali sulėtėti, todėl galite pažvelgti į problemą ir rasti sprendimą. Šiame įraše pateikiame pataisymus dėl didelio procesoriaus naudojimo dėl „Windows Shell“ patirties pagrindinio kompiuterio.
Kodėl „Windows Shell“ patirties priegloba užima tiek daug atminties?
„Windows Shell Experience Host“ yra svarbus procesas, kuris pasirūpina daugeliu jūsų kompiuteryje esančių dalykų. Tai padeda rodyti universalių programų sąsają sistemoje „Windows“, tvarkyti pranešimų iššokančiųjų langų vaizdus ir „Startup Manager“ ir „Task Manager“ grafiką .
Paprastai „Windows Shell Experience“ prieglobos procesai nenaudoja daug procesoriaus. Vietoj to, kai kažkas negerai, būtų rodomas dygliuotas skaičius.
Kaip atsikratyti „Windows Shell“ patirties prieglobos?
Jei susiduriate su problema, kad shellexperiencehost.exe procesas sunaudoja daug procesoriaus, vadovaukitės būdais, kaip ją išspręsti.
Galite susidurti su problema, kai shellexperiencehost.exe rodo didelį procesoriaus naudojimą dėl pasenusios „Windows“ versijos, nes šią problemą dažnai pastebėjo vartotojai, kai buvo išleista „Windows 10“. Tačiau tai gali būti nuolatinė su naujausiais atnaujinimais. Todėl nepamirškite kompiuteryje turėti atnaujintos „Windows“ versijos, kad išvengtumėte šių problemų.
1 veiksmas: atidarykite nustatymus iš meniu Pradėti.
2 veiksmas: spustelėkite Atnaujinti ir sauga.
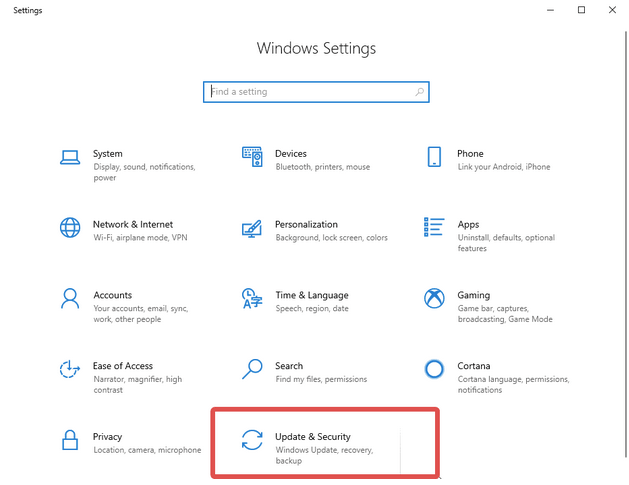
3 veiksmas: gaukite naujausius naujinimus „Windows“ naujinimo skiltyje. Spustelėkite Tikrinti, ar nėra naujinimų. Taip pat patikrinkite, ar naujinimai pristabdyti; tuo atveju spustelėkite Tęsti atnaujinimus .

Sistemos failų tikrintuvas yra programa, skirta nuskaityti sugadintus sistemos failus. Tai padės išspręsti problemas, susijusias su sistemos procesais. Meniu Pradėti paieškos juostoje atidarykite komandų eilutę ir pasirinkite Vykdyti kaip administratorių.
Dabar įveskite šią komandą, kad paleistumėte SFC nuskaitymą.-
SFC /scannow
Paspauskite Enter klavišą.
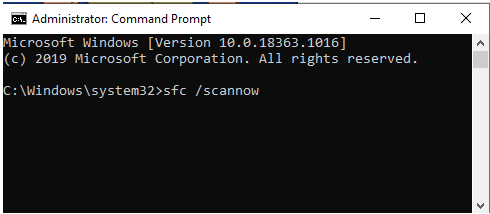
Pamatysite rezultatus, kai nuskaitymas bus baigtas su visais sugadintais arba sugadintais failų pavadinimais.
Kitas integruotas įrankis, skirtas pašalinti „Windows Shell Experience Host“ nuo didelio procesoriaus naudojimo, yra sistemos priežiūros trikčių šalinimo įrankis. Jis gali aptikti problemas, susijusias su neveikiančiais sparčiaisiais klavišais arba su darbalaukiu susijusiomis problemomis.
1 žingsnis: Atidarykite Vykdyti komandą spaudžiant Windows klavišas + R klaviatūroje .
2 veiksmas: atidarykite sistemos priežiūros trikčių šalinimo įrankį , įvesdami msdt.exe -id MaintenanceDiagnostic .
3 veiksmas: spustelėkite Gerai.
4 veiksmas: paleiskite trikčių šalinimą spustelėdami Vykdyti kaip administratorių.
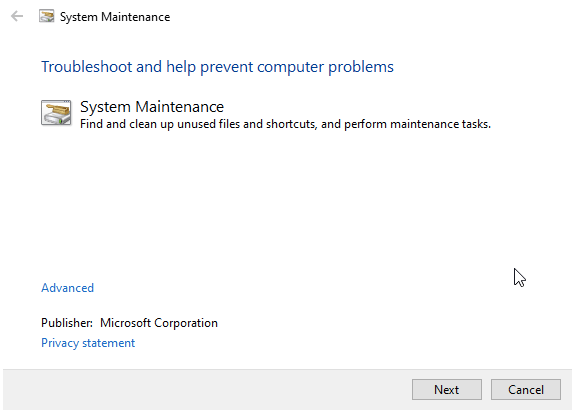
Kadangi „Windows Shell Experience“ prieglobos procesas yra susijęs su grafiniu ekranu, pakeičiame jo nustatymus. Pirma, išjungiame automatinį spalvų pasirinkimą, kad jūsų procesorius būtų stabilus.
1 veiksmas: atidarykite pagrindinio puslapio nustatymus dešiniuoju pelės mygtuku spustelėdami vietą darbalaukyje ir pasirinkę Personalizuoti.
2 veiksmas: eikite į Spalvų skyrius spustelėdami jį kairiojoje srityje. Čia patikrinkite, ar pažymėta parinktis – Automatiškai pasirinkti akcento spalvą iš mano fono . Jį rasite po skyriumi. Pasirinkite savo akcento spalvą.
3 veiksmas: išjunkite jį panaikindami žymėjimą.
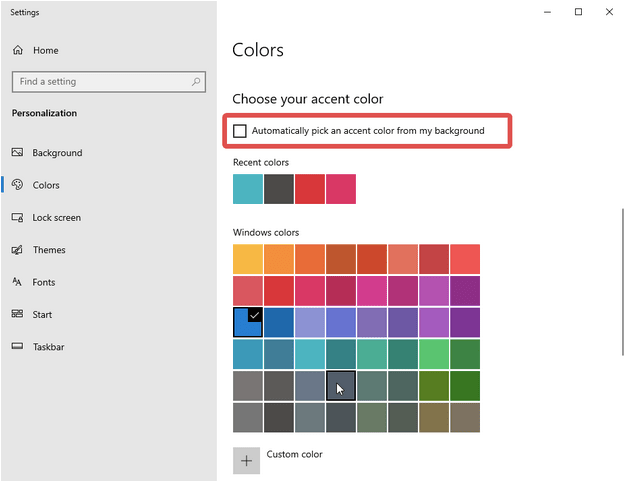
Be spalvos, kompiuterio ekrano fonas taip pat gali sukelti didelį procesoriaus naudojimą shellexperiencehost.exe procese. Taigi, siūlome pakeisti foną į statinį vaizdą. Tai padės sumažinti procesoriaus sunaudojimą, kad būtų rodoma nuolat besikeičianti grafika, kaip yra vaizdo fono paveikslėliuose.
Jei nė vienas iš būdų nepašalina problemos dėl didelio procesoriaus naudojimo sistemoje, paleiskite kenkėjiškų programų nuskaitymą. Gali būti, kad jūsų sistemoje yra kenkėjiškų programų, kurios turi įtakos sistemos nustatymams. Naudokite išplėstinę sistemos optimizavimo priemonę, kad aptiktumėte ir pašalintumėte iš kompiuterio bet kokias kenkėjiškas programas.
Įdiekite Advanced System Optimizer ir atidarykite ją. Kairiojoje srityje eikite į skyrių Sauga ir privatumas. Paleiskite nuskaitymą, kad sužinotumėte, ar jūsų kompiuteryje nėra kenkėjiškų programų. Jei aptiks kenkėjiškų programų, programinė įranga ją greitai ištrins. Jis taip pat gali ištaisyti daugybę sistemos klaidų ir taip užtikrinti jūsų sistemos stabilumą.
Kaip išjungti „Windows Shell“ patirties prieglobą?
Ne, neturėtumėte išjungti „Windows“ apvalkalo patirties prieglobos proceso, nes tai trukdys „Windows“ kompiuterio funkcijai. Jokiu būdu nerekomenduojama išjungti proceso.
Kaip ištaisyti didelį procesoriaus naudojimą?
Norėdami ištaisyti didelį kompiuterio procesoriaus naudojimą, pirmiausia turite išsiaiškinti už jo esančią problemą. Naudokite Task Manager, kad patikrintumėte proceso pavadinimą, kuris rodo daugiausiai procesoriaus sunaudojimo. Kai galite nustatyti problemą, naudokite reikiamą sprendimą, kad ją išspręstumėte.
Išvada-
Įprastomis sąlygomis kompiuteris nerodytų didelio procesoriaus naudojimo dėl „Windows Shell Experience“ pagrindinio kompiuterio proceso. Jei taip, galite atlikti aukščiau nurodytus veiksmus, kad išspręstumėte problemą. Taip pat naudokite Advanced System Optimizer, kad pašalintumėte visas kenkėjiškas programas, jei jos turi įtakos sistemos procesui. Taip pat siūlome stebėti procesoriaus temperatūrą, kad galėtumėte kontroliuoti aparatinę įrangą.
Tikimės, kad šie metodai padės išspręsti problemas, susijusias su „Windows“ apvalkalo naudojimo dideliu procesoriaus naudojimu. Norėtume sužinoti jūsų nuomonę apie šį įrašą, kad jis būtų naudingesnis. Jūsų pasiūlymai ir komentarai laukiami toliau pateiktame komentarų skyriuje. Pasidalinkite informacija su draugais ir kitais, pasidalydami straipsniu socialinėje žiniasklaidoje.
Mums patinka išgirsti iš jūsų!
Esame Facebook, Twitter, LinkedIn ir YouTube. Jei turite klausimų ar pasiūlymų, praneškite mums toliau pateiktame komentarų skyriuje. Mums patinka su jumis susisiekti ir rasti sprendimą. Reguliariai skelbiame patarimus ir gudrybes bei atsakymus į įprastas su technologijomis susijusias problemas. Įjunkite pranešimą, kad reguliariai gautumėte naujienas apie technologijų pasaulį.
Susijusios temos:
Kaip pataisyti DISM pagrindinio kompiuterio aptarnavimo procesą dėl didelio procesoriaus naudojimo
9 geriausi pasikartojančių failų ieškiklis ir šalinimo priemonė, skirta „Windows 10“ kompiuteriui
10 ir daugiau geriausių tvarkyklių naujinimo programinės įrangos, skirtos „Windows 10“, „8“, „7“ (nemokama ir mokama)
15 geriausios nemokamos kompiuterio valymo programinės įrangos, skirtos „Windows 10“, „8“, „Windows 7“.