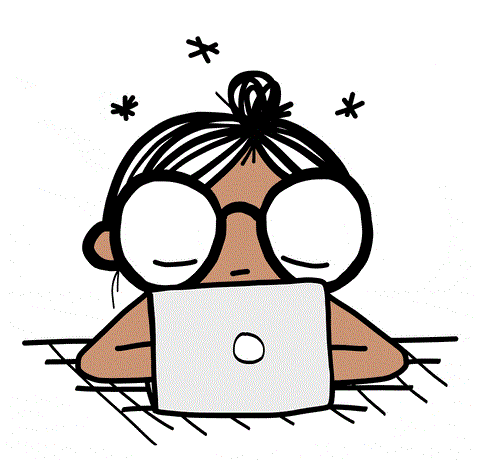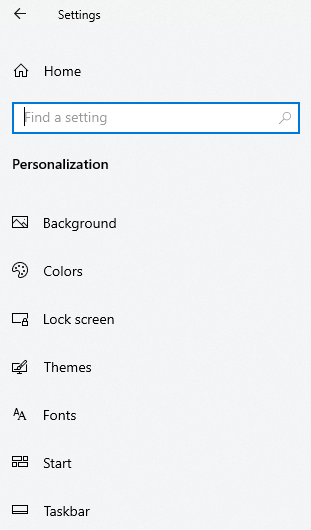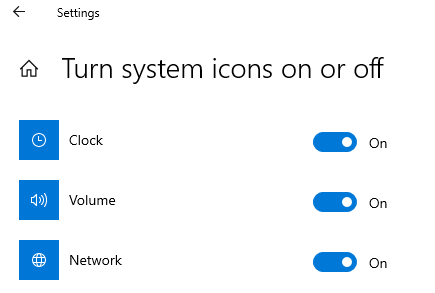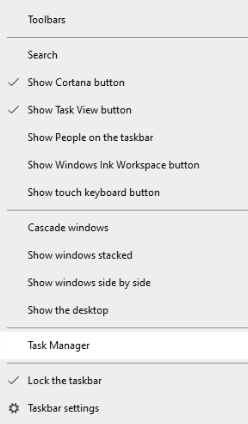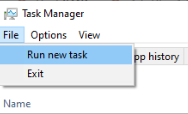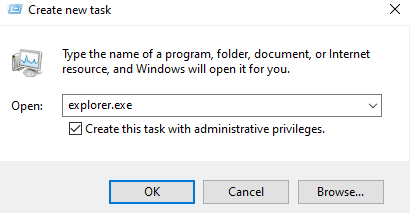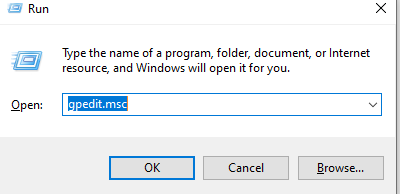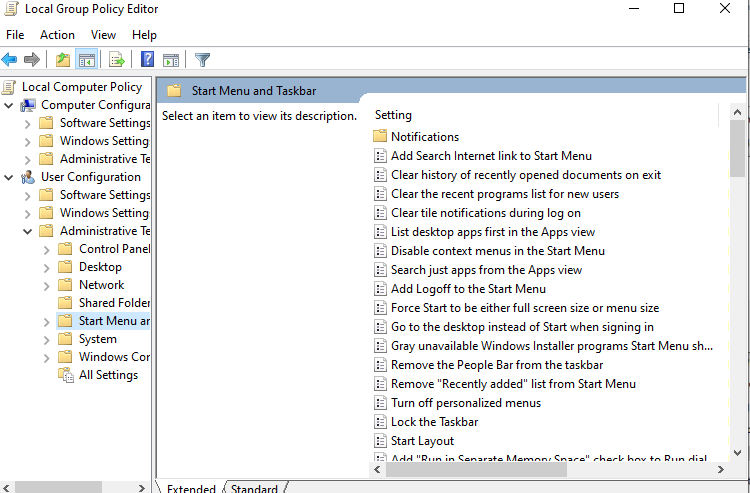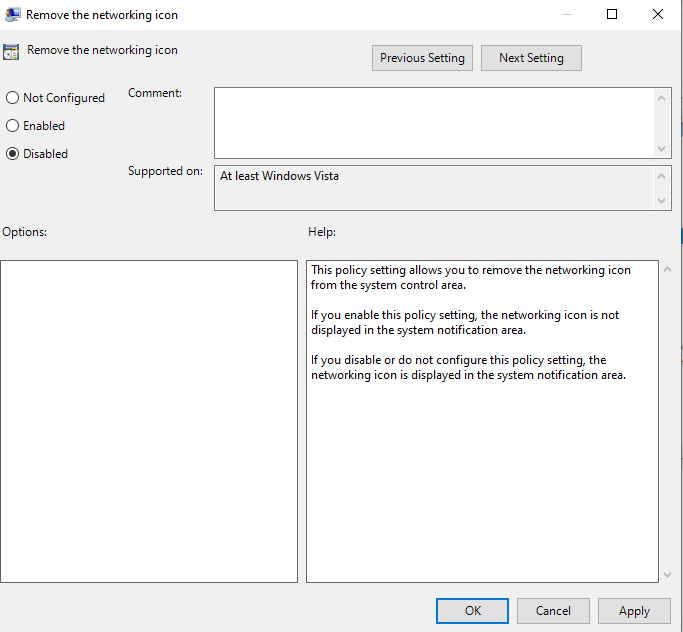Vienas iš labiausiai erzinančių dalykų yra sulėtėjęs interneto greitis, ypač kai dirbate su svarbiu dokumentu. Be to, ką daryti, jei „Windows 10“ užduočių juostos sistemos pranešimų srityje nerandate „Wi-Fi“ piktogramos.
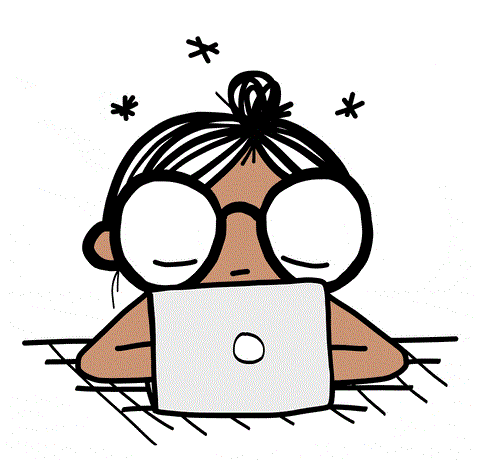
Vaizdas per Giphy.com
Sumišote, kodėl „Wi-Fi“ piktograma nerodoma sistemoje „Windows 10“? Įdomu, kaip sugrąžinti „Windows 10“ trūkstamą „Wi-Fi“ piktogramą?
Šiame straipsnyje aptarsime, kaip ištaisyti „Wi-Fi“ piktogramą, dingusią „Windows 10“. Pradėkime!
1 veiksmas: pradėkite nuo tinklo nustatymo, kad atkurtumėte „Windows 10“ trūkstamą „Wi-Fi“ piktogramą.
- Paspauskite Windows klavišą ir aš kartu, kad atidarytumėte sistemos nustatymus.
- Čia spustelėkite Personalizavimas.
- Dabar kairiojoje srityje ieškokite užduočių juostos.
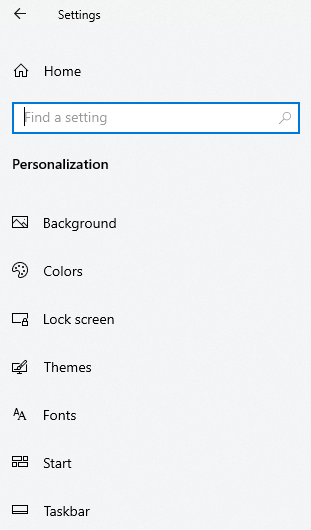
- Bakstelėkite užduočių juostą, dabar dešiniojoje srityje, slinkite žemyn iki pranešimų srities. Gausite Įjungti arba išjungti sistemos piktogramas.
- Spustelėkite Įjungti arba išjungti sistemos piktogramas. Gausite piktogramų, rodomų sistemos dėkle, sąrašą. Vilkite jungiklį tiesiai šalia tinklo piktogramos.
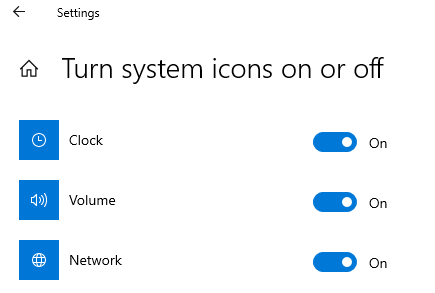
Tai paprasčiausias būdas atkurti „Wi-Fi“ piktogramą, kuri nerodoma „Windows 10“.
2 veiksmas: paleiskite Explorer.exe, kad ištaisytumėte „Wi-Fi“ piktogramą, dingusią sistemoje „Windows 10“.
- Dešiniuoju pelės mygtuku spustelėkite užduočių juostą ir spustelėkite Užduočių tvarkyklė.
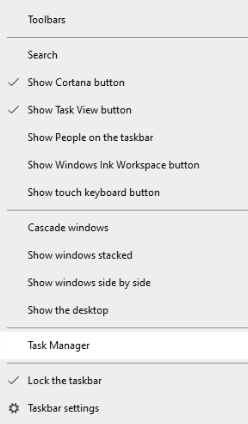
- Pasirinkite skirtuką Procesai ir ieškokite „Windows Explorer“. Dešiniuoju pelės mygtuku spustelėkite jį, kad užbaigtumėte užduotį. Baigti visas užduotis.
- Dabar spustelėkite Failas ir Vykdykite naują užduotį.
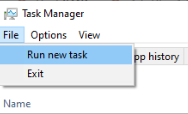
- Įveskite šią komandą į laukelį explorer.exe. Nepamirškite pažymėti varnelės šalia Sukurti šią užduotį su administratoriaus teisėmis.
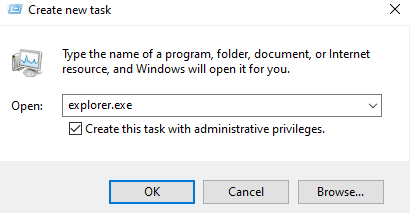
Dabar patikrinkite, ar „Windows 10“ dingo „Wi-Fi“ piktograma.
3 veiksmas: „Wi-Fi“ piktograma „Windows 10“ dingo naudojant grupės strategijos rengyklę
- Paspauskite Windows ir R klavišus kartu, kad atidarytumėte laukelį Vykdyti. Rox laukelyje įveskite gpedit.msc ir bakstelėkite Gerai.
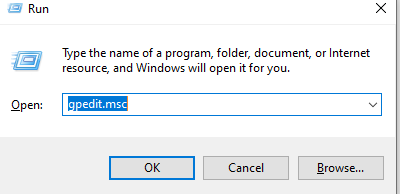
- Dabar vietinės grupės strategijos rengyklėje eikite į Vartotojo konfigūracija > Administravimo šablonai > Pradėti ir užduočių juosta.
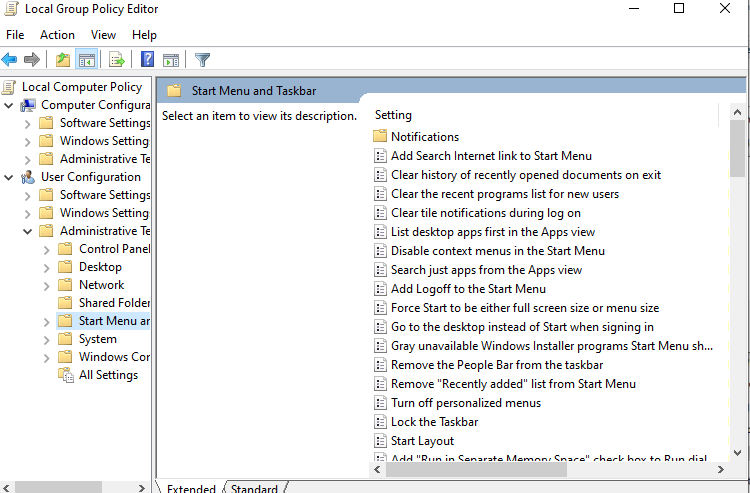
- Čia slinkite žemyn iki Pašalinti tinklo piktogramą ir spustelėkite ją dešiniuoju pelės mygtuku.
- Pasirinkite Redaguoti.
- Atsiras naujas langas, kuriame turėsite bakstelėti Išjungti. Spustelėkite Taikyti ir Gerai.
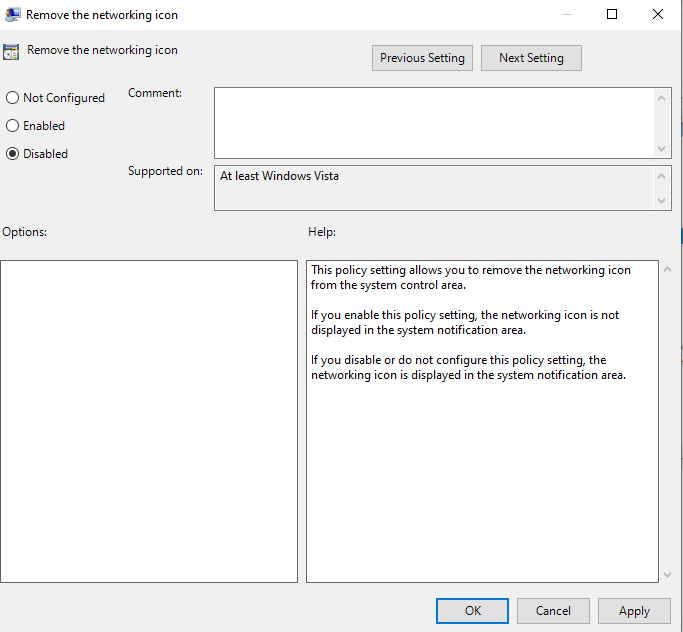
Iš naujo paleiskite sistemą ir patikrinkite, ar sistemoje „Windows 10“ nėra „Wi-Fi“ piktogramos.
Baigiamieji žodžiai
Jei dabar sistemoje „Windows 10“ dingo „Wi-Fi“ piktograma, galite tiesiog naudoti šiuos metodus ir atsikratyti „Windows 10“ trūkstamos „Wi-Fi“ piktogramos. Jei turite kitą būdą, kaip susigrąžinti „Wi-Fi“ piktogramą rodomas „Windows 10“ bendrinimo komentarų laukelyje.
Nepamirškite balsuoti ir pasidalinti su kolegomis technofilais. Jei norite gauti informacinį biuletenį, kuriame rasite naudingų patarimų ir gudrybių, užsiprenumeruokite mus dabar.