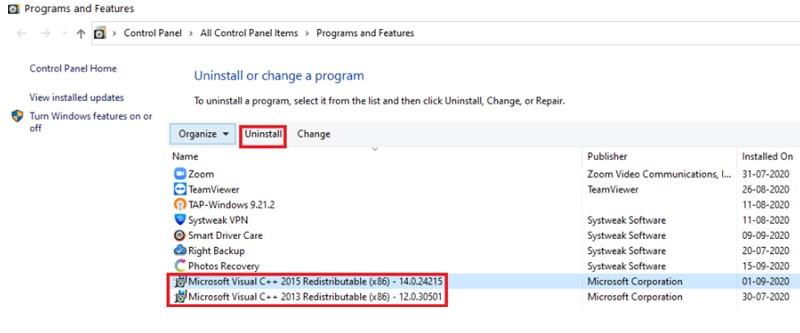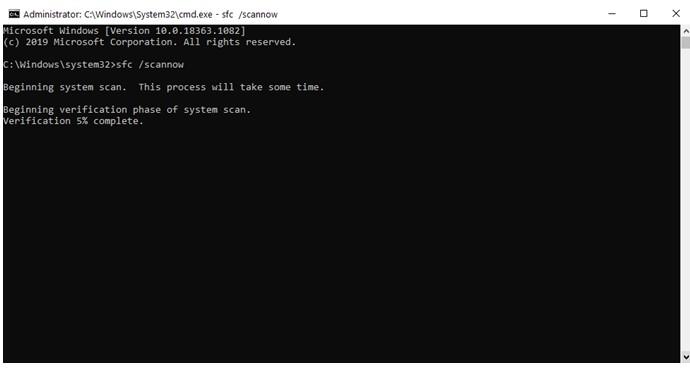Atidarydami svečio paskyrą sistemoje „Windows“, vartotojai paprastai susiduria su „apvalkalo infrastruktūros pagrindinio kompiuterio veikimo sutrikimu“. Kad ir kaip vartotojas besistengtų, įspėjimas ir toliau pasirodo, o problema paprastai išlieka tol, kol vartotojas yra prisijungęs prie svečio paskyros . Nors „Microsoft“ oficialiai paskelbė, kad nėra taisymo, radome keletą sprendimų, kurių pagalba galite išspręsti „apvalkalo infrastruktūros pagrindinio kompiuterio nustojo veikti“ problemą. Tačiau prieš tai įsigilinkime į keletą niūrių detalių –
Kas yra „Shell“ infrastruktūros priegloba?
„Shell Infrastructure“ priegloba yra vienas iš pagrindinių „Windows“ OS komponentų. Jis vykdomas fone ir gali būti nutrauktas tik naudojant užduočių tvarkyklę . Šio failo ištrynimas gali sukelti rimtų pasekmių, nes jis yra atsakingas už kelių „Windows“ funkcijų, pvz., veiksmų centro, pradžios meniu ir kontekstinio meniu , paleidimą .
Taip pat skaitykite: Kaip pataisyti „Windows 10“ užduočių tvarkytuvę, neatsako
Taigi iš esmės klaida reiškia, kad „SiHost.exe“ procesas, trumpinamas „Shell Infrastructure“ pagrindinio kompiuterio procesas, kuris tvarko grafinius elementus ir anksčiau minėtas funkcijas, sudužo.
Kas lemia tai, kad „Shell Infrastructure Host nustojo veikti“ sistemoje „Windows 10“?
Nors nėra jokios konkrečios problemos priežasties, ją galėjo sukelti sugadintas sistemos failas arba trūkstamas failas.
Lengviausias būdas išspręsti problemą „Shell Infrastructure Host CPU nustojo veikti“ sistemoje „Windows 10“
Nors yra įvairių neautomatinių šios problemos sprendimo būdų, kai kurie iš šių būdų gali būti tinkamesni pažengusiems vartotojams. Jei esate pradedantysis, galite įdiegti Windows paslaugų programą, pvz., Išplėstinį sistemos optimizavimo priemonę, ir išspręsti problemą neturėdami daug techninių žinių.
Išplėstinė sistemos optimizavimo priemonė turi modulį pavadinimu Disk Cleaner & Optimizer, kurį naudodami galite nuskaityti savo kompiuterį, ar nėra sugadintų ar nepageidaujamų failų, ir ištaisyti klaidas. Šį modulį sudaro sistemos valiklis, disko optimizavimo priemonė, disko įrankiai ir diskų naršyklė. Visa tai padeda išvalyti diską ir su sistema susijusias klaidas. Tai užtikrina sklandų kompiuterio veikimą ir gali išspręsti problemą „Shell infrastruktūra nustojo veikti“. Štai kaip galite naudoti šį geriausią kompiuterio valiklį, žinomą kaip Advanced System Optimizer.
- Įdiekite ir paleiskite Advanced System Optimizer
- Kairiojoje srityje spustelėkite Disk Cleaner & Optimizers
- Dešinėje pusėje spustelėkite System Cleaner
- Kai atsidaro sistemos valiklio langas, spustelėkite Pradėti nuskaitymą dabar
- Palaukite, kol nuskaitymas bus baigtas, o baigę ištaisykite visas klaidas.
Be to, siūlome paleisti kitus modulius, tokius kaip disko optimizavimo priemonė, disko įrankiai.
Išplėstinės sistemos optimizavimo priemonės gerumas čia nesibaigia. Štai keletas kitų šio įrankio savybių –
- „Smart PC Care“, kuri leidžia nuskaityti ir vienu spustelėjimu atsikratyti įvairių problemų
- Disk Explorer ir disko optimizavimo įrankiai, skirti ištaisyti fragmentus ir kitas disko problemas
- Kurti atsarginę kopiją ir atkurti failus.
- Išspręskite įprastas kompiuterio problemas vienu spustelėjimu naudodami bendrų problemų fiksavimo priemonę
- Pašalinkite perteklines programas, rūšiuokite sistemos paleidimą ir suplanuotus nuskaitymus
Pateikiame išsamią Išplėstinės sistemos optimizavimo priemonės apžvalgą
Dabar išmokime rankiniu būdu pataisyti „Shell Infrastructure Host“ procesorių.
Būdai, kaip išspręsti problemą „Shell infrastruktūra nustojo veikti“
1. Iš naujo įdiekite Microsoft Visual C++ perskirstomus paketus
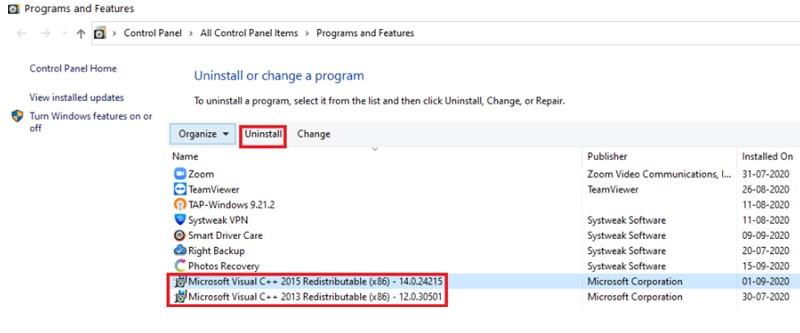
- „Windows“ paieškos juostoje įveskite „ Control Panel “ ir dešinėje pusėje spustelėkite „ Atidaryti“.
- Spustelėkite Programos ir funkcijos
- Slinkite žemyn per programų sąrašą, kol rasite „ Microsoft Visual C++“ perskirstomą paketą
- Spustelėkite kiekvieną iš jų ir paspauskite mygtuką Pašalinti
- Apsilankykite „ Microsoft“ svetainėje ir iš naujo įdiekite vcredist_x64.exe ir vcredist_x86.exe
- Kai paketai bus įdiegti iš naujo, iš naujo paleiskite kompiuterį, prisijunkite prie svečio paskyros ir patikrinkite, ar pavyko išspręsti problemą „apvalkalo infrastruktūros priegloba nustojo veikti“
2. Paleiskite DISM
DISM trumpinys „ Deployment Image Servicing and Management“ yra įrankis, ieškantis klaidų sistemoje „Windows“. Štai kaip paleisti DISM naudojant komandų eilutę kaip administratorių -
- „Windows“ paieškos juostoje įveskite CMD
- Dešinėje srityje pasirinkite Vykdyti kaip administratorių
- Kai pasirodys raginimas, spustelėkite Leisti
- Į komandų eilutę įveskite arba nukopijuokite ir įklijuokite šią komandą ir paspauskite enter -
DISM.exe /Online /Cleanup-image /Restorehealth
Palaukite šiek tiek laiko, kol procesas bus baigtas, tada vėl paleiskite kompiuterį iš naujo.
3. Paleisti paleidimą pakeiskite į Selective Startup
- Atidarykite dialogo langą Vykdyti paspausdami Windows + R mygtuką
- Įveskite msconfig ir paspauskite enter
- Kai atsidarys sistemos konfigūracijos langas , spustelėkite skirtuką Bendra
- Dabar pažymėkite akutę Selective startup ir pažymėkite Įkelti sistemos paslaugas ir Įkelti paleisties elementus
- Spustelėkite Taikyti ir tada Gerai
- Iš naujo paleiskite sistemą
Dar kartą prisijunkite prie svečio paskyros ir patikrinkite, ar problema išspręsta
4. Paleiskite SFC (sistemos failų tikrinimo) įrankį
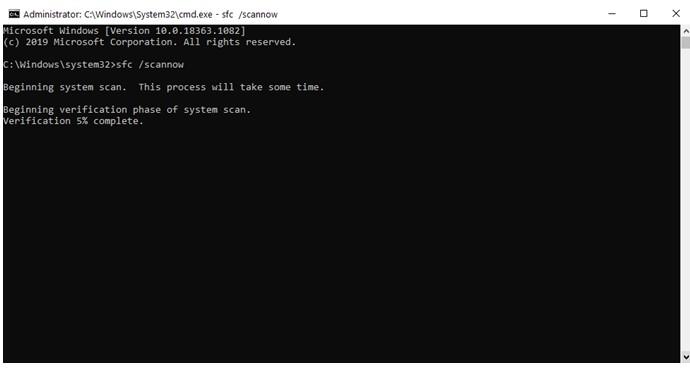
SFC arba sistemos failų tikrintuvas yra „Windows 10“ įrankis, padedantis vartotojams nuskaityti, ar nėra sugadintų failų. SFC / scannow yra komandinė eilutė, kuri nuskaito visus sisteminius failus ir tada jis pakeičia sugadintus failus su talpyklą kopiją, kad galima rasti % windir% \ System32 \ dllcache . Galite paleisti komandą SFC / scannow, kad išspręstumėte problemą „apvalkalo infrastruktūros pagrindinis kompiuteris nustojo veikti“ -
- Atidarykite komandų eilutę ir paleiskite kaip administratorių, kaip parodyta aukščiau pateiktame metode
- Tipas SFC / scannow į komandų eilutę ir paspauskite ENTER
- Palaukite, kol procesas bus baigtas
Kai nuskaitymas bus baigtas, dar kartą paleiskite kompiuterį iš naujo ir patikrinkite
5. Ištrinkite seną svečio paskyrą ir sukurkite naują svečio paskyrą
Vienas iš būdų, kaip atsikratyti „apvalkalo infrastruktūros pagrindinio procesoriaus“ klaidos, yra ištrinti seną svečio paskyrą ir sukurti naują. Norėdami tai padaryti, gali tekti paprašyti administratoriaus ištrinti seną svečio paskyrą. Štai kaip galite sukurti naują svečio paskyrą –
- Atidarykite nustatymus paspausdami „ Windows“ klavišą + I
- Pasirinkite Paskyros
- Kairiojoje srityje spustelėkite Šeima ir kiti vartotojai
- Dešinėje pusėje spustelėkite Pridėti ką nors kitą prie šio kompiuterio skiltyje Kiti žmonės
- Spustelėkite apačioje esančią nuorodą Neturiu šio asmens prisijungimo informacijos
- Galite spustelėti bet kurią iš trijų nuorodų. Pavyzdžiui, galite pridėti vartotoją be „Microsoft“ paskyros
- Nustatykite vartotojo vardą ir slaptažodį, tada vykdykite ekrane pateikiamas instrukcijas
- Spustelėkite Kitas
Išvada
Taigi, tai buvo keletas galimų būdų, kaip išspręsti ir išspręsti problemą „apvalkalo infrastruktūros pagrindinis procesorius nustojo veikti“ sistemoje „Windows 10“. Galite pasirinkti rankinį sprendimą arba pasirinkti lengvesnį kelią ir naudoti „Windows“ priemonę, pvz. Išplėstinė sistemos optimizavimo priemonė.
Jei jums patiko tinklaraštis, pakelkite nykštį aukštyn. Jei norite gauti daugiau pasiūlymų, komentarų laukelis visada atidarytas. Taip pat galite palaikyti ryšį su mumis „ Facebook“ , „ Instagram“ ir „ Twitter“ . Taip pat galite užsiprenumeruoti mūsų YouTube kanalą.