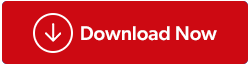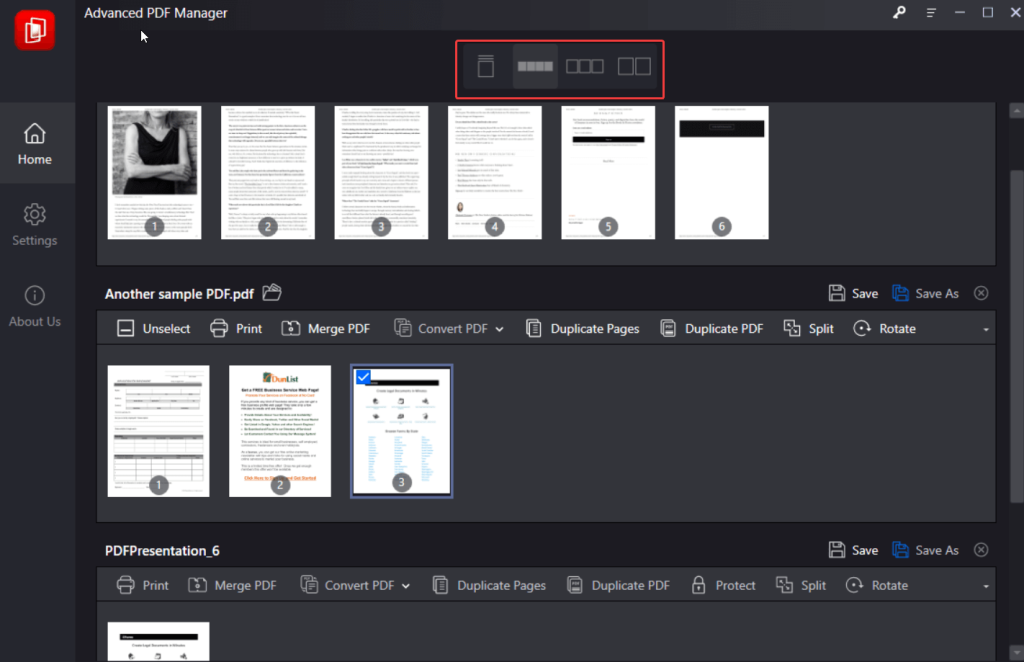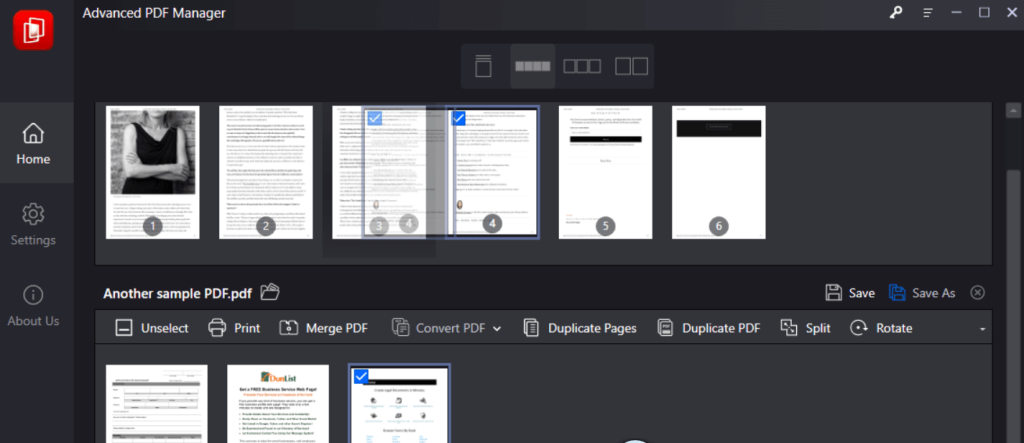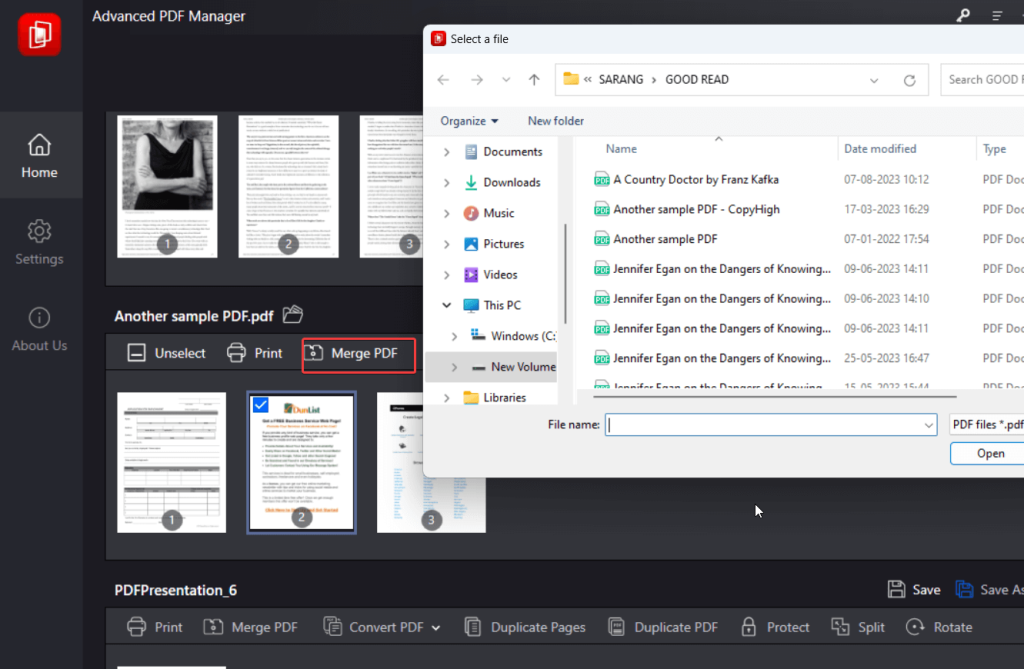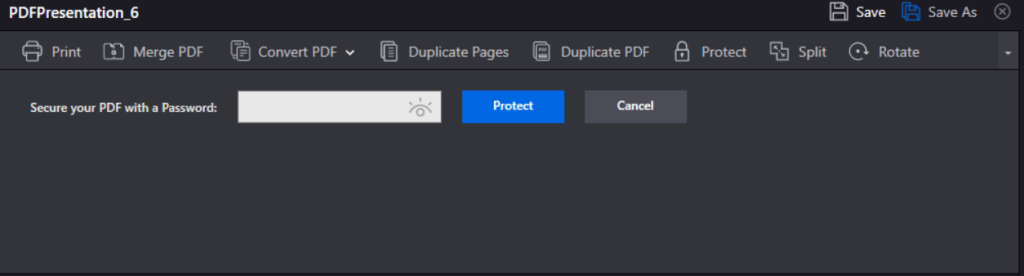Seniai praėjo laikai, kai PDF peržiūros priemonė buvo naudojama tik PDF dokumentams atidaryti ir peržiūrėti. Šiuolaikinės PDF peržiūros priemonės viduje yra daug daugiau. Jie taip pat atlieka PDF tvarkytojo vaidmenį. Su viena tokia programa galite atlikti kelias užduotis. Galite – peržiūrėti PDF failus, juos sujungti, konvertuoti į populiarius failų formatus, šifruoti PDF, tvarkyti dokumentus, pakeisti orientaciją ir sąrašas tęsiasi.
Jei nesate tikri, kurią PDF peržiūros programą pasirinkti, pateikiame keletą naudingų patarimų, kurie padės apsispręsti. Siekdami padėti jums rasti tinkamą PDF peržiūros programą, skirtą „Windows 11/10“, įrašą suskirstėme į dvi dalis –
1. Kokių dalykų turėtumėte ieškoti PDF peržiūros priemonėje
2. Padoraus PDF peržiūros programos pavyzdys
Kokių dalykų turėčiau ieškoti PDF peržiūros priemonėje
Iš pradžių norėtume paminėti, kad kai kurios PDF peržiūros priemonės gali pasiūlyti daugiau funkcijų, nei paminėta čia. Tačiau čia yra dalykų, kurių turėtumėte ieškoti PDF peržiūros priemonėje.
1. Įvairios peržiūros parinktys
Gera PDF peržiūros priemonė turėtų pasiūlyti kelis peržiūros režimus, su kuriais galite vienu metu atidaryti kelis PDF dokumento puslapius arba atidaryti didesnio dydžio puslapius atskirai.
2. Lengvai pridėkite arba pašalinkite puslapius
Jei peržiūrėję PDF manote, kad reikia pridėti arba pašalinti PDF puslapius, PDF peržiūros priemonė taip pat turėtų būti su šia priemone.
3. Pertvarkykite puslapius
Tikėtina, kad yra puslapių, kurie, jūsų nuomone, turėjo būti po tam tikrų puslapių arba prieš juos. Be to, puslapių pertvarkymas yra funkcija, kurią šiais laikais naudoja daugelis PDF peržiūros programų.
4. Sujungti ir padalinti PDF dokumentus
PDF peržiūros priemonė taip pat turėtų leisti sujungti kelis PDF dokumentus arba padalyti vieną PDF dokumentą į skirtingus PDF failus.
5. Konvertuokite PDF failus į populiarų failo formatą
Kartais gali tekti konvertuoti PDF į kitą failo formatą, pavyzdžiui, į Word failą arba vaizdą. Kai įdiegta PDF peržiūros priemonė, nereikia ieškoti tokio internetinio įrankio internete.
6. Pakeiskite orientaciją
Atsitrenkė į PDF puslapį, kuris apverstas aukštyn kojomis arba kuriame yra vaizdų, kurie geriau atrodytų gulsčiojo vaizdo režimu. Šiuolaikinės PDF peržiūros priemonės taip pat leidžia keisti orientaciją, kai galite pasukti PDF failus arba netgi pakeisti juos į gulsčio ar portreto režimą.
7. Atidarykite kelis PDF failus
Šiais laikais, kai reikia atlikti kelias užduotis, kai, tarkime, vienu metu turite žongliruoti keliais PDF failais arba atlikti skirtingas PDF užduotis, turėtumėte pasirinkti PDF peržiūros priemonę, kuri gali padėti atidaryti tiek PDF failų, kiek norite tuo pačiu metu. .
8. PDF failų apsauga slaptažodžiu
Kai atliksite visas užduotis, galbūt norėsite apriboti prieigą, kad tik reikiamas teises turintys žmonės galėtų peržiūrėti PDF. PDF peržiūros priemonė taip pat leidžia apsaugoti PDF failus naudojant slaptažodžius.
Kodėl „Advanced PDF Manager“ yra tinkama PDF peržiūros priemonė jūsų „Windows“ kompiuteriui
- Atidarykite kelis PDF failus vienu metu
Norėdami palengvinti kelių užduočių atlikimą su keliais PDF failais ir atskirų užduočių atlikimą keliuose PDF failuose, „ Advanced PDF Manager“ leidžia per vieną seansą atidaryti tiek PDF failų, kiek norite.
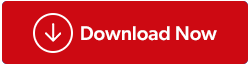
- Keli žiūrėjimo režimai
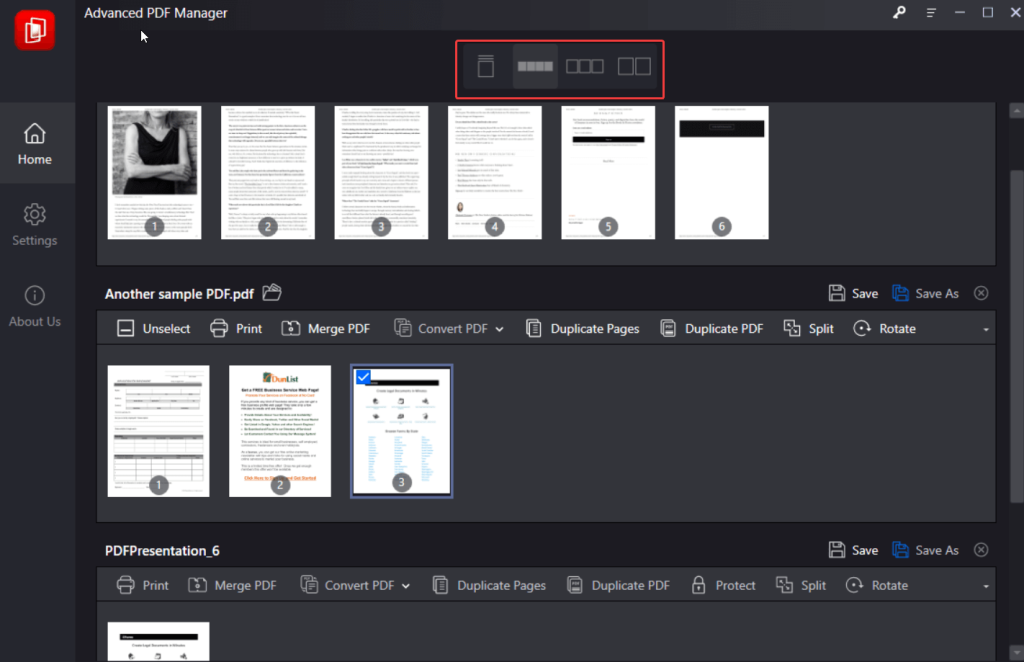
Išplėstinė PDF siūlo 5 peržiūros režimus, kuriais galite matyti savo PDF dokumentų puslapius. Jie apima -
1. Sutraukti rodinį: visas PDF dokumentas sutraukiamas ir galite matyti miniatiūrą bei PDF dokumento puslapių skaičių.
2. Small Multiview: ši parinktis leidžia vienu metu matyti kelis PDF puslapius mažame kompaktiškame rodinyje , kad galėtumėte greitai peržiūrėti visus puslapius.
3. Vidutinė daugialypė peržiūra: palyginti su Small Multiview , galite peržiūrėti PDF puslapius šiek tiek didesniu formatu ir gauti platesnę puslapių turinio apžvalgą.
4. Didelė kelių peržiūra: kaip rodo pavadinimas, šis rodinys suteikia daug didesnę puslapių apžvalgą. Galite perskaityti puslapių turinį daug geriau.
5. Single View: Single View vienu metu rodo vieną puslapį. Tai padeda išsamiau ir aiškiau peržiūrėti visą puslapio turinį.
– Pertvarkyti puslapius
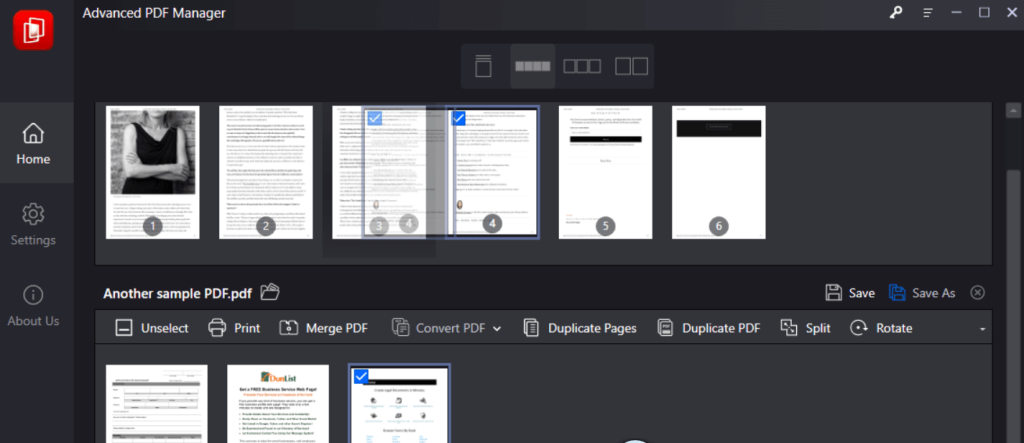
Naudodami išplėstinį PDF galite atidaryti PDF dokumento puslapius ir pertvarkyti jų tvarką tiesiog vilkdami puslapius pirmyn ir atgal pagal tai, kaip norite juos išdėstyti.
– Pasukti PDF failus
Naudodami išplėstinę PDF tvarkyklę galite pasirinkti kelis puslapius ir juos pasukti.
- Sujungti ir padalinti
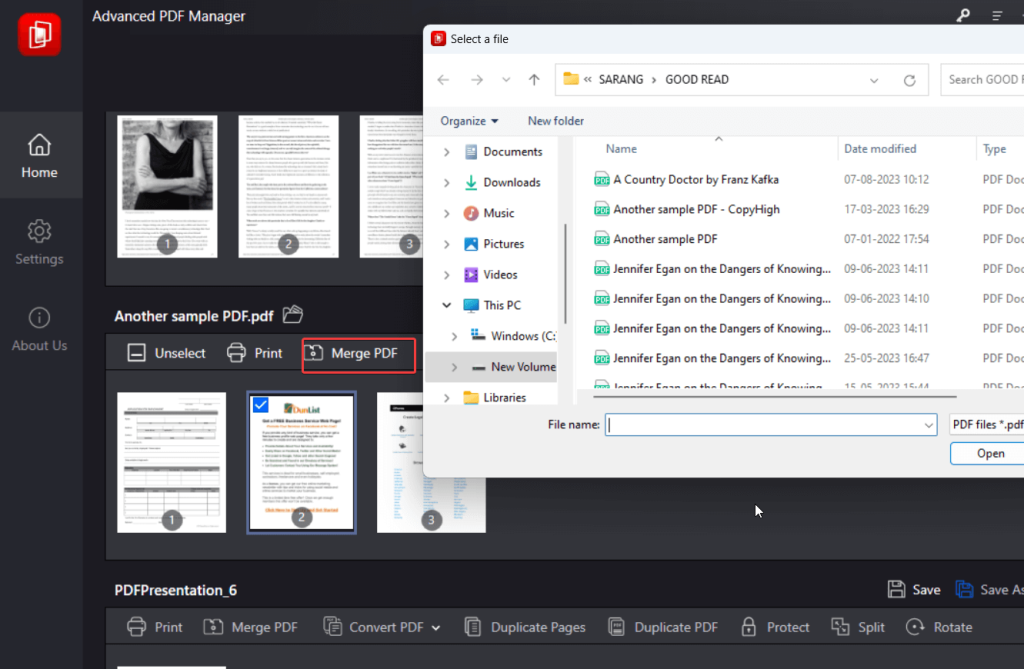
PDF tvarkymo priemonė leidžia sujungti du ar daugiau PDF failų arba puslapių. Tuo pačiu metu taip pat galite padalinti PDF failus.
- Konvertuokite PDF failus į populiarius formatus

Išplėstinė PDF tvarkyklė leidžia konvertuoti PDF į populiarius „Word“, „Excel“, PPT, vaizdo ir teksto failų formatus.
- Apsaugokite PDF failus slaptažodžiu
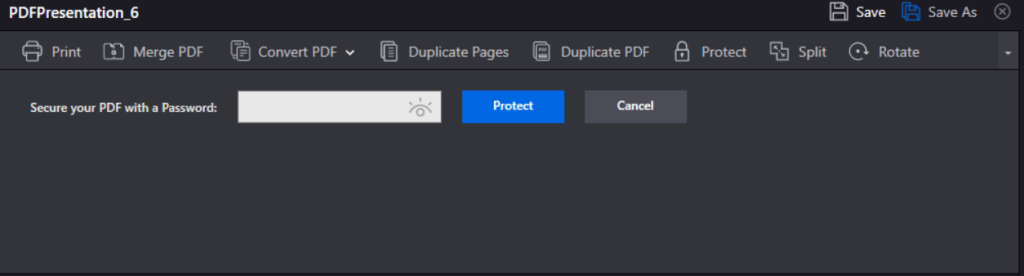
Naudojant Išplėstinę PDF tvarkyklę PDFS apsaugoti paprasta. Viskas, ką jums reikia padaryti, tai tiesiog spustelėti Apsaugoti ir tada galite pridėti slaptažodį.
Atrakinkite vientisą PDF patirtį: išmintingai pasirinkite PDF peržiūros priemonę
Dar kartą norime pakartoti, kad PDF peržiūros priemonė yra daug daugiau nei tik PDF dokumentų atidarymas ir peržiūra . Taip! Gali būti PDF peržiūros programų, kurios siūlo daugiau funkcijų nei čia paminėtos, bet pirma, tai yra tokių funkcijų, kurių turėtumėte ieškoti ieškodami tinkamos PDF peržiūros priemonės, ir, antra, jei ieškote tinkamos PDF peržiūros programos, patobulinkite PDF. Vadybininkas gali būti puikus pasirinkimas.
Jei šis įrašas jums padėjo, praneškite mums toliau pateiktame komentarų skyriuje. Jei reikia daugiau tokio turinio – techninių instrukcijų, programinės įrangos / programų pasiūlymų / apžvalgų ir daug daugiau, skaitykite „BlogWebTech360“. Taip pat galite susisiekti su mumis „Facebook“, „Pinterest“, „YouTube“, „Instagram“ ir „Flipboard“.