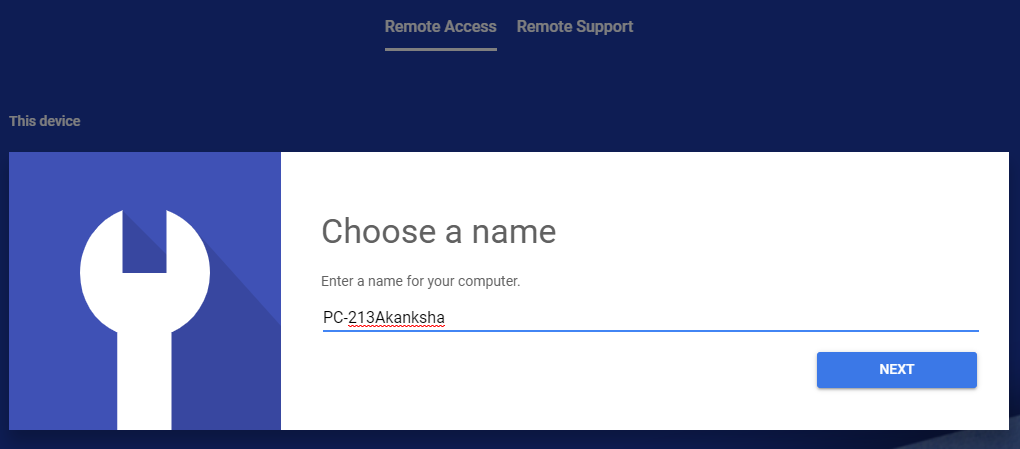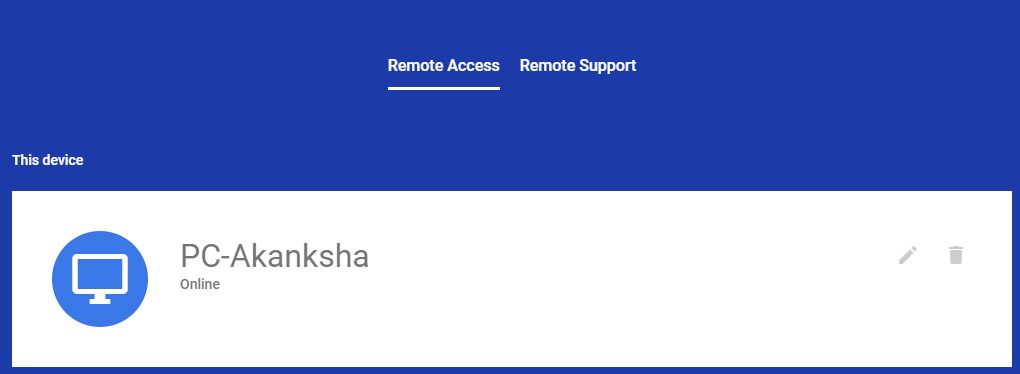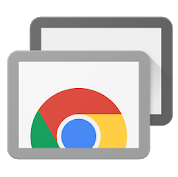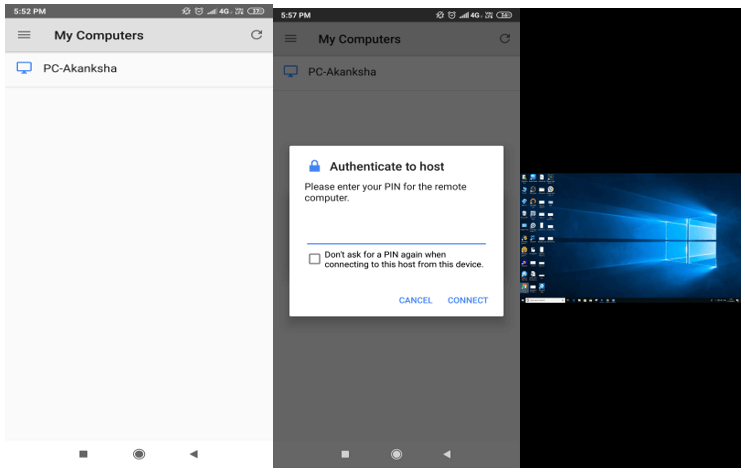Galite susidurti su situacija, kai jums reikia skubėti greitai papietauti, bet vis tiek norite pasiekti biuro darbalaukį atlikti užduotį. Arba jūsų kolega prašo jūsų skubaus patarimo, kai esate toli nuo darbo vietos. Ką daryti dabar? Nesijaudinkite, šią problemą galima labai lengvai išspręsti naudojant „Chrome Remote Desktop“ ryšį kompiuteryje ir mobiliajame telefone. Kaip? Norėdami sužinoti, slinkite žemyn!
Šios instrukcijos reikalauja, kad atliktumėte 2 etapų procesą: vieną asmeniniame kompiuteryje, o kitą - mobiliajame telefone („Android“ arba „iPhone“). 1 veiksmas leis pasiekti nuotolinį darbalaukį ankstesniame įrenginyje, o 2 veiksmas pastarajame.
Atminkite, kad norint dirbti su „Chrome Remote Desktop“, reikia naudoti „Gmail“ ID. Įdomu tai, kad norint dirbti su juo nereikia įdiegti jokios trečiosios šalies programinės įrangos. Taip yra, nes „Chrome Remote Desktop“ veikia tik žiniatinklio naršyklėje.
1 veiksmas: kompiuteryje nustatykite nuotolinį „Chrome“ darbalaukį
- Pradėkite procesą prisijungę prie remotedesktop.google.com savo interneto naršyklėje. Kai spustelėsite čia Pradėti, būsite nukreipti į naują langą.
- Čia skiltyje „Nustatyti nuotolinę prieigą“ raskite atsisiuntimo rodyklės klavišo piktogramą. Spustelėkite jį ir jūsų naršyklės puslapyje bus nustatytas plėtinys. (Įdomu tai, kad šiuos veiksmus galite atlikti bet kurioje naršyklėje, o ne tik „Google Chrome“.)
- Priimkite ir įdiekite plėtinį, po kurio kompiuteris automatiškai pateiks jūsų kompiuterio pavadinimą. Taip pat galite redaguoti šį pavadinimą.
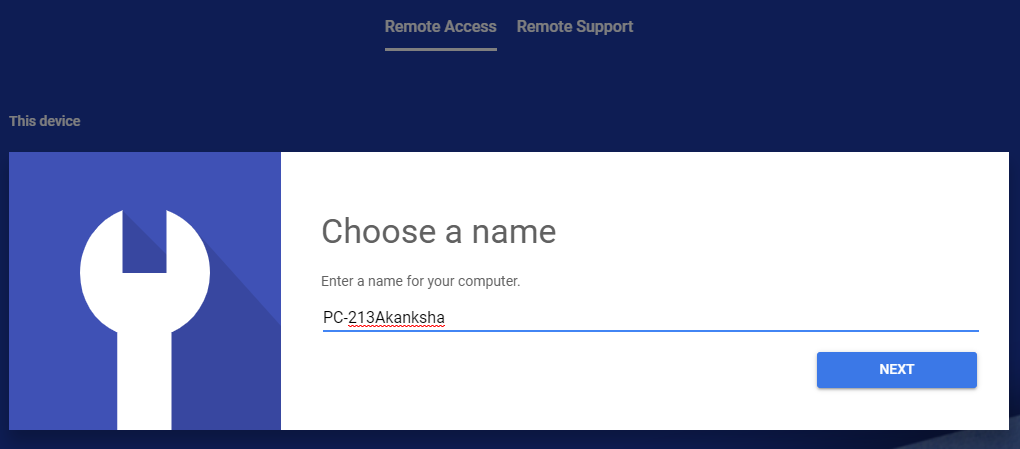
- Dabar nustatykite PIN kodą, kuriame yra bent 6 skaičiai, ir patvirtinkite jį dar kartą. Galiausiai esate prisijungę ir įrašyti darbalaukyje.
Dešinėje vardo pusėje raskite dvi parinktis, leidžiančias ištrinti arba redaguoti konkretų kompiuterio pavadinimą.
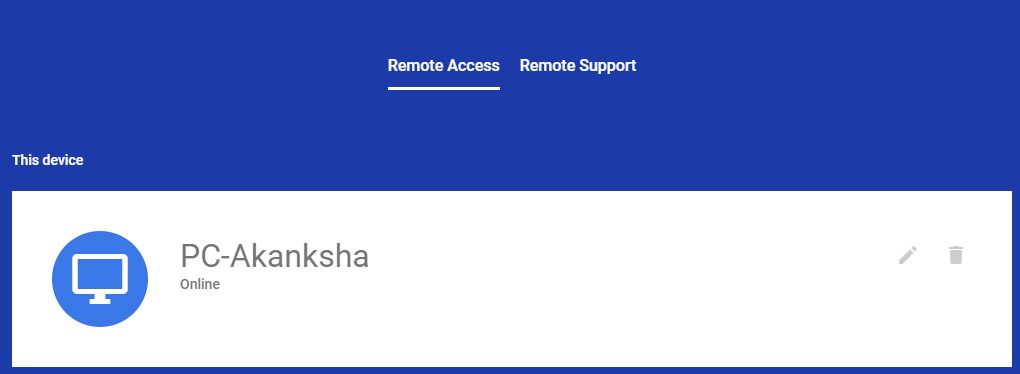
- Tada aukščiau esančiame skirtuke spustelėkite Nuotolinis palaikymas.
Supraskite, kad jei norite leisti kitam asmeniui matyti jūsų ekraną, spustelėkite „Gauti palaikymą“. Tuo tarpu jei norite matyti kitą nuotolinį ekraną, įveskite prieigos kodą. Šį kodą sukuria kiekviena šalis, spustelėjusi „Sukurti kodą“. (Šis procesas reikalingas nuotoliniam darbalaukiui užmegzti ryšį.)
- Kai staliniai kompiuteriai yra prijungti prie jūsų naršyklės, paspauskite F11, kad priartintumėte ir greitai dirbtumėte toli esančiame darbalaukyje. Baigę paspauskite F11 atgal ir grįšite į savo ekraną.
Baigę darbą spustelėkite „Stop Screen Sharing“.
2 veiksmas: nustatykite „Chrome“ nuotolinį darbalaukį mobiliajame telefone („Android“ / „iPhone“)
- Atidarykite „ Google Play“ parduotuvę arba „ iTunes“ ir ieškokite „Chrome Remote Desktop“. Įdiekite jį savo telefone.
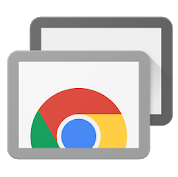
- Atidarę programą, pridėkite tą patį „Gmail“ ID, kuriuo prijungtas jūsų darbalaukis.
- Jūsų prijungtas kompiuteris automatiškai mirksi mobiliojo telefono ekrane. Bakstelėkite jį.
- Kitame ekrane bus prašoma to paties PIN numerio, kurį įvedėte darbalaukyje.
- Įveskite PIN kodą ir sveiki atvykę į nuotolinį darbalaukį.
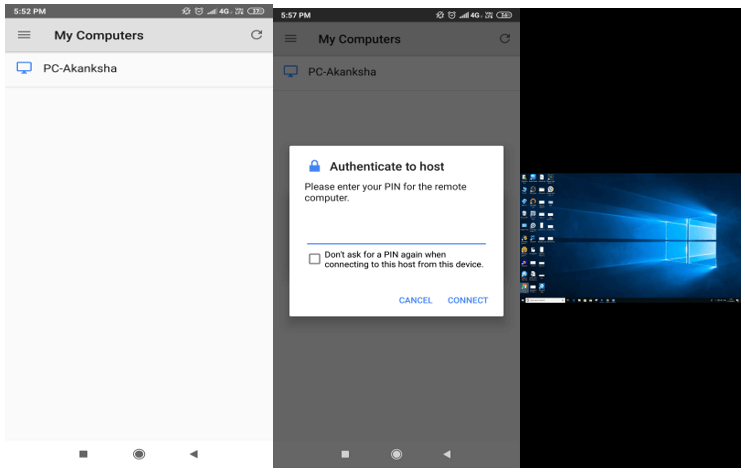
Ką daryti, jei noriu prisijungti prie savo draugo kompiuterio telefone?
Aukščiau pateikti veiksmai paaiškino, kaip prisijungti prie savo kompiuterio per mobilųjį telefoną.
Dabar, jei norite prisijungti prie kito kompiuterio, pradėkite pridėdami kito kompiuterio pavadinimą atlikdami 1 veiksmą.
Tai reiškia, kad dar kartą atidarykite remotedesktop.google.com, spustelėkite Remote Support ir susisiekite su draugu generuodami kodą. Jūsų draugo kompiuterio pavadinimas bus automatiškai įtrauktas į nuotolinės prieigos skirtuką.
Dabar, kai atidarysite savo telefono „Chrome Remote Desktop“ programą, galėsite rasti draugų vardus ir lengvai pasiekti jo kompiuterį. Paprasta!
Išvada:
Manome, kad dauguma ekrano bendrinimo problemų bus išspręstos naudojant „Chrome“ nuotolinio kompiuterio valdymo prieigą. Ir kadangi jis jau pasirodė jūsų mobiliajame telefone, pasaulis jau yra ramus. Išspręskite problemas arba užbaikite nebaigtą darbą, dabar nedalyvaudami.