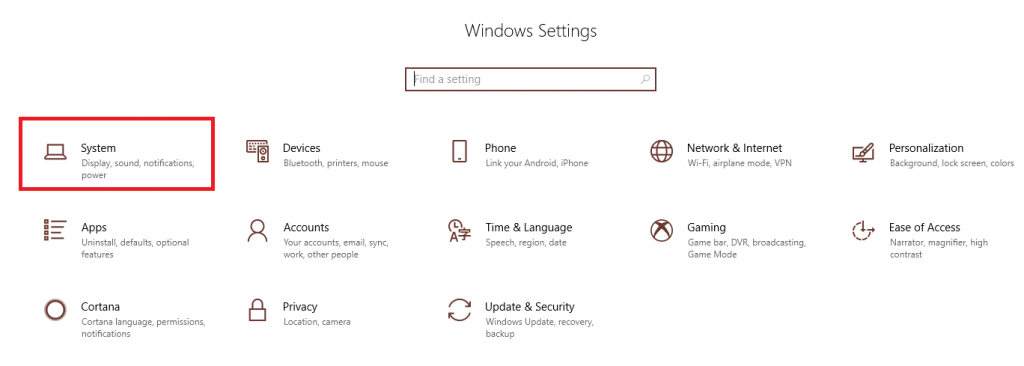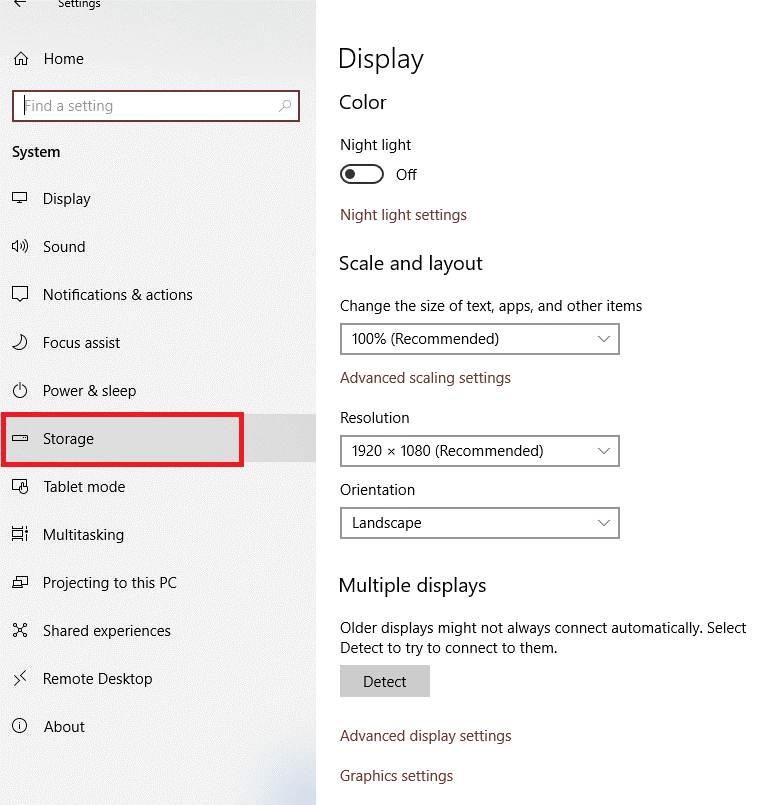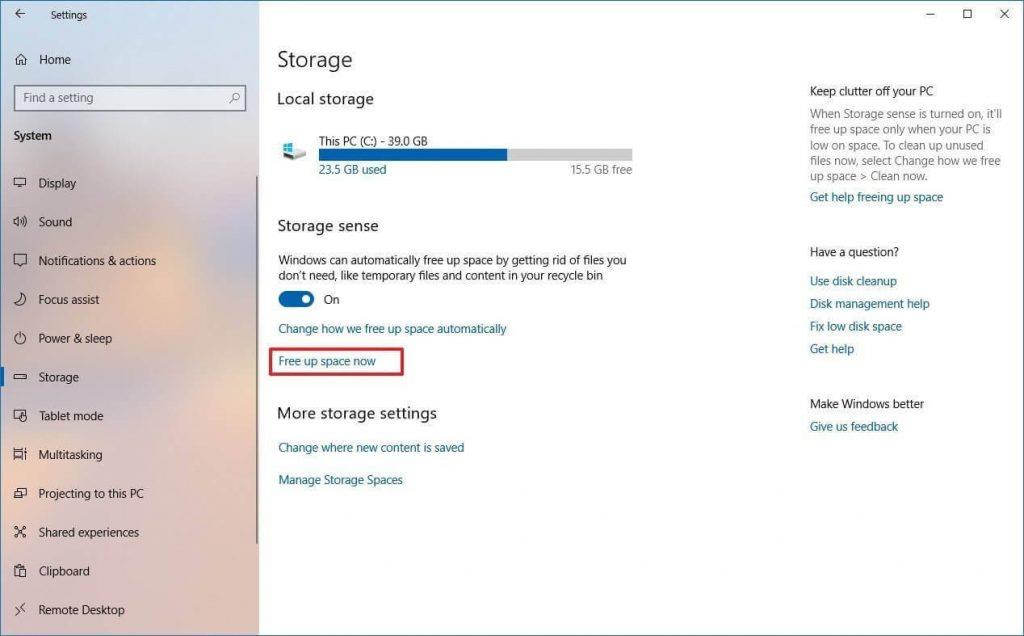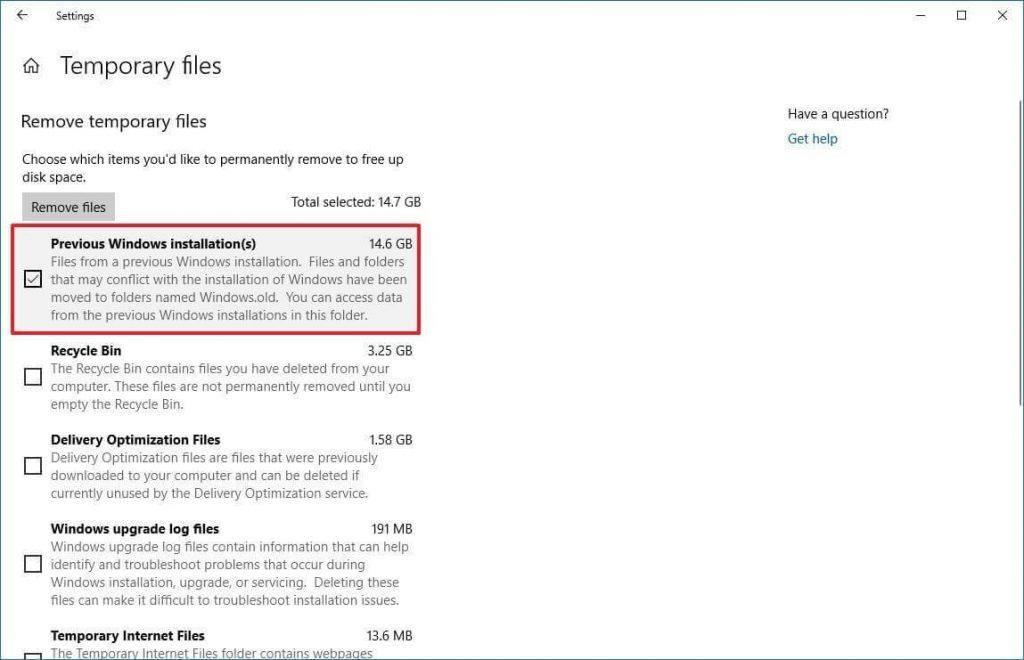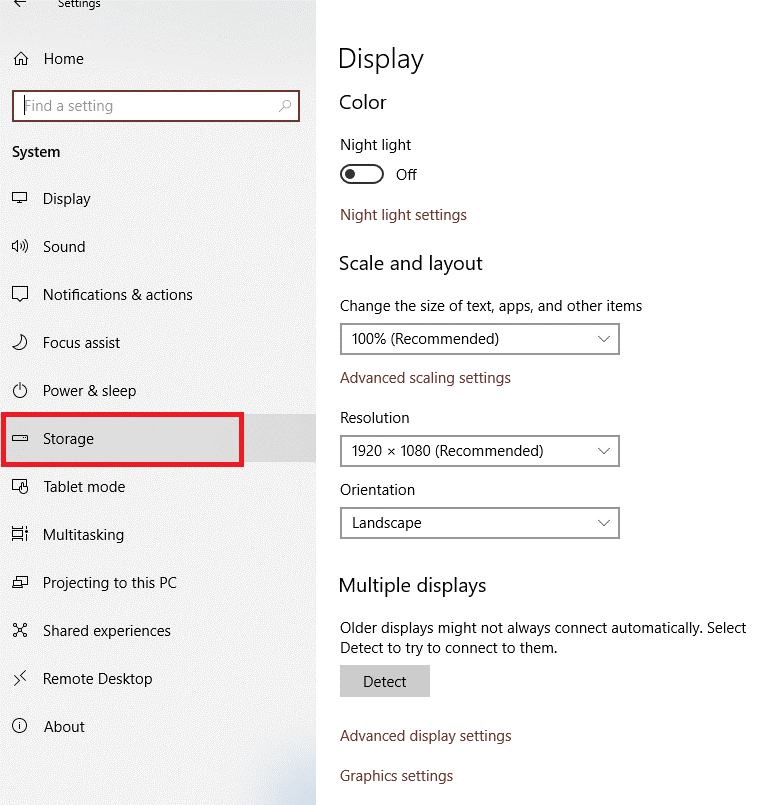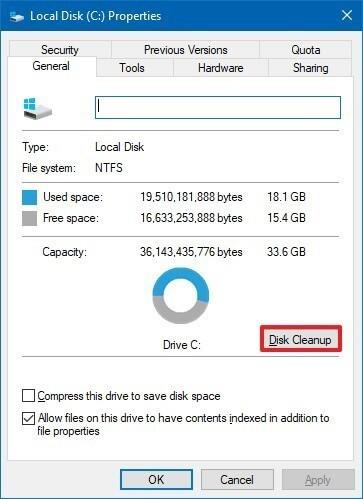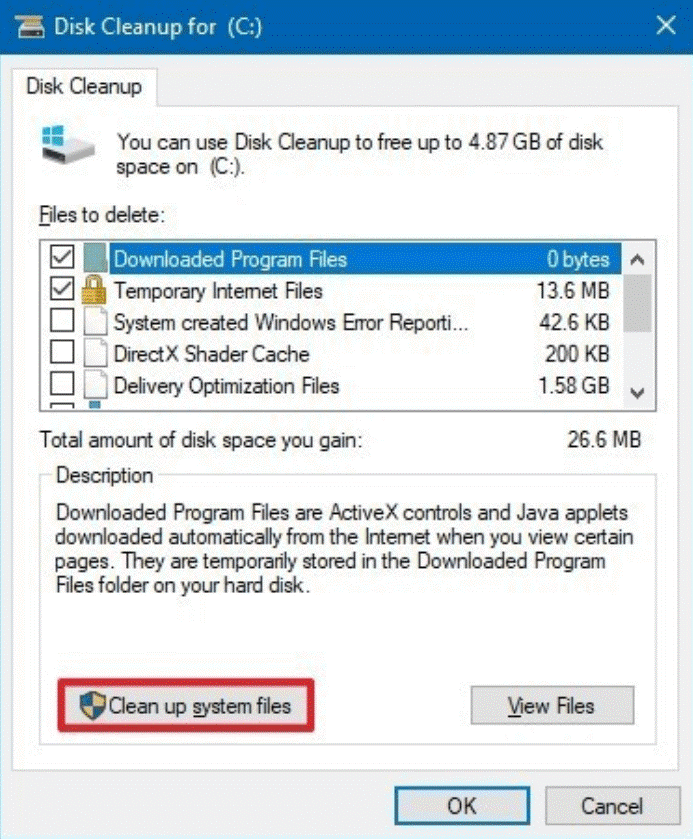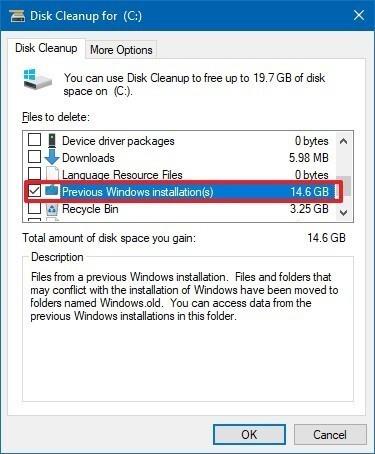Kai atnaujinate „Windows“ iš senesnės versijos į naujesnę, diegimo procedūros metu išsaugoma senų „Windows“ failų kopija, žinoma kaip „Windows. Senas“ aplanką. Senos „Windows“ kopijos išsaugojimo tikslas – jei naujinant kas nors nepavyksta, galite naudoti „Windows“. Senas aplankas, kad būtų atmesti pakeitimai. Be to, jei procesas baigtas sėkmingai, gausite ankstesnės „Windows“ versijos atsarginės kopijos failą. Šis atsarginės kopijos aplankas suteikia galimybę atnaujinti operacinės sistemos versiją į senesnę, jei kiltų problemų dėl naujųjų.
Šiame įraše išvardijome įvairius būdus, kaip pašalinti „Windows“. Senas aplankas sistemoje Windows 10. Jei norite jo atsikratyti, skaitykite toliau!
1 būdas: „Windows.old“ aplanko pašalinimo per laikinus failus veiksmai
Tai paprasčiausias būdas pašalinti „Windows“. Senas aplankas „Windows 10“ įrenginyje lengvai. Norėdami pašalinti „Windows“, atlikite šiuos veiksmus. Senas aplankas per laikinuosius failus.
Pastaba: atminkite, kad ankstesnio „Windows“ aplanko ištrynimas yra visiškai saugus jūsų kompiuteriui. Tačiau kai turinys bus pašalintas iš jūsų įrenginio, neturėsite jokios parinkties atkurti ankstesnę „Windows 10“ versiją.
1 veiksmas: atrakinkite įrenginį ir paieškos juostoje, esančioje šalia mygtuko Pradėti, įveskite Nustatymai, kad pasiektumėte „Nustatymai“.
Taip pat skaitykite: -
Kaip gauti „Android“ pranešimus „Windows 10“? Ar žinojote, kad dabar galite gauti „Android“ pranešimus „Windows 10“ kompiuteryje? Skaitykite, kad sužinotumėte daugiau apie...
Pastaba: paspauskite Windows ir I, kad atidarytumėte nustatymus.
2 veiksmas: „Nustatymuose“ pasirinkite „Sistema“.
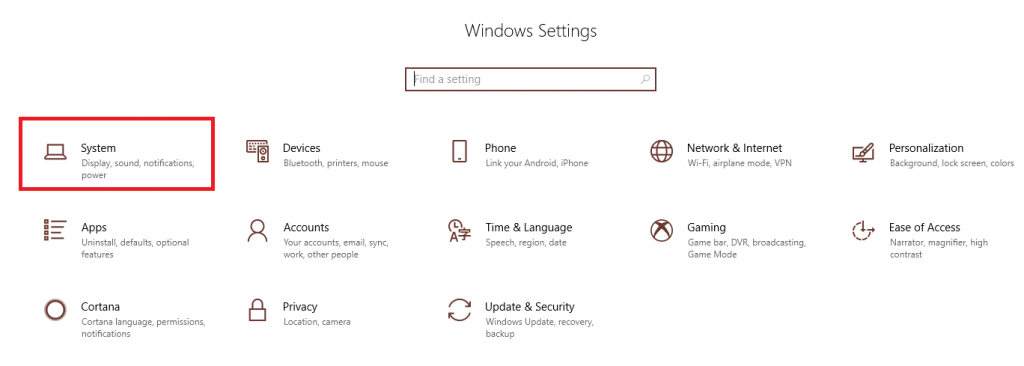
3 veiksmas: pasirinkite „Saugykla“.
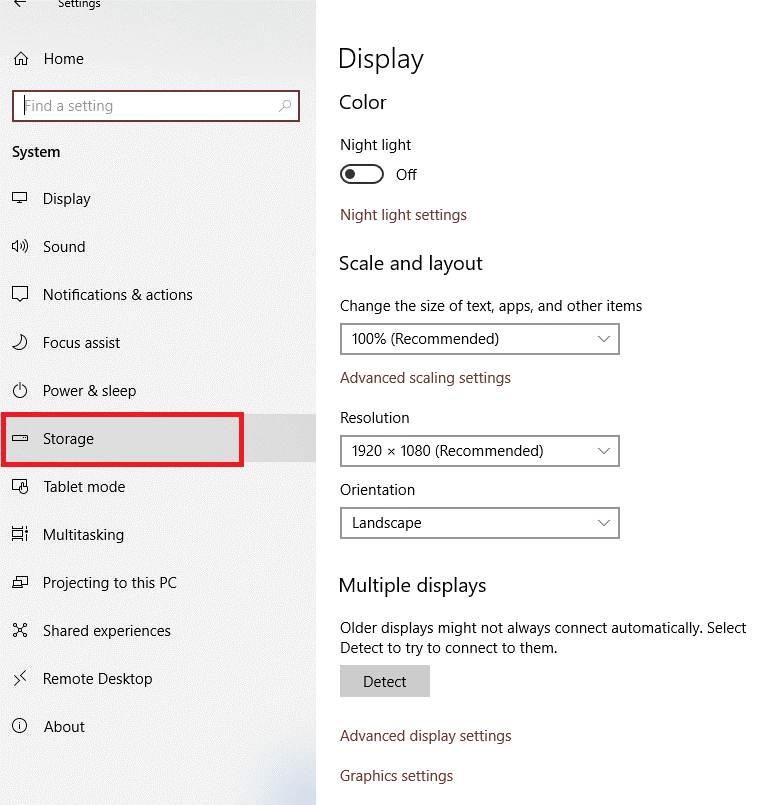
4 veiksmas: Dabar reikia spustelėti „Atlaisvinti vietos dabar“ iš „Saugyklos prasmė“.
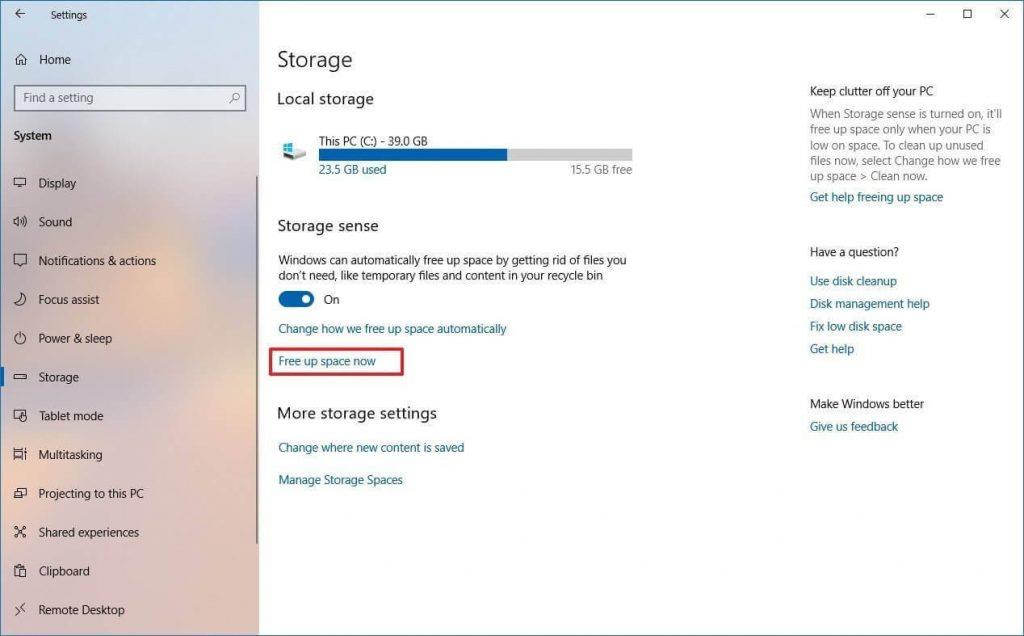
5 veiksmas: pažymėkite langelį šalia „Ankstesnis Windows diegimas“.
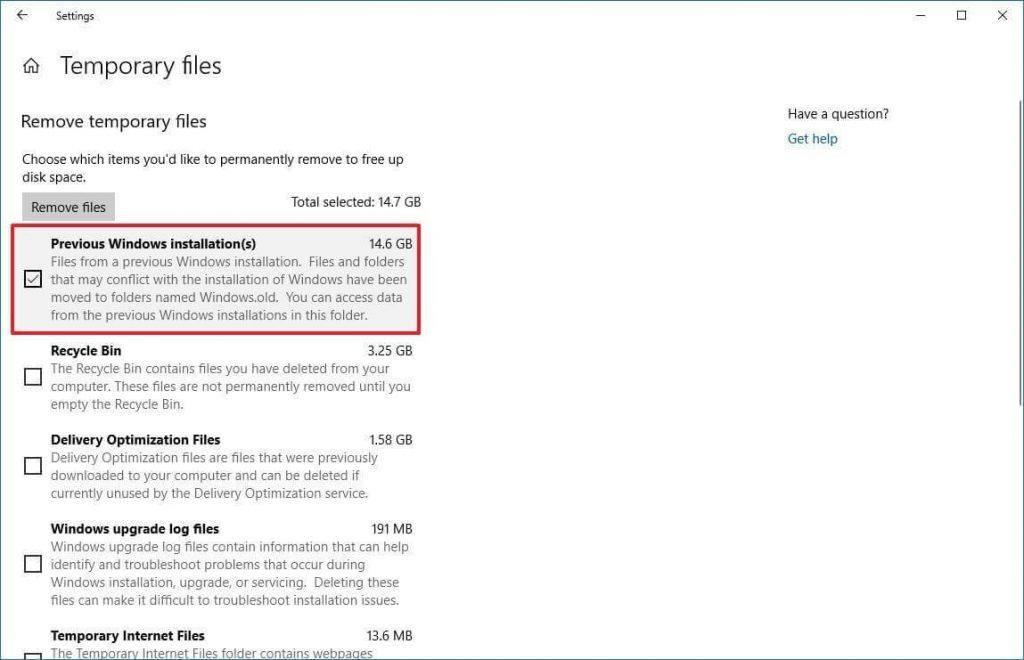
6 veiksmas: dabar galite išvalyti numatytųjų nustatymų parinktis, jei norite pašalinti aplanką Windows.old, kad gautumėte vietos atmintyje.
7 veiksmas: pasirinkite parinktį „Pašalinti failus“, kad juos pašalintumėte.
Atlikę pirmiau minėtus veiksmus pastebėsite, kad ankstesnis „Windows 10“ įrenginio įdiegimas pašalins iki 14–20 GB atminties numatytojo standžiojo disko. Tačiau, atsižvelgiant į kompiuterio greitį, pašalinimo procesas gali užtrukti šiek tiek ilgiau nei įprastai.
kaip-nustatyti-windows-hello-in-windows-10/
2 būdas: „Windows“ pašalinimo veiksmai. Senas aplankas iš „Storage Sense“ nustatymų
1 veiksmas: eikite į nustatymus.
Pastaba: paspauskite Windows ir I, kad atidarytumėte nustatymus.
2 veiksmas: pasirinkite Sistema.

3 veiksmas: pasirinkite saugykla.
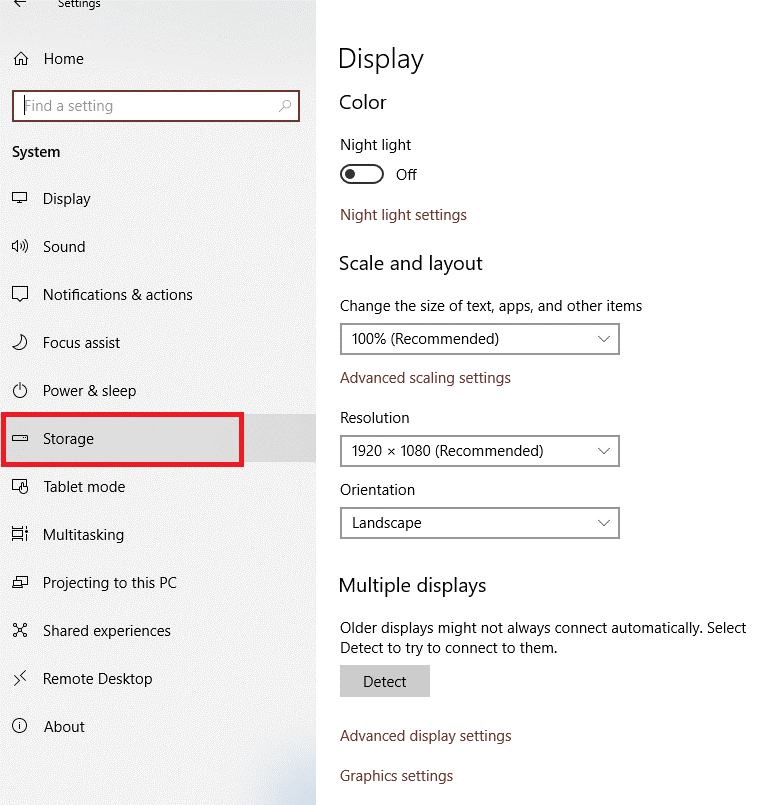
4 veiksmas: dabar, naudodami saugyklos prasmę, turite spustelėti „Keisti, kaip automatiškai atlaisviname vietos“.
5 veiksmas: turite pažymėti langelį šalia „Ištrinti ankstesnę Windows versiją“.
6 veiksmas: kai baigsite, spustelėkite skirtuką „Išvalyti dabar“.
Pastaba: Atlikę aukščiau nurodytus veiksmus, pastebėsite „Windows“. Senas aplankas jūsų kompiuteryje nebebus pasiekiamas.
Taip pat skaitykite: -
Veiksmai, skirti valdyti programos leidimus sistemoje „Windows 10“ Keičiant programos leidimus, reikia stebėti programos veiklą, tai, ką ji fiksuoja, pvz.,...
3 būdas: „Windows“ pašalinimo veiksmai. Senas aplankas naudojant disko valymą:
Kitas „Windows“ pašalinimo būdas. Senas aplankas „Windows 10“ yra su disko valymu. Naudodami disko valymo metodą, ankstesnį Windows aplanką galite ištrinti greičiau nei per minutę. Taigi, atlikite veiksmus, kad pašalintumėte aplanką Windows.old išvalydami diską.
1 veiksmas: galite paspausti Windows + I, kad atidarytumėte nustatymus ekrane. Taip pat galite pasiekti nustatymus iš meniu Pradėti.
2 veiksmas: Nustatymų paieškos juostoje įveskite File Explorer.
3 veiksmas: Kai „File Explorer“ bus paleista, turėsite spustelėti „Šis kompiuteris“, kuris yra kairiojoje srityje.
4 veiksmas: Dabar iš „Įrenginiai ir diskai“ turite dešiniuoju pelės mygtuku spustelėti diską ir pasirinkti „Ypatybės“.
5 veiksmas: „Bendra“ skirtuke turite pasirinkti „Disko valymas“.
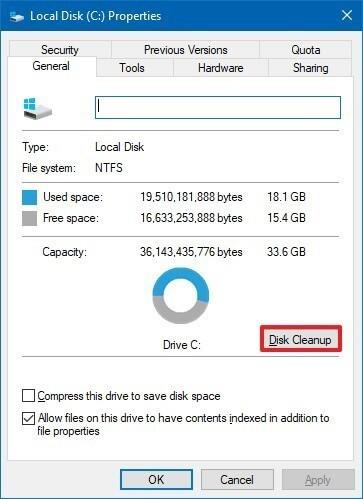
6 veiksmas: dabar pasirinkite parinktį Išvalyti sistemos failus.
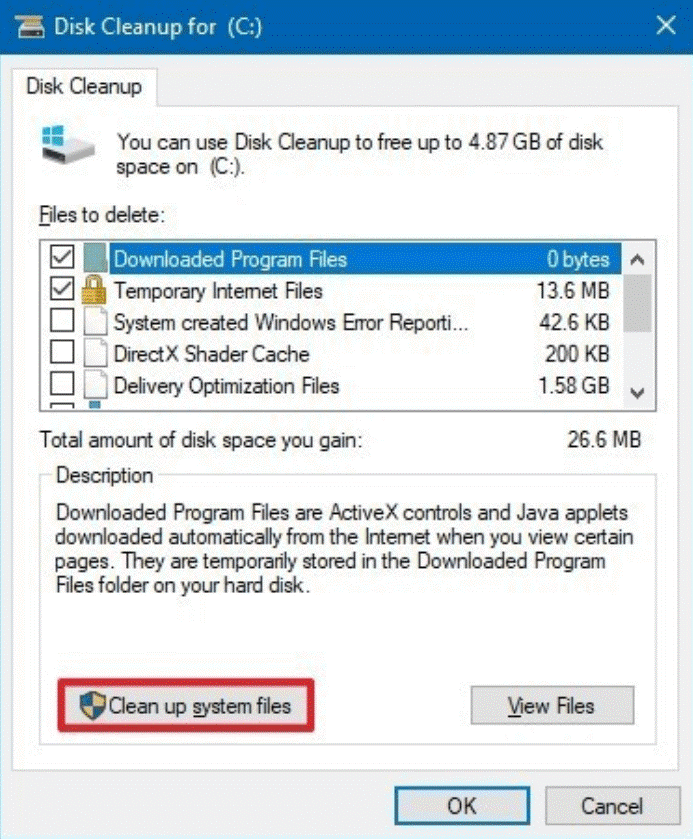
7 veiksmas: pažymėkite langelį šalia „Ankstesnis Windows diegimas“.
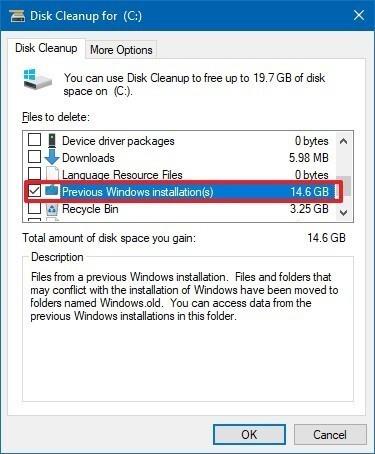
8 veiksmas: kai baigsite, turite paspausti „Gerai“.
9 veiksmas: pasirinkite skirtuką „Ištrinti failus“ ir pradėkite pašalinimo procesą.
10 veiksmas: dabar gausite raginimą, todėl turėsite pasirinkti „Taip“.
Taip pat skaitykite: -
Būdai priverstinai pakeisti slaptažodį sistemoje „Windows 10“ „Windows 10“ siūlo daugybę saugos funkcijų, iš kurių viena funkcija siūlo vartotojams priverstinai pakeisti slaptažodį sistemoje „Windows 10“.
Taigi, tai yra skirtingi „Windows“ pašalinimo būdai. Senas aplankas „Windows 10“ kompiuteryje. Tikimės, kad šis straipsnis jums bus naudingas. Praneškite mums, ką manote toliau pateiktuose komentaruose.