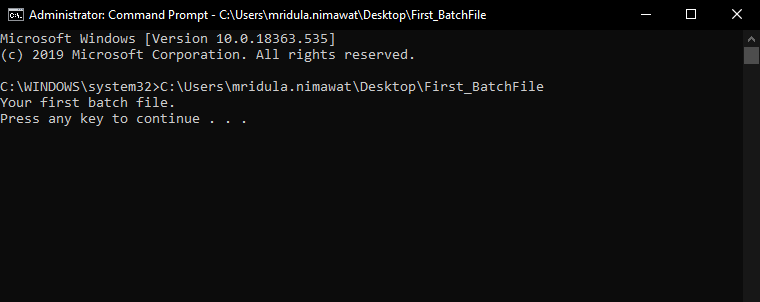Norėdami atlikti įvairius veiksmus „Windows 10“, galite tiesiog naudoti paketinius failus su komandų eilute. Rašydami komandas, skirtas DOS arba Windows, turite iš naujo įvesti daug jų, kad paleistumėte komandas. Paketiniai failai saugo komandas nuosekliai, kad būtų vykdomos ir vykdomos toje pačioje grupėje. Komandinės eilutės vertėjas paima įvestį iš paketinio failo ir vykdo ją ta pačia tvarka. Nors yra daug būdų, kaip paleisti paketinį failą kaip administratorių sistemoje „Windows 10“, juos aptariame šiame straipsnyje. Pradėkime nuo paketinių failų apžvalgos.
Kas yra paketinis failas?
Paketinis failas yra scenarijaus failas, kurį sudaro paprasto teksto komandų, skirtų vykdyti komandų eilutės interpretatoriuje, serija. Tam, kad vartotojams būtų lengviau dirbti, reikėjo išsaugoti dažnai naudojamas komandas. Kai paleidžiamas paketinis failas, komandos vykdomos eilutė po eilutės. Paketinis failas yra .bat, .cmd, .btm failų plėtinių pavidalu. Jį galite rasti išsaugotą paprastoje teksto formoje Notepad arba kitoje teksto rengyklėje.
Paprastos paketinių failų komandos bus šios:
echo- Spausdina įvesties eilutę.
cls – išvalo komandos langą.
pauzė – sustabdyti paketinio failo vykdymą.
pavadinimas – pakeičia raginimo lango pavadinimą.
exit – išeikite iš komandinės eilutės.
, autorinių teisių kopijos failą / failus.
::- Pridėkite komentarą paketiniame faile.
Yra įvairių tipų paketinių failų.
- INI – inicijavimo failas yra numatytųjų „Windows“ programų kintamųjų rinkinys. Jis žymimas *.ini
- SYS – sistemos failai žymimi *.sys ir gali būti modifikuoti.
- COM – komandų failai žymimi *.com ir yra vykdomieji DOS failai.
- CFG – konfigūracijos failai žymimi *cfg.
- CMD – naudojamas Windows New Technology operacinėse sistemose (32 bitų).
Kaip sukurti paketinį failą?
Norėdami tęsti, jums tereikia bet kurio jūsų sistemoje esančio teksto redaktoriaus, turinčio žinių apie komandų eilutę. Norėdami sukurti paketinį failą, atlikite toliau nurodytus veiksmus. Taikydami šį metodą, mes naudojame bloknotą, kad sukurtume paketinį failą.
1 veiksmas: atidarykite meniu Pradėti ir paieškos juostoje įveskite Notepad .
2 veiksmas: atidarykite užrašų knygelę.
3 veiksmas: įveskite :
@ECHO IŠJUNGTA
ECHO Jūsų pirmasis paketinis failas.
PAUZĖ.
Čia mes bandome paleisti paketinį failą su rezultatu, kuris sako - jūsų pirmasis paketinis failas.
4 veiksmas: meniu spustelėkite Failas ir išskleidžiamajame meniu spustelėkite Išsaugoti.
5 veiksmas: išsaugokite failo pavadinimą naudodami .bat failo plėtinio pavadinimą. Pavyzdžiui: First_batch_file.bat
Paleiskite paketinį failą kaip administratorių sistemoje „Windows 10“.
Yra daug būdų, kaip paleisti paketinį failą kaip administratorių sistemoje Windows 10. Jį gali vykdyti failų naršyklė, komandų eilutė ir užduočių planuoklė.
1. Paleiskite paketinį failą kaip administratorių sistemoje „Windows 10“, naudodami failų naršyklę-
Tai vienas iš būdų paleisti paketinį failą pagal pareikalavimą. Atidarykite „ File Explorer“ ir suraskite aplanką su išsaugotu paketiniu failu. Norėdami paleisti paketinį failą kaip administratorių sistemoje „Windows 10“, naudodami failų naršyklę, dešiniuoju pelės mygtuku spustelėkite jį. Savybės rodo parinktį Vykdyti kaip administratoriui.
Patvirtinimo dialogo lange spustelėkite Taip. Tai vienas iš paprasčiausių būdų paleisti paketinį failą be komandinės eilutės.
2. Paleiskite paketinį failą kaip administratorius sistemoje Windows 10 naudodami komandų eilutę -
Tai dar vienas būdas paleisti paketinį failą kaip administratorių sistemoje „Windows 10“ naudojant komandų eilutę . Atlikite toliau nurodytus veiksmus.
1 veiksmas: atidarykite meniu Pradėti ir paieškos juostoje įveskite komandų eilutę.
2 veiksmas: pasirinkite komandų eilutę , tada dešiniajame skydelyje spustelėkite Vykdyti kaip administratoriui .
3 veiksmas: atidaroma komandų eilutė su pavadinimu Administratorius: komandų eilutė.
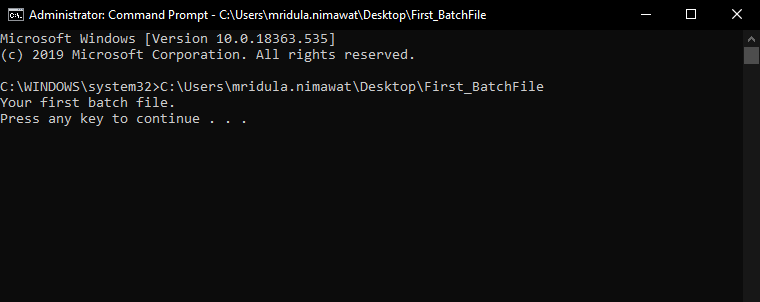
Įveskite paketinio failo kelią ir pavadinimą ir paspauskite Enter.
Taip galite naudoti paketinį failą, o ne čia įvesti komandas, kad atliktumėte užduotį. Norėdami paleisti komandą komandinėje eilutėje , tiesiog pridedant paketinį failą, kurį sudaro scenarijus.
3. Paleiskite paketinį failą kaip administratorius sistemoje Windows 10 naudodami užduočių planuoklį-
Kitas būdas paleisti paketinį failą kaip administratorių sistemoje „Windows 10“, kuris suplanuos užduotį . Atlikę šiuos veiksmus galėsite suplanuoti užduotį pagal paketinį failą.
1 veiksmas: atidarykite meniu Pradėti ir įveskite Task Scheduler .
2 veiksmas: iš rezultatų atidarykite užduočių planuoklį.
3 veiksmas: Norėdami atidaryti naują aplanką, dešiniuoju pelės mygtuku spustelėkite Planuoklio biblioteką. Įveskite aplanko pavadinimą ir spustelėkite Gerai.
4 veiksmas: kairiajame skydelyje dešiniuoju pelės mygtuku spustelėkite naujai išsaugotą aplanką. Pasirinkite Sukurti pagrindinę užduotį .
5 veiksmas: nurodykite suplanuotos užduoties tipo pavadinimą ir aprašymą. Spustelėkite Pirmyn ir pasirinkite, kada norite pradėti užduotį – kasdien, kas savaitę, kas mėnesį ir pan.
6 veiksmas: pasirinkite užduoties tipą ir Veiksmų centro skiltyje „Pradėti“ įveskite paketinio failo kelią iš naršyklės parinkties. Ir spustelėkite Baigti.
Užbaigimas:
Taip galite paleisti paketinį failą kaip administratorių sistemoje „Windows 10“. Tai apima dažniausiai naudojamą komandų eilutės metodą paleisti paketinį failą kaip administratorių. Kartu su užduočių planuokliu ir failų naršykle, kurie yra kiti būdai paleisti paketinį failą be raginimo sistemoje „Windows 10“.
Mums patinka jus išgirsti
Pasakykite mums savo nuomonę apie šį įrašą toliau pateiktame komentarų skyriuje. Be to, palikite savo nuomonę ir užklausas toliau pateiktame komentarų skyriuje. Norėtume su jumis susisiekti ir pasiūlyti sprendimą. Reguliariai skelbiame patarimus ir gudrybes bei įprastų su technologijomis susijusių problemų sprendimus. Prenumeruokite mūsų naujienlaiškį, kad reguliariai gautumėte naujienas apie technologijų pasaulį. Sekite mus „ Facebook“ , „ Twitter“ , „ LinkedIn“ ir „YouTube“ ir bendrinkite mūsų straipsnius.