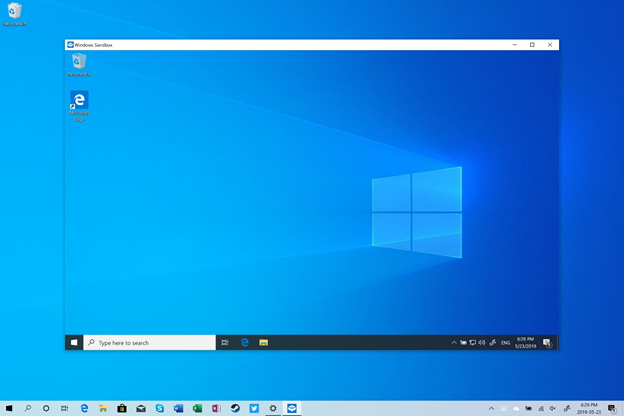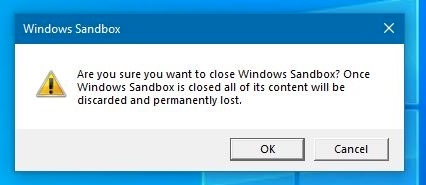„Windows“ operacinės sistemos srityje atnešė naujų pažangų. Viena iš pagrindinių iteracijų, pristatytų su 2019 m. gegužės mėn. „Windows 10“ naujinimu, yra „Sandbox“ programa. Iš esmės tai paprasta aplinka iš pagrindinio įrenginio, leidžianti paleisti įtartinus vykdomuosius failus arba išbandyti bet kokią trečiosios šalies programinę įrangą.
Kad patikrintų galimai abejotinas programas, ankstesni kūrėjai kurdavo OS kopijas naudodami vaizdus, kad paleisti įtartinus failus izoliuotoje aplinkoje. Nors „Windows 10 Sandbox“ sukurta siekiant padėti naujokams atlikti bandymus nepažeidžiant pagrindinio kompiuterio ar neturint jokių rimtų techninių žinių.

Kaip veikia „Windows 10“ naujinimas – smėlio dėžė?
Smėlio dėžės programa yra virtualioji mašina, kuri naudoja Microsoft Hypervisor ir Hardware virtualizavimą, kad sukurtų izoliuotą aplinką arba atskirą branduolį iš pagrindinės sistemos OS vaizdo. Kad ir kokias užduotis atliktumėte per šią smėlio dėžės seansą, ji lieka nepriklausoma nuo pagrindinės sistemos.
Geriausia „Windows 10“ naujinimo dalis – „Sandbox“ yra smulkus diegimas (tik 100 MB), integruotas branduolio planuoklis ir labai efektyvi atminties valdymo sistema. Smėlio dėžės programėlė gamtoje yra vienkartinė, vos uždarius smėlio dėžės langą, išvalomi visi skirti ištekliai. Vartotojai gali išbandyti programinę įrangą ir paleisti vykdomuosius failus šioje izoliuotoje aplinkoje. Darbalaukio ekrane jis pasirodys kaip mažas langas, kuriame galėsite nukopijuoti vykdomuosius failus iš pagrindinio kompiuterio į „Windows Sandbox“ virtualiąją mašiną ir įdiegti programinę įrangą.
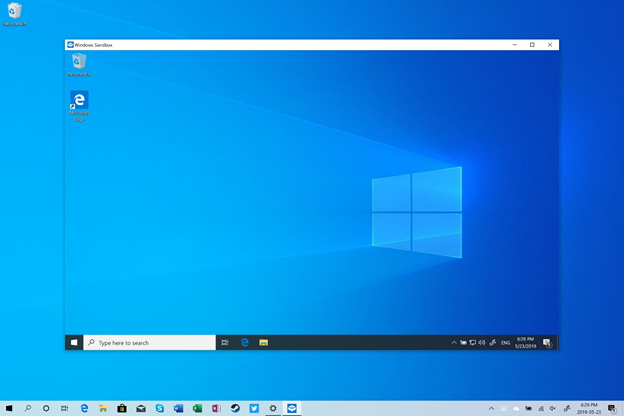
Specifikacijos, reikalingos norint nustatyti ir naudoti „Windows 10“ smėlio dėžę
Vartotojai, turintys „Windows 10 Home“ leidimą, negali pasinaudoti „Sandbox“ programa, jai reikės „Windows 10 Pro“, „Enterprise Insider build 18305“ arba naujesnės versijos ir šių specifikacijų:
- 64 bitų procesorius, galintis virtualizuoti
- Virtualizacija įjungta BIOS
- Mažiausiai 4 GB RAM (rekomenduojama 8 GB)
- Mažiausiai 1 GB laisvos vietos diske (rekomenduojama SSD)
- 2 branduoliai CPU
Kaip nustatyti „Windows 10“ smėlio dėžę?
Norėdami nustatyti „Sandbox“ programą „Windows 10“, vadovaukitės paprastu būdu:
- Prisijunkite prie „Windows“ administratoriaus teisėmis.
- Patikrinkite virtualizacijos būseną sistemoje, ar ji įjungta, ar ne. Atidarykite užduočių tvarkyklę naudodami paieškos juostą. Perjunkite į našumo skirtuką. Jis bus įjungtas arba išjungtas.
- Jei jis išjungtas, turite jį įjungti naudodami „PowerShell“ cmdlet (command-let). Į komandų eilutę įveskite šią komandą:
| Set-VMPprocessor -VMName -ExposeVirtualization Extensions $true
|
- Tada turite įjungti „Windows 10“ smėlio dėžės funkciją. Norėdami tai padaryti, paleiskite valdymo skydelį, eikite į parinktį Programos ir funkcijos . Slinkite, kad surastumėte „ Windows Sandbox“ funkciją, pažymėkite langelį priešais jį ir paspauskite mygtuką Gerai .
5. Sistema įdiegs funkciją, iš naujo paleis sistemą, kad užbaigtų diegimo procesą.
Ar ne visai lengva nustatyti „Windows 10 Sandbox“ programą? Pasinaudoti juo yra daug lengviau.
Kaip naudotis „Windows 10“ smėlio dėžės funkcija?
Dabar, kai sėkmingai įdiegėte „Sandbox“ programą „Windows“, kitas žingsnis yra žinoti, kaip ją naudoti norint pradėti testuoti trečiosios šalies programinę įrangą.
- Paleiskite „ Windows Sandbox“ naudodami meniu Pradėti , tada suteikite leidimus.
- Pasirinkite programinės įrangos, kurią norite įdiegti, vykdomąjį failą ir paleiskite jį „Windows Sandbox“. Norėdami tai padaryti: nukopijuokite ir įklijuokite .exe failą smėlio dėžės lange.
- Įdiekite programinę įrangą „Windows Sandbox“.
- Kai baigsite užduotis, kurias norite atlikti su konkrečia programine įranga, galite tiesiog uždaryti „Windows Sandbox“ programą. Galite patikrinti, ar jūsų pagrindinėje sistemoje nėra jokių pakeitimų, kuriuos atlikote „Windows Sandbox“.
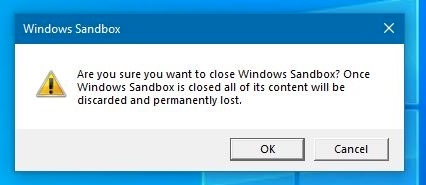
„Windows 10 Sandbox“ paleidimas yra vieno langelio sprendimas, leidžiantis įdiegti trečiosios šalies programinę įrangą arba atidaryti bet kokį kitą įtartiną priedą virtualizuotame konteineryje, nepažeidžiant pagrindinio kompiuterio.
Tačiau kompiuterio apsauga nuo kitų virusų ir kenkėjiškų programų, kurios diegiant gali patekti per įprastą naršyklę, nepadarys jokios žalos. Taigi įsitikinkite, kad į savo kompiuterį jau atsisiųsta galinga antimalware programinė įranga .
REKOMENDUOJAMAS PASIRINKIMAS: Išplėstinė sistemos apsauga
„Advanced System Protector“ yra skirta „Windows“ programa, skirta apsaugoti jūsų sistemą nuo virusų ir kito kenksmingo turinio. Programinė įranga sukurta su idealiu antivirusinių, šnipinėjimo ir kenkėjiškų programų deriniu, suteikiančiu visapusišką kompiuterių apsaugą. Pakanka kelių paspaudimų, kad būtų pašalintos įtartinos ir nesaugios grėsmės, kurios gali sugadinti jūsų kompiuterį. „Windows“ programa užtikrina visišką žiniatinklio apsaugą, pašalindama visas nepageidaujamas reklamines ir šnipinėjimo programas, kad būtų užtikrintas tikras naršymo saugumas. Programoje yra keli nuskaitymo režimai, kurie išvalo jūsų kompiuterį nepaprastai greitai, nei kita rinkoje esanti antivirusinė programinė įranga, skirta Windows.
Skirtingai nuo kitos tos pačios kategorijos programinės įrangos, „Advanced System Protector“ duomenų bazė reguliariai atnaujinama, kad jokia naujausia kenkėjiška programa ar grėsmė nepakenktų jūsų kompiuteriui.
Apie kitas jo savybes ir privalumus galite perskaityti čia !

Žinome, kiek kartų pagalvojame prieš paleisdami bet kokį įtartiną vykdomąjį failą mūsų sistemoje. Tačiau naudojant „Windows Sandbox“ nereikia jaudintis, kad sistemoje bus paleistas joks nepatikimas failas, nes naudotojai gali paleisti bet kokią programinę įrangą nekeičiant pagrindinės sistemos. „Windows 10 Sandbox“ yra labai saugi, efektyvi ir vienkartinė virtualioji OS su minimaliais ištekliais. Visada smagu pamatyti, ką „Microsoft“ gali gauti kitame „Windows 10“ naujinime.
Ar tai gali būti tobula virtualizacijos alternatyva? Peržiūrėkite kitas parinktis, panašias į „Windows 10 Sandbox“ !