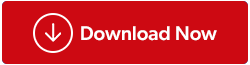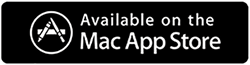Kokybė yra svarbiausias tikslas kiekvienam, kuris kuria vaizdus pragyvenimui. Jei esate nuotraukų redaktorius ar fotografas, galbūt suprantate nuotraukų kokybės reikšmę. Ar galėtumėte įsivaizduoti, kaip atrodys Times Square, jei visi reklaminiai skydeliai ar reklaminiai skydai atrodys iškraipyti ar neryškūs?
Jei norite kuo geriau pasistengti rinkodaros pasaulyje, iš esmės turite pasirūpinti kokybės skyriumi. Prieš įkeldami juos į skirtingas platformas, įsitikinkite, kad visi jūsų vaizdai yra optimizuoti.

Vaizdo šaltinis: Shutter Bugs
Kodėl turėtumėte pakeisti vaizdų dydį prieš įkeldami juos į savo svetainę?
Dideli vaizdai dažnai turi didelį failo dydį, jie užima daug vietos diske serveryje, todėl sulėtina jūsų puslapius ir daro įtaką jūsų svetainės įkėlimo greičiui. Nuotraukų suspaudimas neabejotinai turės įtakos kokybei, nes pasikeis tik failo dydis, nekeičiant fizinių matmenų, o vaizdo dydžio keitimas padės pakeisti ir dydį, ir matmenis.
Todėl, jei suglaudinsite nuotrauką, bus pasiūlyta prastesnės kokybės nuotrauka, tačiau to nebūtų pakeisto dydžio nuotraukose.
Kaip lengvai pakeisti vaizdų dydį naudojant vaizdo dydžio keitimo įrankį?
Pakeitus vaizdų dydį naudojant tam skirtą programinę įrangą, ne tik išliks kokybė, bet ir sumažinsite arba padidinsite dydį, kad būtų užtikrinta optimali skyra.
Susipažinkite su geriausiu nuotraukų dydžio keitimo įrankiu – vaizdo dydžio keitimo įrankiu, naudojant tobulinimo technologijas

Dauguma vaizdo redaktorių sumažina arba padidina pikselius, kad pakeistų nuotraukų dydį. Tačiau tai mažai skiriasi nuo „Image Resizer“ programinės įrangos. Jis specialiai sukurtas siekiant sumažinti / išplėsti failo dydį be matomo kokybės praradimo. Jis gali greitai ir lengvai pakeisti vienos arba paketinių nuotraukų dydį.
Vaizdų rengyklėje yra funkcijos, leidžiančios vienu metu keisti dydį, pasukti, pervardyti, konvertuoti vieno ir kelių vaizdų failų formatus, nepakenkiant kokybei.
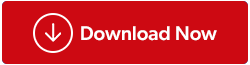
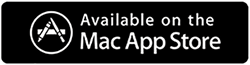
Savybės – vaizdo dydžio keitiklis
Optimizuoti vaizdai suteiks daugiau interaktyvių nuotraukų, geresnę kokybę, užims mažiau vietos serveriuose ir padidins tinklalapių įkėlimo laiką.
- Patogi ir intuityvi sąsaja
„Image Resizer“ turi klasikinę sąsają, leidžiančią vienu metu pakeisti vienos ar kelių nuotraukų mastelį. Pridėkite konkrečias nuotraukas arba visą aplanką redaguoti. Taip pat galite vilkti ir mesti vaizdus, kad galėtumėte greitai pakeisti.
- Redaguokite pavienius arba paketinius vaizdus, kad greitai pakeistumėte dydį
Nepriklausomai nuo vaizdo failo formato, „Image Resizer“ leidžia vartotojams efektyviai reguliuoti nuotraukos dydį. Jo protingi algoritmai užtikrina, kad proceso metu kokybė nenukentėtų, nepaisant pakitusio dydžio.
- Teisinga vaizdo orientacija
Vaizdai su netiksliomis orientacijomis gali sukelti vaizdinį susierzinimą. „Image Resizer“ pateikiamas kartu su daugybe funkcijų ir parinkčių, leidžiančių automatiškai ištaisyti neteisingą orientaciją. Galite lengvai pasukti, apversti arba nustatyti tinkintą vaizdų plotį ir aukštį naudodami tinkamas parinktis.
Be to, galite naudoti šį nuostabų nuotraukų dydžio keitiklį, kad vienu metu pervardytumėte vieną ar kelis vaizdus.
- Išsaugokite vaizdus skirtingais failų formatais
Jei norite konvertuoti masinių nuotraukų failų formatus, „Image Resizer“ yra puikus sprendimas jums. Šis įrankis leidžia vartotojams be jokio vargo pakeisti failo formatą į JPG, PNG, BMP, TIFF, GIF ir kitus populiarius formatus.
- Patikrinkite žurnalo ataskaitas
„Image Resizer“ sukurta taip, kad automatiškai pateiktų visas kiekvieno vaizdo skalės keitimo seanso ypatybes. Galite patikrinti pradinį vaizdo dydį, pakeistą dydį, failo formato konvertavimą, bendrą sutaupytos vietos ir daug daugiau.
- Iš anksto nustatyti nustatymai
Tai viena iš naudingiausių funkcijų, kurias bet kuris nuotraukų dydžio keitimo įrankis gali suteikti savo vartotojams.
Jei esate asmuo, kuris reguliariai dirba su šimtais nuotraukų redagavimui, iš anksto nustatytos funkcijos naudojimas būtų labai naudingas. Galite tiesiog nustatyti visus savo redagavimo nustatymus viename faile, kurį vėliau galima naudoti norint vienu metu redaguoti daugiau masinių vaizdų. Taigi jūs galite laisvai taikyti tą patį nustatymą kiekvienai nuotraukai. Tiesiog pasirinkite iš anksto nustatytus matmenis ir sutaupykite laiko bei pastangų, kad galėtumėte greitai pakeisti skalę.
Kaip naudoti vaizdo dydžio keitiklį?
Ar „Image Resizer“ nėra idealus pasirinkimas norint patenkinti visus jūsų nuotraukų redagavimo poreikius? Jei linktelite, skaitykite toliau, kad sužinotumėte, kaip naudoti šį paprastą įrankį greitai pakeisti nuotraukos dydį neprarandant kokybės!
1 veiksmas – įdiekite nuotraukų dydžio keitiklį savo sistemoje
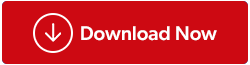
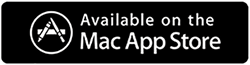
Pastaba: „Image Resizer“ taip pat galima naudoti „Mac“ vartotojams.
2 veiksmas – pridėkite paveikslėlių
Jums bus pristatytas šiuolaikiškas ir švarus prietaisų skydelis. Pridėkite failus arba visą aplanką naudodami mygtuką arba galite naudoti vilkimo ir nuleidimo funkciją, kad greitai pradėtumėte vaizdo dydžio keitimo procesą.

3 veiksmas – pradėkite keisti vaizdo dydį
Kai visos nuotraukos bus pridėtos, paspauskite mygtuką Kitas , kad rastumėte skirtingas dydžio keitimo parinktis.
Iš anksto nustatytas dydis – galite pasirinkti numatytuosius dydžius, kad pakeistumėte vaizdų dydį: 640 x 480 pikselių, 800 x 600 pikselių, 1024 x 768 pikselių, 1920 x 1080 pikselių.
Pasirinktinis plotis ir aukštis – įveskite pasirinktinį pločio ir aukščio dydį pagal savo pasirinkimą.
Procentinis plotis ir aukštis – pasirinkite tinkintą dydį savo pasirinkimo procentais.
Sukimo parinktys – galite pasukti vaizdus 90 laipsnių pagal laikrodžio rodyklę, prieš laikrodžio rodyklę, 180 laipsnių arba naudoti automatinės orientacijos taisymo parinktį, kad vaizdo keitiklis atitinkamai pakoreguotų nuotraukos orientaciją.
Apvertimo parinktys – apverskite vaizdus horizontaliai arba vertikaliai.

4 veiksmas – konvertuokite ir pervardykite vaizdą (-us)
Kai tik paspausite mygtuką Kitas , gausite nustatymus pakeisti failų formatus į .JPG, .JPEG, .BMP, .TIFF, .TIF, .GIF, .PNG. Be to, taip pat galite pasirinkti vaizdo kokybę – žema, vidutinė, aukšta, kad rezultatai būtų tikslūs.
Pervardykite failus tokiu formatu – galite pervardyti failus į (originalus vaizdas) _Plotis X Aukštis, Pridėti priesagą arba priešdėlį.
Pavyzdžiui: priesaga – (vaizdo pavadinimas) mansi, priešdėlis – mansi (vaizdo pavadinimas)
Pasirinkite vietą, kurioje norite išsaugoti pakeisto dydžio vaizdus. Norėdami tęsti, paspauskite mygtuką „Apdoroti“!

5 veiksmas – atlikta ir nuvalytos dulkės
Vaizdo dydžio keitimui nereikia laiko rezultatams pateikti. Ji veikia kaip blykstė, norint pakeisti masinių vaizdų dydį.
6 veiksmas – patikrinkite žurnalus
Galbūt dėl tolimesnės informacijos, Image Resizer rodo visus pakeistų vaizdų atributus.
„Image Resizer“ galima nemokamai bandyti 30 dienų. Taigi, atsisiųskite, pabandykite ir praneškite mums apie savo patirtį toliau pateiktame komentarų skyriuje!
Vaizdo dydžio keitiklis – būtinas įrankis, leidžiantis pakeisti vaizdų dydį neprarandant kokybės!