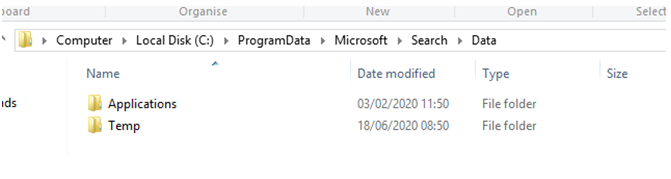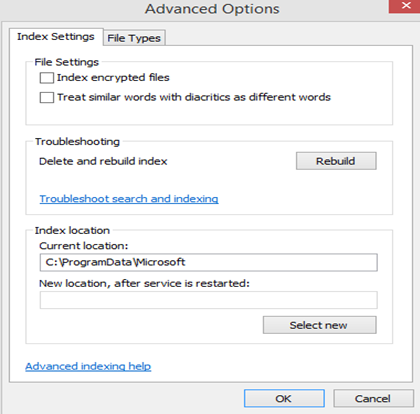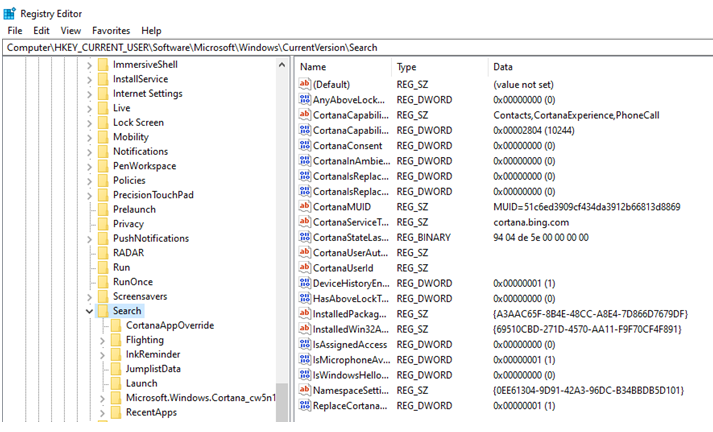Indeksavimas yra viena iš svarbiausių „Windows 10“ foninių funkcijų. Kaip ir bet kurioje bibliotekoje, indeksas sukuriamas konkrečios knygos vietai nustatyti; panašiai, „Windows 10“ turi paieškos indeksą. „Windows“ indeksavimas leidžia daug greičiau ir patogiau ieškoti failų ir aplankų. Nors „Microsoft“ sukūrė „Windows“ indeksavimą, kad jis veiktų fone be jokio matomo poveikio kompiuterio našumui, yra keletas patobulinimų, kurie gali dar labiau pagerinti sąlygas. Ir vienas iš jų yra pakeisti paieškos rodyklės vietą, kuri padės sumažinti jūsų kietojo kūno disko rašymo ciklus ir taip padaryti, kad jis veiktų ilgiau nei tikėtasi.
„Windows“ indeksavimo procesas yra gana sudėtingas ir jį palaiko „Microsoft Windows Search Indexer“. Jis naudoja naują algoritmą ir duomenų bazę, palyginti su jo pirmtakais senesnėse „Windows“ versijose. „Microsoft Windows Search Indexer“ turi iš anksto nustatytą paieškos indekso vietų sąrašą, kuriame pateikiama išsami informacija apie visus jūsų kompiuteryje saugomus failus. Taigi, kai jūsų kompiuteryje atliekama paieška realiuoju laiku, Microsoft Windows Search Indexer ištraukia rezultatus iš anksčiau indeksuotos informacijos, saugomos paieškos indekso vietose, ir beveik iš karto parodo rezultatus. Štai keli trikčių šalinimo veiksmai, jei susidurtumėte su problemomis ieškant failų kompiuteryje:
Taip pat skaitykite: Kaip tinkinti „Windows 10“ paieškos parinktis
Iš naujo nustatykite paieškos indeksą, kad ištaisytumėte „Windows“ indeksavimo procesą
Jei atsitiktinai jūsų paieškos indeksas būtų išjungtas, paieškos rezultatų gavimas užims daugiau laiko ir bus lėtas, nes bus nuskaitytas kiekvienas jūsų kompiuteryje esantis failas. Norėdami išspręsti paieškos problemas, visada galite pabandyti pakeisti paieškos indekso vietą, o ne visiškai ją išjungti. Štai žingsniai, kaip tai padaryti:
Pastaba: Paieškos rodyklės aplanke yra numatytasis aplankas, kurį sukūrė Microsoft. Aplanko kelias nurodytas žemiau.
C:\ProgramData\Microsoft\Search\Data
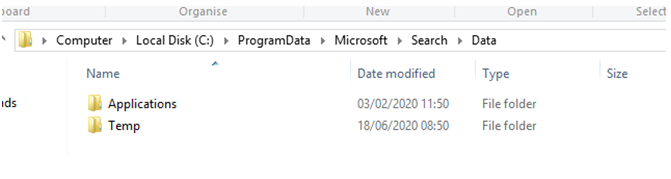
1 veiksmas: užduočių juostos paieškos laukelyje įveskite Control Panel ir spustelėkite atitinkamą rezultatą, kad atidarytumėte valdymo skydelį.
2 veiksmas: viršutiniame dešiniajame kampe esančiame paieškos laukelyje įveskite Indeksavimas ir paieškos rezultatuose spustelėkite „Indeksavimo parinktys“.
3 veiksmas: atsidarys naujas langas, kuriame turėsite spustelėti mygtuką Išplėstinė.
4 veiksmas: atsidarys dar vienas naujas langelis, kuriame turėsite pasirinkti skirtuką Indekso nustatymai ir spustelėkite mygtuką „Pasirinkti naują“, esantį skiltyje Indekso vieta.
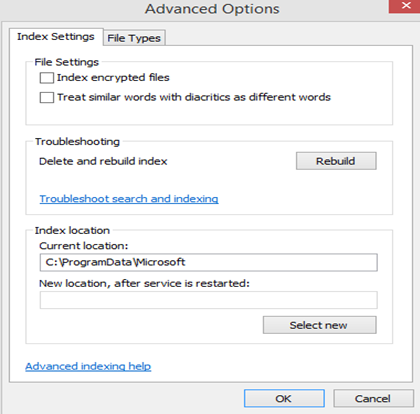
5 veiksmas: naršykite po „Windows“ aplankus ir pasirinkite naują aplanką, tada spustelėkite Gerai.
Pastaba: „Microsoft Windows 10“ pradės naujo paieškos katalogo kūrimo procesą naujoje nurodytoje vietoje ir išsaugos visą tolesnės paieškos indeksą čia, naujoje vietoje.
Taip pat skaitykite: Kaip indeksuoti failus sistemoje „Windows 10“, kad gautumėte greitesnę paiešką
Pakeiskite paieškos indekso vietą registro koregavimu
Yra alternatyvus būdas pakeisti paieškos rodyklės vietą ir pagerinti „Windows“ indeksavimo procesą, tai yra „Windows“ registro koregavimas.
Atsakomybės apribojimas: visada rekomenduojama pasidaryti atsarginę registro kopiją prieš atliekant nedidelį pakeitimą, tarsi kažkas negerai, o tada pakeitimus galima grąžinti į normalius atkūrus atsarginę kopiją. Norėdami sukurti atsarginę kopiją, atidarykite registro rengyklę ir spustelėkite skirtuką Failas, tada spustelėkite eksportuoti. Paieškos indekso vietos keitimo veiksmai yra šie:
1 veiksmas: atidarykite registro rengyklę paspausdami „Windows + R“ klavišą ir „Run Box“ įvesdami „REGEDIT“.
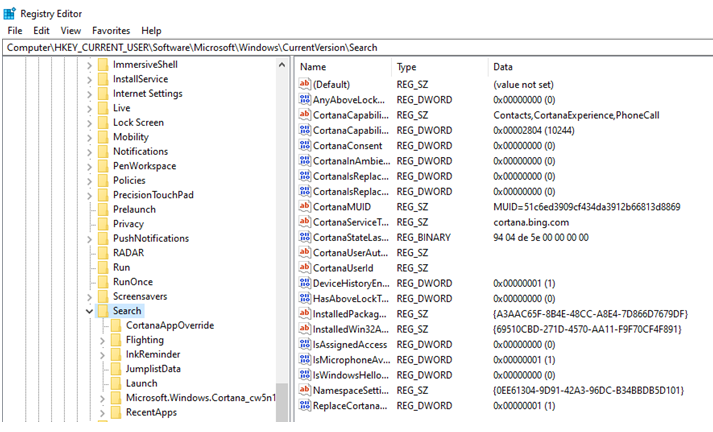
2 veiksmas : eikite į šį kelią ir pasiekite šį klavišą.
HKEY_LOCAL_MACHINE\SOFTWARE\Microsoft\Windows Search
3 veiksmas : dešiniajame skydelyje suraskite (REG_SZ) „DataDirectory“ ir nustatykite jo vertės duomenis į naują aplanką.
4 veiksmas : išeikite iš registro rengyklės ir paleiskite kompiuterį iš naujo.
Taip pat skaitykite: Kaip išspręsti „Windows 10“ paieškos problemas atkuriant indeksą
Paskutinis žodis, kaip pakeisti paieškos indekso vietą ir pataisyti „Windows“ indeksavimą sistemoje „Windows 10“?
Labai svarbu palaikyti Windows indeksavimo procesą ir, jei reikia, pakeisti paieškos indekso vietą, kad paieškos rezultatai būtų gaunami tiksliai ir greičiau. Norėdami tai padaryti, galite naudoti bet kurį iš dviejų būdų, bet aš rekomenduoju naudoti valdymo skydelio metodą, nes jis yra lengvesnis ir nėra jokios klaidos tikimybės.
Sekite mus socialiniuose tinkluose – Facebook ir YouTube . Jei turite klausimų ar pasiūlymų, praneškite mums toliau pateiktame komentarų skyriuje. Norėtume su jumis susisiekti ir pasiūlyti sprendimą. Reguliariai skelbiame patarimus ir gudrybes bei įprastų su technologijomis susijusių problemų sprendimus.
Siūlomas skaitymas:
Kaip suasmeninti „Windows 10 Spotlight“ užrakinimo ekraną
Kaip atidaryti ir naudoti bet kurią programą iš „Windows 10“ užrakinimo ekrano
Kaip pataisyti, kad meniu Pradėti paieška neveikia sistemoje „Windows 10“.
Sumažinkite „Windows“ paiešką sistemoje „Windows 10“.